Before the iPhones and the iPads came along, Apple had the iPod. It is essentially a music player where you can store thousands or millions of songs depending on the size of your files. The first release of the iPod was on October 23, 2001, showing it as a multi-portable music player for music lovers.
As such, if you have an iPod, you use it on your Mac computer. And, you may want to clear out your iPod Photo cache. This will help you free up more space within your Mac computer. And, it will also help make your computer run faster and perform better.
Here, we will discuss how to clear the iPod Photo cache. We will talk about what the iPod Photo cache is. We will talk about the safety of deleting the Photo cache of your iPod as well. Now, let’s start talking about the iPod Photo cache in the next sections below.
Part 1. What Is iPod Photo Cache On Mac?
When you use iTunes on your Mac computer in order to sync photos towards your iPod, the iTunes software will create a particular folder automatically. This folder is called your iPod Photo Cache. It puts into storage backup copies of your photos that are synced towards your device.
The iPod Photo cache is used to store photos that are optimized for that of display on various devices of Apple. For instance, once you utilize iTunes to sync your photos towards your iPod, these images are converted automatically into that of a format that is 16-bitmap.
Generally, the iPod uses ITHMB files in order to show photographic images. The folder called iPod Photo cache is also utilized in order to store these converted photos right before they’re actually transferred towards your iPod. Generally, this will give the software iTunes the capability to remove the photos from the iPod device quicker next time (rather than converting them all over again).
How To Open iPod Photo Cache On Mac?
So, how do I open the iPod Photo cache within my Mac computer? It is actually located within a folder that is also located in the Aperture Library Package. So, in order to check out your iPod Photo Cache within Finder, you must choose your Aperture Library. After that, you should CTRL + CLICk this library and then choose the option for “Show Package Contents”. This will show up within the pop-up menu. A Finder Windows will be displayed. This Finder window will show the folders within the package.
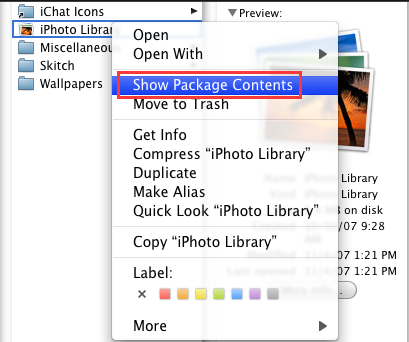
One of these folders is the iPod Photo cache and it is possible to browse through it with the Finder. If it is necessary for you to access this folder from that of a file chooser dialogue, you can then drag it towards the Finder sidebar. This will enable you to access it easily.
Is It Safe To Delete Photo Cache?
Actually, it is safe to delete the iPod Photo Cache. You must do it once in a while in order to remove problems, especially with syncing your photos towards the iPod. In addition, it’s a great way to save more space on your computer for use on more important files.
Part 2. How To Clear iPod Photo Cache On Mac?
Here, we will discuss how to clear the iPod Photo cache on your Mac computer. In this way, you can remove problems with syncing photos on your iPod. In addition, it will help you free up more space within your Mac computer. This free space can be used for other important files you may want to keep.
Method 01. Manual Way
This is the manual method on how to delete the iPod Photo cache on your Mac computer manually. Follow the steps below:
- Launch Finder. The first step is to launch your Finder window on your Mac computer.
- Go To iPhoto Library. The next step is to go to the iPhoto Library on your Mac computer. Usually, it is located within the folder named Pictures.
- CTRL + CLICK iPhoto Library. The next step you should do is to CTRL + CLICK the iPhoto Library manually. After that, click the option that says “Show Package Contents”.
- Drag Towards Trash. The next step would be to drag the folder named iPod Photo Cache towards the Trash. It is important to note that this is the only folder you should be dragging towards the Trash. Do not remove anything else. You may mistakenly remove important files from your Mac computer.
- Empty Trash. The last step is to empty your Trash. You can do this by CTRL + CLIK on your Trash. After that, you should select the option that says Empty Trash.
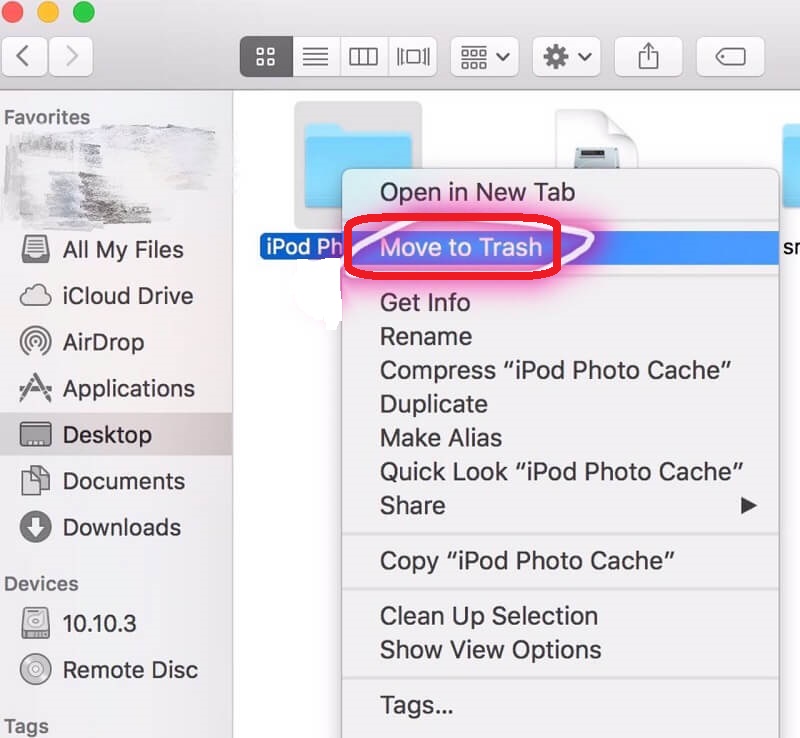
It is important to note that doing this manual method to delete the iPod Photo cache is dangerous. This is because you may mistakenly delete other important files that are critical to the functioning of your Mac computer’s system. That’s why we recommend that you use the automatic way of removing your iPod Photo cache from the computer system. Check out the next section below to do this.
Method 02. Automatic Way
Here, we will teach you the automatic way to delete your iPod Photo cache. This is through the use of a very powerful tool that will allow you to remove unnecessary files from your Mac computer. This tool is very powerful that is leads to the optimization of your Mac’s system. So, what tool are we actually talking about? We’re talking about PowerMyMac. This is a tool with a lot of features. Its main premise is that it allows you to optimize your Mac computer by removing junk files. It does so with an intuitive interface and a technology that’s very easy to use and understand.
It has a lot of features in it. For instance, once you open the tool, you can check the status of your system. It can also be used to clean up a lot of various junk files within your computer. The module for uninstallation will help you uninstall unwanted apps from your system. This is done without leaving any leftovers within your computer. It helps protect your personal privacy and security as well. There’s a module that enables you to clear cookies, cache, browsing data, and browsing history from your browsers on the Mac computer. It helps to manage your plugins as well. The best thing about PowerMyMac is that it is notarized by Apple. This means you can use it officially to manage your entire Mac system.
Because a lot of different junk files pile up within your system, it occupies a lot of space within your Mac computer. PowerMyMac is a tool that will help you find these junk files. These include System Junk, iTunes Junk, Large & Old Files, Duplicate Files, and more. These files can be deleted safely with the tool saving you more space for important files. Unwanted applications also take up a lot of space within your system; PowerMyMac will help you uninstall these apps. The leftover files won’t be kept. These associated files will be removed as well ensuring a complete uninstallation of the apps.
Here’s how to use PowerMyMac in order to clear the iPod Photo cache within your Mac computer:
Step 01. Download, Install and Launch PowerMyMac
The first thing you have to do is to download the tool from its website. Then, you must install it on your Mac computer. Afterward, you can launch the tool to reap its benefits.
Step 02. Choose Junk Cleaner Module
Then, you should choose a module on the left sidebar. In this case, we’re going for the Junk Cleaner module. After that, click the “SCAN” button in order to find the unnecessary files including the iPod Photo cache on your system. Wait for the scanning process to complete.
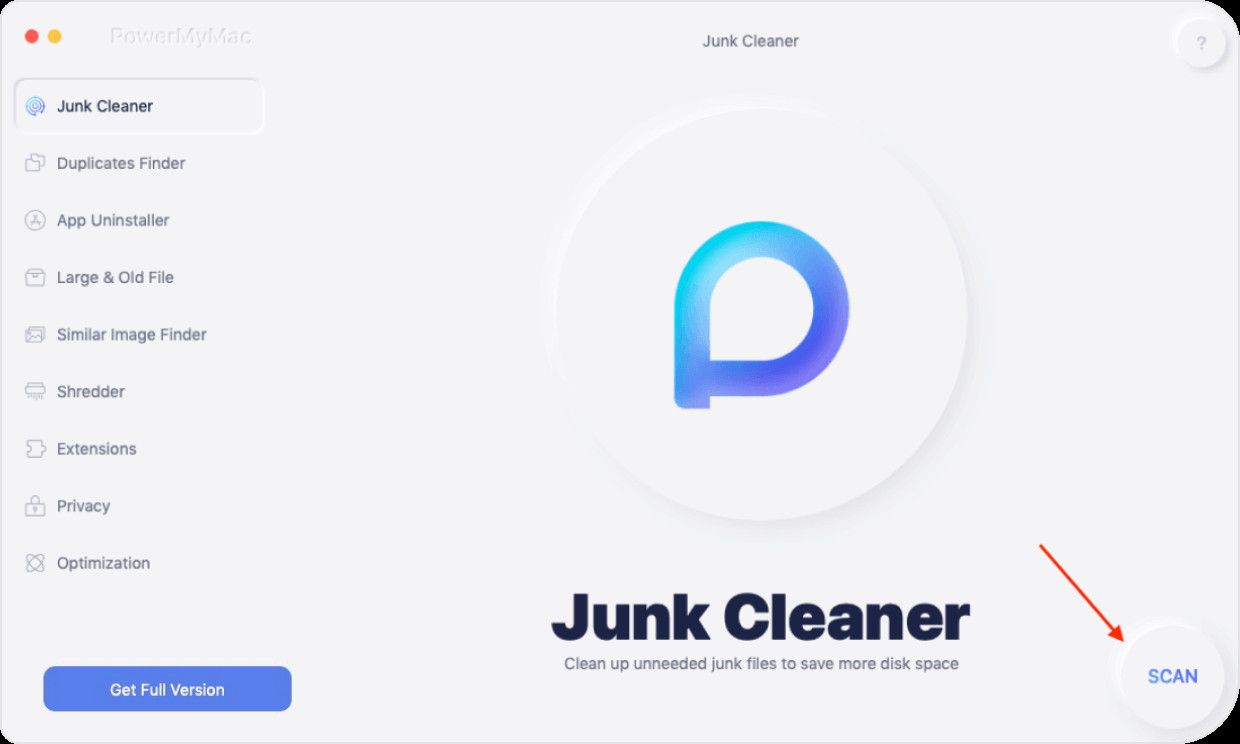
Step 03. Preview Results And Choose Files To Delete
Preview the results of the scanning process. Then, choose the files, such as the Photo Cache, to delete. The last step in the process would be to click the “CLEAN” button in order to delete the iPod Photo cache and other unnecessary files from your system. Wait for the cleanup process to be done. You can also use other utilities within the tool in order to free up more space within your system.
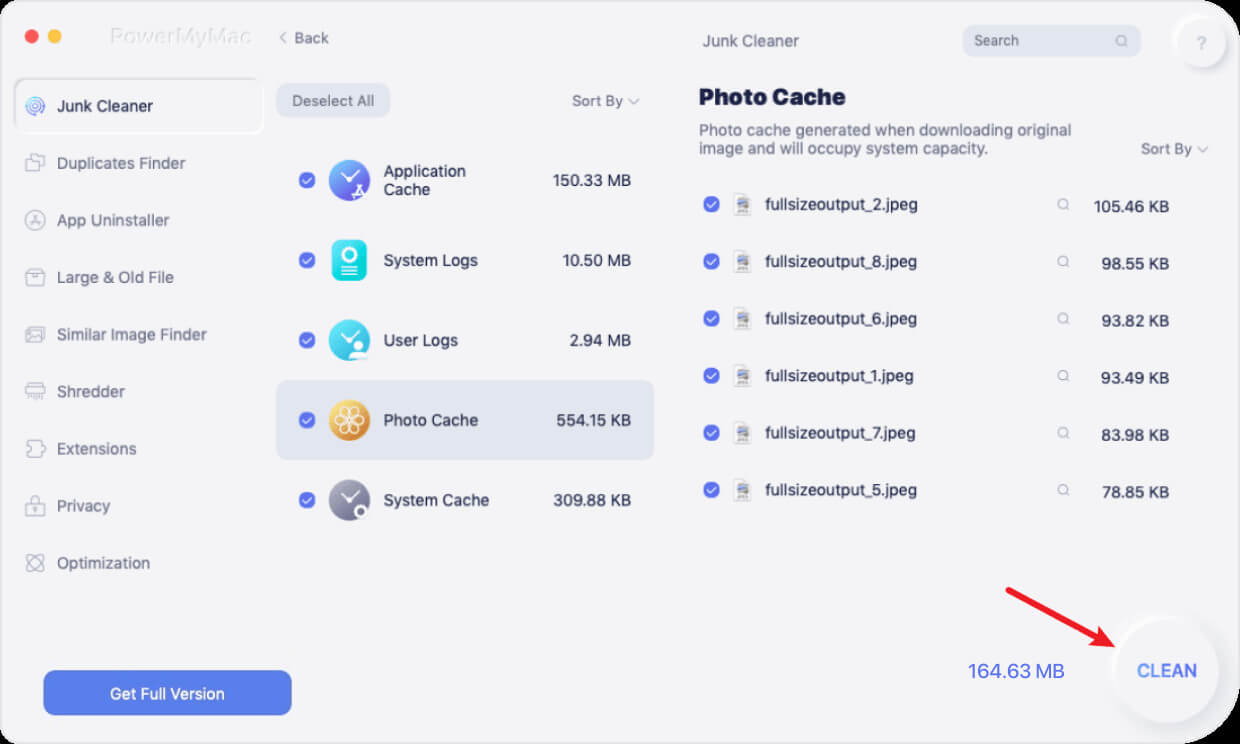
Part 3. In Conclusion
Here, we have talked about the iPod Photo cache. We gave an introduction to what the iPod Photo cache is. Actually, it’s a folder where backup copies of your photos are placed for easy transfer later on. However, sometimes, a cluttered iPod Photo cache leads to issues with syncing with your iPod.
That’s why you have to clear the iPod Photo cache within your Mac computer. This will help you fix the issues that you encounter with iTunes and with syncing. There are two ways to do this, there’s the manual way and the automatic way. The manual way is not recommended because you can delete important files within your system. That’s why we recommend using PowerMyMac in order to delete and clear your iPod Photo cache. It’s a great way to remove different unnecessary cache from your system. Grab PowerMyMac now!