One of the most necessary things that some Mac users have is their emails. This goes especially to those professionals who use their Mac. Through email, it can make every professional and even student's life easier as this is one way on how they can communicate with other people especially if they needed some files or paper works immediately. But, maybe you don't know before that Emails store in your disk and eat up your disk space too. so, We are going to show you in this article on how to delete mail storage on Mac easily.
Part 1. Does Email Eat Up Storage Space on Mac?
Most of the emails that we receive tend to have what we call attachments. It can be photos, files, or videos. And with these attachments, they usually take up space on your Mac especially if you have tons of them on your system.
The thing with these attachments is that when you download on a single attachment and worked on it, there is a tendency that you will not be needing the original one anymore. Or, there is also a chance that you might have duplicated those attachments when you start working on them and you often send back a reversed file of your attachment. So, you see, one attachment can lead you to have at least three versions and they are just piling up on your Mac. That is why it eats up a lot of storage space on your Mac.
Part 2. How to Delete Mail Storage on Mac Easily
As we have said earlier, a single mail can eats up a huge space on your storage because there is a tendency that you might have duplicates of them. Or if not, then there is also a chance that through the time you are using your Mac for your emails, those attachments, and your emails as well piles up on your Mac without you noticing it.
That is why we have come up with a powerful tool that you can use for you to find those email junks stored in your Mac. And with this tool, you will be able to free up space in no time. And that is by using the PowerMyMac software.
The PowerMyMac is one tool that will help you when it comes to freeing up storage space on your Mac. This may seem like a simple tool but it can do all the work for you. By using the PowerMyMac, you can find all of your mails from your local disk including your attachments or downloads and you can easily delete them with just a single click.
Apart from that, the PowerMyMac also has the power to clean up all other junk files that you have. Those files that you no longer need that is just eating a huge space on your Mac can easily be removed. And with that, you will be able to speed up the performance of your Mac as well. It can also remove those applications that you no longer use properly without leaving any files behind.
The PowerMyMac is also very easy to use because it was made with a user-friendly interface that you can access or navigate easily. It also can protect your most important files. Plus, the PowerMyMac is very safe to use as well.
And to show you how easy the PowerMyMac is to use, we are going to show you a very simple guide below on how to delete mail storage on Mac using the PowerMyMac
Step 1. Launch PowerMyMac and Check Mac Status.
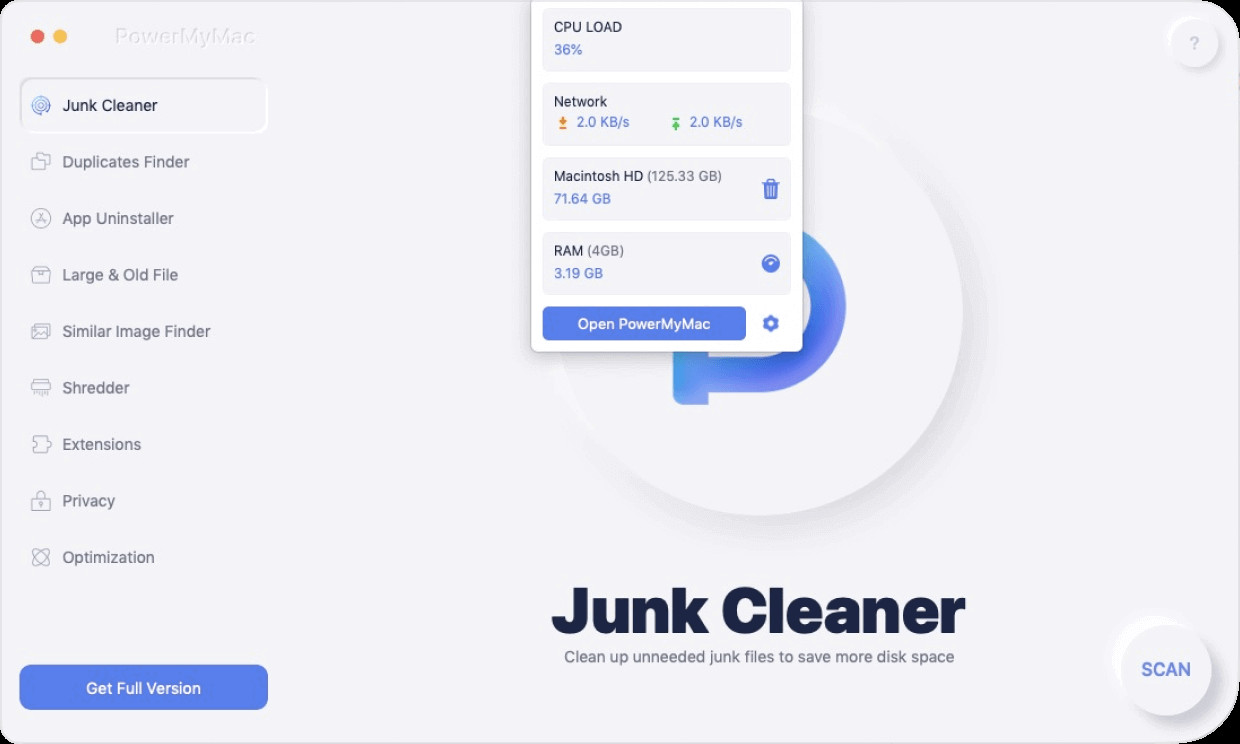
Step 2. Choose Junk Cleaner, then Scan for Your Email Junks
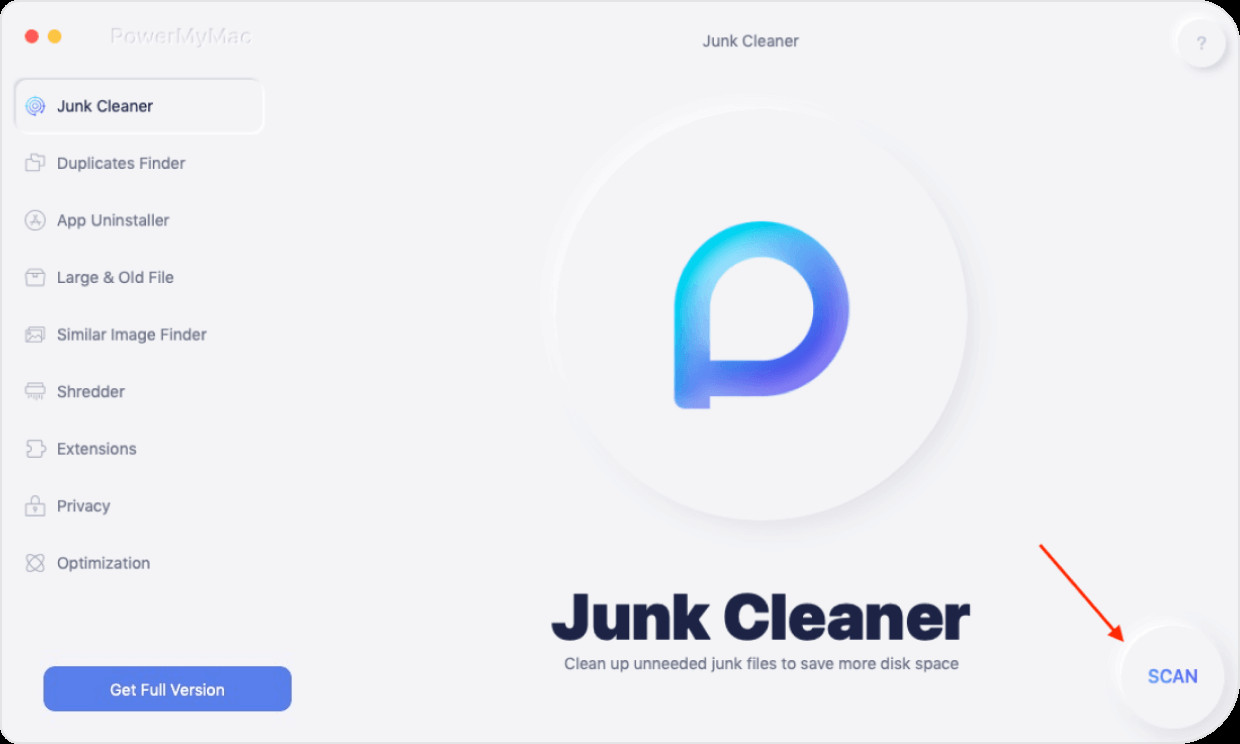
Step 3. Select Mails Junks to Delete from Mac
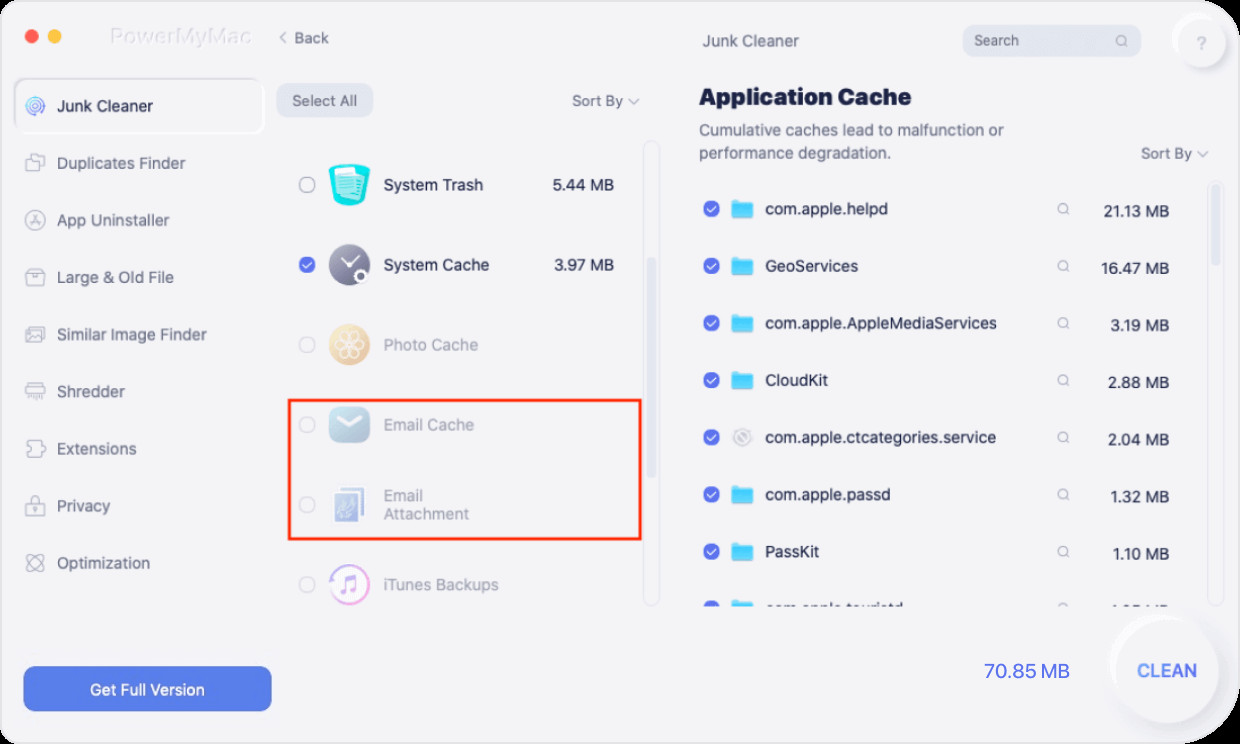
Part 3. How to Delete Mails from Mac in Different Ways
Aside from using the PowerMyMac above, there are also some other ways on how to delete mail storage on Mac and that is also what we are going to show you here. So, without prolonging this, here are some ways that you can choose from to apply on your Mac and knowing how to delete mail storage on Mac manually.
Deleting Mail Attachments from Messages
This is a process wherein you can simply look for your attachments on your Mailbox application on your Mac and directly deleting them from your email. With that, here are the steps that you should follow.
- Go to your Mail and choose a certain message with the attachment that you want to work on with. If in case you are having a hard time looking for your emails that comes with an attachment, you can always click the View menu and then choose Sort by and choose Attachments.
- After that, click on the message that you want.
- And then, click on the Message menu located at the menu bar and then select on the Remove attachment option.
- Do the same process to all of your mails that you want to work on with.
Archiving Attachments Before Removing Them
You can also have the option to archive your mail attachments if you want to review it a little bit more. And for you to do that, here are the steps that you need to follow.
- Click on the Mail app on your Mac to launch it.
- Select on a message that you want to archive its attachment.
- And then, hover your mouse pointer to the lines located at the body of the message and you will be able to see 5 icons (trash, reply, forward, reply all, attachment).
- Choose the attachment icon and select on Download All.
- Choose on your desired location where you want to save your attachments and choose Save.
How to Delete Attachments Easily
One of the most recent versions of the macOS now came with a built-in feature wherein you have the power to optimize the space on your Mac. And here is how you can use it to know how to delete mail storage on Mac easily.
- Click on the Apple menu on your Mac.
- And then, click on the About This Mac option.
- After that, choose Mail from the left side of your screen. And under that option, you will be able to see the space it eats up on your Mac.
- And then, choose a certain attachment and then click on the Delete button.
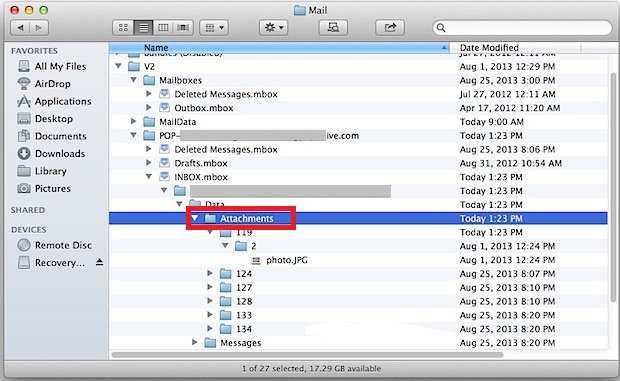
How to Delete Mail Storage with Finder
In case that you are using a Mac that does not have the built-in feature where you can optimize your Mac, then there is also another way on how to delete mail storage on Mac and that is by using the Finder tool on your Mac. And with that being said, here is how you can use Finder on deleting your mail on your Mac and its attachments.
- Click on your Finder tool from your Mac’s Dock.
- Click on the Go button and then choose Go to Folder
- And then, from the shown text box, key in the following: ~/Library/Containers/com.apple.mail/Data/Library/Mail Downloads/
- After entering the given path, press on the Go button on your screen.
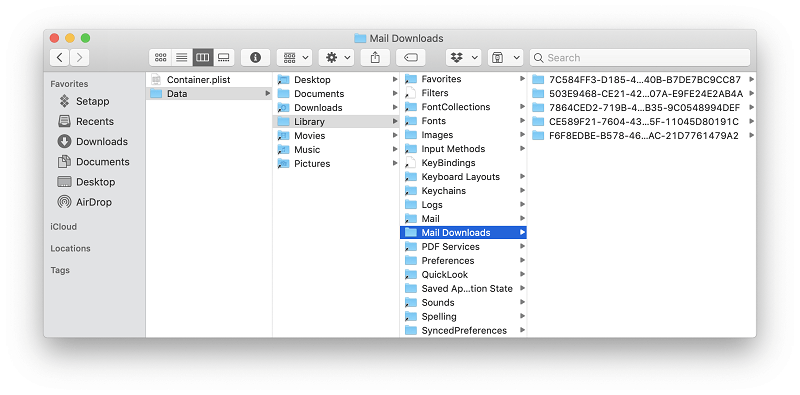
Using the Finder will then launch the location of the attachment you want to work on and will show you all the items that that folder contains. And from the inside of the Mail Downloads, there is still a lot of sub-folder that you can find in it. And in those sub-folders are your attachments from your email that you have downloaded on your Mac.
And if you are looking for specific attachments that you want to delete from your Mac, you can just simply launch those folders and look for it. Or, in case that you are aiming to delete all email attachments that you have downloaded on your Mac, then just simply drag those folders to your trash to delete them.
You can also try to go to the path ~/Library/Mail/V6 and you will be able to find there some other folders that contain your mail attachments and downloads. And you can also have them deleted from there.
Part 4. Conclusion
So, there you have it! Deleting your mails and its attachments are also necessary especially if you no longer need them. Because this is also a way on how you can free up more space on your Mac. And with that, we have already shown you how to delete mail storage on Mac in both the easiest and the manual way. Both methods are very easy to do but choosing to use the PowerMyMac will make your life easier.