Log files are created by different software installers and web servers, in which it is logged by computers. But it can be used for some purposes. It is saved in a plain text format and organized the file size of the format. It can also be a file that is added and copied to the hard drive while in the installation process. It also contained and saved all the recreations of the crash, the internal errors, system applications, and other services sent to the developer for other purposes.
The more activity you run the more log files are stored on your system and these could be an issue to your Mac. So you need to delete these log files. But how to delete log files on Mac. In this article you will learn how to do the method, we provide all the keys on how to delete log files on Mac easily and completely.
Part 1. Is It OK to Delete Log Files on Mac?
Yes, it is safe to delete the log files that your computer created. Your Mac created a lot of log files that you never want to view. It is safe depending on how you will do the process to delete the log files, it is risky so you need to backup all your files and you need a lot of understanding to do it.
Log files are simple and become an issue when you are running out of space. That’s the time you need to clear all your log files into your Mac device. It can be beneficial if you take these log files on your Mac. Let’s proceed on how to delete log files on Mac read down to know more about log files.
What Are Log Files?
Log files are the report extension of an automated produced file, it consists of the activity file from a specific file, program and operating system of your Mac. It also had a lot of factors. Log files used to indicate all the activities that are related to your device, example is your program, it would be possibly keep a lot of log files.
Log files are important to provide a proof of the activity of what you are doing in your Mac, by using log files the system administrator will specify what site you are connecting, whom you are sending, and receiving and what application you are installing.
So if you are frequently using this file and programs you are sending your Mac a log file, because a log file holds the information about the activity you connect with. So How to delete log files on Mac. To delete these log files you need to understand and know more about the issue, it is important how you can easily delete the files to avoid the mistake in the process of deletion.
Can I Delete Log Files?
Yes you can delete log files on your Mac but you shouldn’t remove the whole log folders because log files deliver an individual purpose, in case your Mac is performing properly. There’s nothing to worry about if you want to delete your Log files just be sure to back up the important files you have or get a copy of your files because once the file is completely deleted you cannot restore this file anymore. There’s nothing in specific that could harm your Mac when you delete the log files. How to delete log files on Mac. Before we proceed let us locate first where is system log files?
Part 2. Where Are System Log Files Located on Mac?
When something wrong with your Mac device, the very first step to do is to identify and fix the issue. What caused the problem. And to do it you must gather enough information to have the solution to the problem, whether to fix it yourself or to ask for a technical service. The good thing about the log files you have on your Mac is, you can easily identify what caused the problem because of these log files. You can use log files to exactly know what’s going on with your Mac device. The log files keep everything of what you do or of the activity you perform, even the applications you installed on your Mac. So where are these log files stored? And how we can find these applications. To locate and find the system log files on Mac.
You can use the console app to view and locate your log files. The console compiles the log files from which produced by the computer and other related files on your Mac. You can use these files to check for your computer's overall performance and to solve issues of your Mac. Here’s what to do.
- Go to the console app on your Mac.
- Choose the log reports on the sidebar. Click the sidebar button if the log files category is not visible.
- Now choose the files you wish to delete. Select File and go to find reveal.
- Then a Finder window will appear. If you haven’t read the permission on the files that contain the log files. That means that it is exclusively not available for viewing.
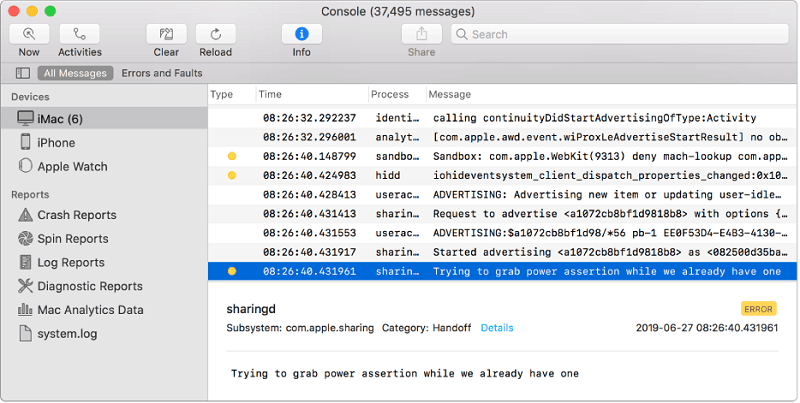
The color code will Mark the status.
- Yellow - Error
- Red - Fault
- Dark Gray - Debug log messages
- Light Gray - Information log messages
Then from here, we can now delete the system log files on your Mac. You can also try this shortcut using the Spotlight.
- Press this Command+Space, then type “Console”.
- Press Enter.
You can also find system logfiles at the Finder window.
- Go and launch the Finder window.
- Go to the Application.
- Head to the utilities.
- And Choose Console.
Or you can click system.log
To find different log files Navigate to these locations.
- System Log: /var/log/system.log
- System Log Folder: /var/log
- User Reports: ~/Library/Logs/DiagnosticReports (in other words, /Users/NAME/Library/Logs/DiagnosticReports)
- System Application Logs: /Library/Logs
- System Reports: /Library/Logs/DiagnosticReports
- Mac Analytics Data: /var/log/DiagnosticMessages
- User Application Logs: ~/Library/Logs (in other words, /Users/NAME/Library/Logs)
Then after locating where log files are, we can now proceed on how to delete log files on Mac easily and effectively.
Part 3. How Do I Delete System Log Files?
Through the years the log files can be expanded in size and take a big component of your hard drive. With the technique, in case you’re running short on the space of your storage, and you want to free up the storage of your Mac, there is a command which you can operate so that you can protect and smooth up the use of the system log files on your Mac.
Here’s how to delete log files on Mac using the Terminal window.
- Click the launch pad on your Mac.
- Type Terminal.
- Then hit the enter button.
- Type the following command.
- Then click Enter and enter your password.
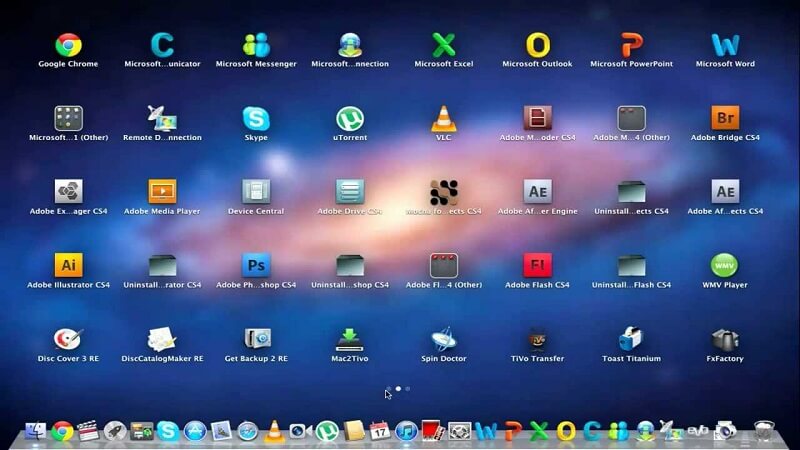
Here’s another way the manual method.
- Open the Finder.
- Enter ~/Library/Logs or /var/log.
- Highlight all the files you want to delete.
- Then Restart your Mac.
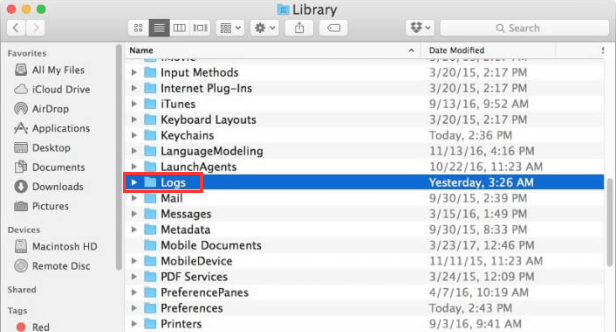
Manually Clear Log Files on Mac
- Go on and Open the Finder window, in the Go menu choose Go to folder
- Type ~/Library/Logs then press Enter to continue on this folder confirm that you are clearing the user log files and not the system log files on your Mac so make sure that this character will appear “~” in the command lines.
- This is Optional in case. Highlight then copy all to a distinct folder.
- Choose all the files and then press Command+ backspace.
- Then, now you need to restart your Mac. Clean it.
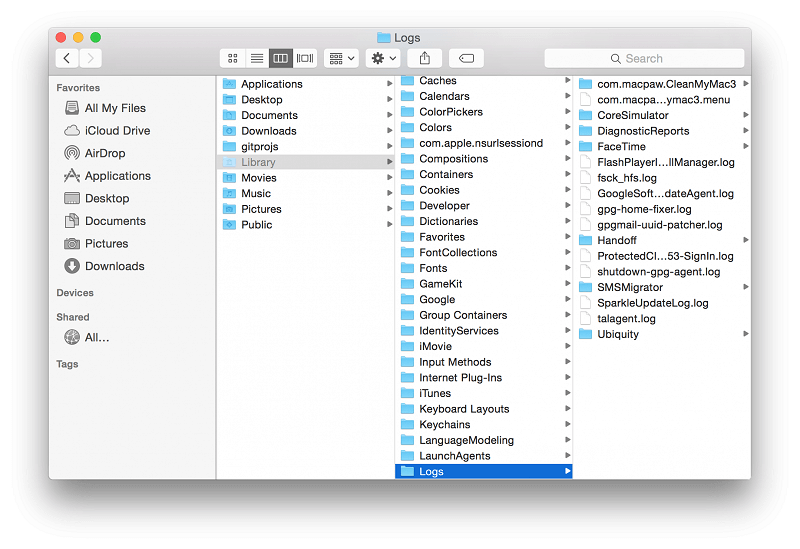
That’s it, that’s what to do on how to delete log files on Mac.
Automatically Delete Log Files on Mac with PowerMyMac
To completely delete the system log files on your Mac you need to have an all in one tool that will completely do the job for you. The PowerMyMac is an all in one tool that will provide you the complete method to clean out your Mac. It comes with the different features that will keep your Mac optimize clean, speed up, and secure. PowerMyMac is the tool that you need to clear all the log files you have on your Mac. How to delete log files on Mac using this PowerMyMac. Here’s how PowerMyMac works to clean the log files.
1. Open the PowerMyMac application, Click on the Junk Cleaner Module
2. Begin to scan the system files.
3. After the scanning process is done. View all the files you want to delete. Review and check the file.
4. If necessary you can preview the files and rescan.
5. After you select all the files you want to delete, mark all the files, and click the CLEAN button. Wait for a second to finish the process and you're all done.
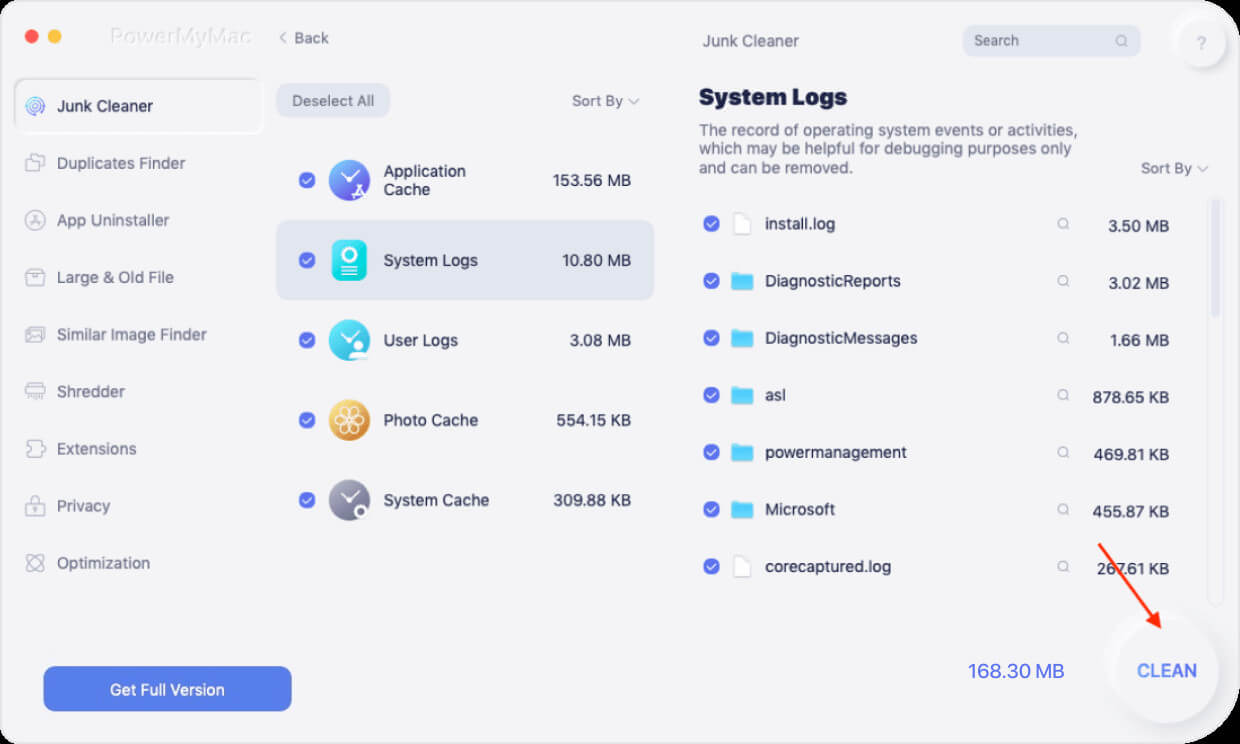
That’s it in just a few steps all the unwanted and unneeded files you choose to clean are now completely wiped out.
Part 4. To Sum It Up
Sometimes log files are needed to be kept, so that if you need to troubleshoot your Mac you have a previous of what activity you did before the issue occurs. However you must only keep the ones that are needed and the other unneeded must be cleanse out completely to avoid occupying the space of your storage.
Log files would be very easy to remove if you have an all in one tool that will do the job for you, you can use any of the methods above. But, be careful when choosing the manual method as you can see there are a lot of steps before the deletion process is done it takes more time to finish the process while using a tool in just a second you completely and quickly do the process in just a second.
But whether you choose any of these methods make sure to read this article to have a complete guide on how to delete log files on Mac. With this article you can have a quick guide to solve the issue, be sure not to skip any of the steps and guidelines above.