Having a lot of files saved on your Mac can result in some issues that you might experience such as having a slow performance, loud noise from your Mac’s fan, and more. And once that you have this experience, then it only means that you need to delete some files or even folders on your Mac because you are already running out of storage space.
How to delete files on Mac? As we all know, is not that easy. Especially if you have a lot of files that you have stocked up on your Mac. Doing this process will take you so much time to finish. Well, lucky for you, we have here the perfect solutions on how to delete files on Mac. So, if you would like to know these simple tricks, go ahead and keep on reading this article to know more.
Part 1. The Best Way on How to Delete Files on Mac – PowerMyMac
As we have told you earlier, deleting your files on Mac can definitely take you a long time especially if you have a lot of files saved on your Mac. You have to go through each folder and location for you to find the files that you want to remove. Lucky for you we have a tool that you can use which can make your life easier. And that is the all-new PowerMyMac tool.
PowerMyMac is a great and powerful tool that you can use in order for you to clean up all of the files that you no longer need on your Mac. Through this, you can delete different files such as your large and old files and your junk files as well. And once that you remove these files from your Mac, your system will pretty much perform smoothly just like you first bought it.
Aside from being able to know how to delete files on Mac using the PowerMyMac, there are also some other features that you can take advantage of such as removing apps that you no longer need, protecting your precious files, managing your hard drives, and speeding up the performance of your Mac.
Plus, the PowerMyMac is very easy to use and it will only take you a few clicks to delete those files that you no longer. And at the same time, it is very efficient and effective as well. And in order for you to know how to delete files on Mac using the PowerMyMac, here is a quick guide that you can easily follow. So, just go ahead and download and install the PowerMyMac on your Mac and let’s start.
Step 1. Launch PowerMyMac to Check Your System Status
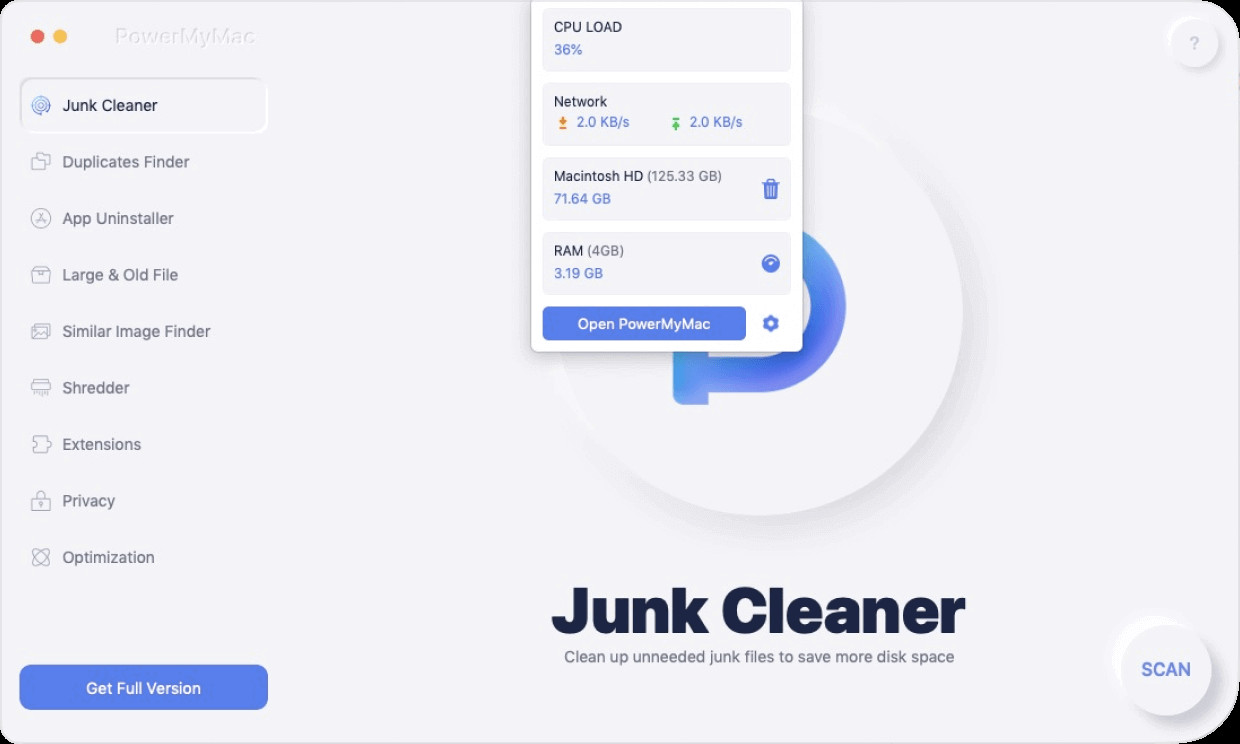
Step 2. Choose from file category, then scan for your chosen file category.
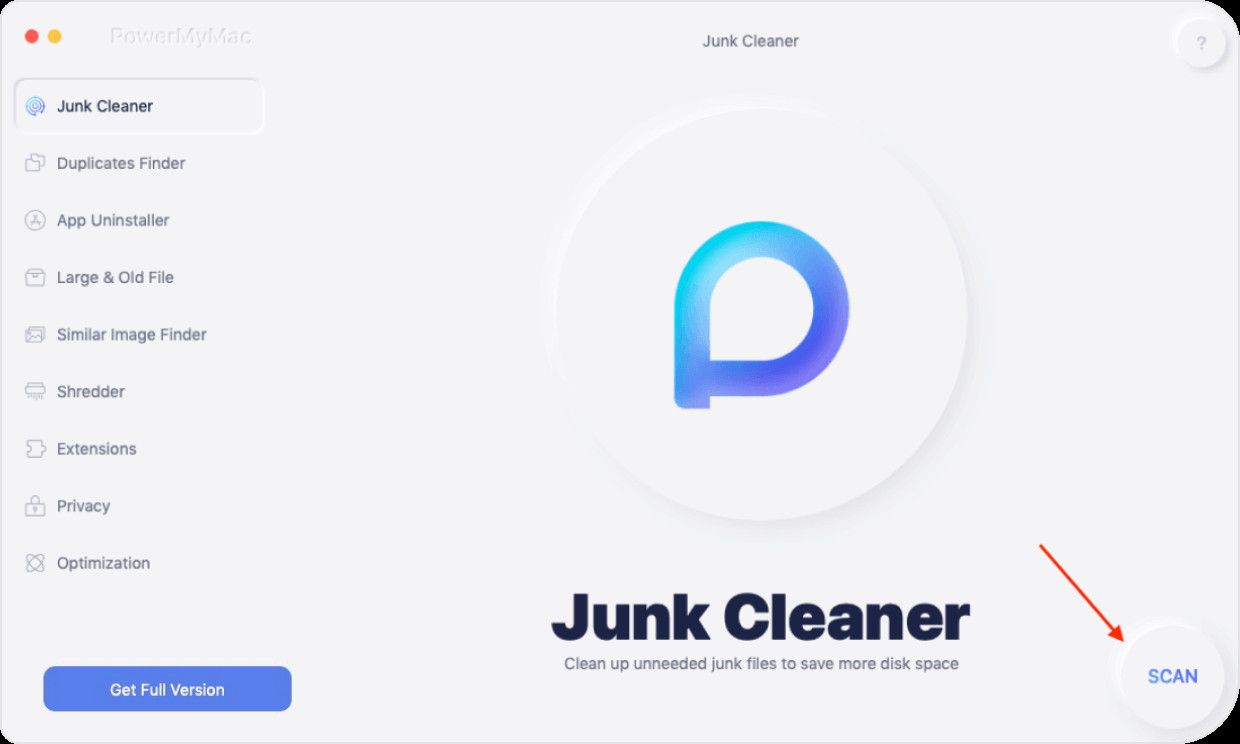
Step 3. Choose files to delete on Mac, then delete files on Mac.
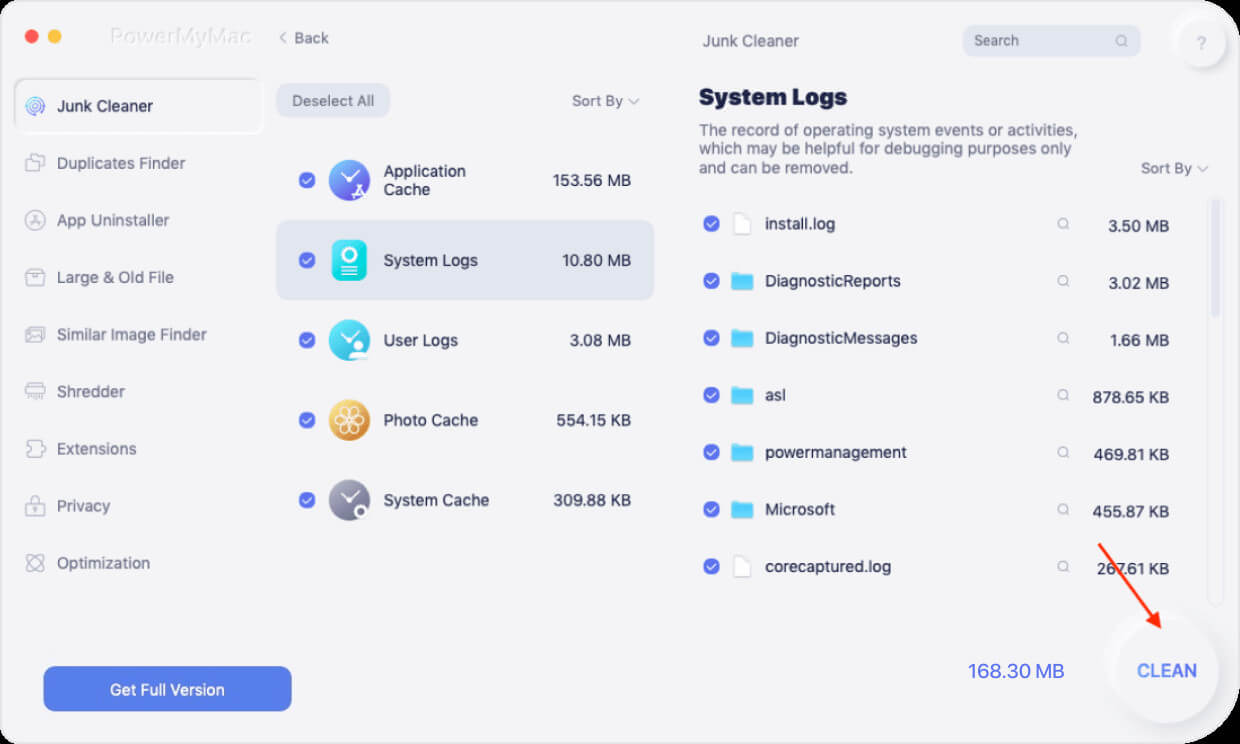
NOTE: If you want to delete some other files from Mac, then you can just simply go back to the main page, and choose another category. And then, you can apply the steps that we have showed you above and you will surely be done in no time.
Part 2. How to Delete Files on Mac Manually in Different Ways
Now that you have seen the easiest way on how to delete files on Mac, it is also a good-to-know fact that you should know how you can do this manually. And deleting your files on your Mac in a manual way comes in different ways and that is what we are going to show you here.
1. How to Delete Files on Mac with Trash Bin
One of the easiest, proven, and traditional way on how to delete files on Mac is by dragging or moving them over to your Trash Bin. This traditional process is very simple. All you need is to right-click on the file that you want to delete and choose the Move to Trash option. And once that you have deleted your files and was moved over to your trash bin, then you can go ahead and simply empty your trash bin by doing a right-click on it and then choose the Empty Trash Bin option.
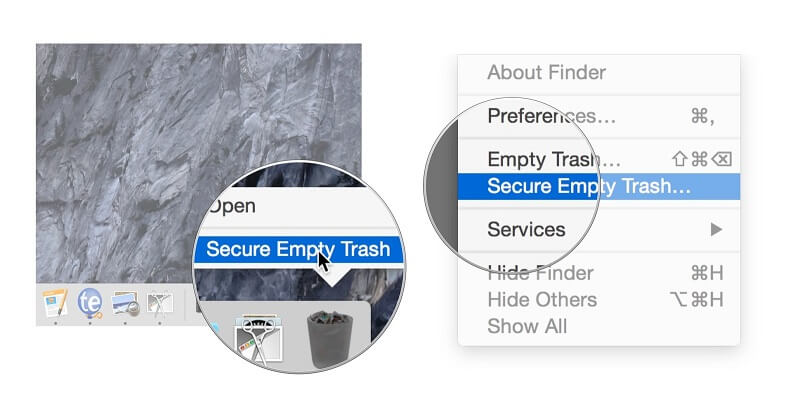
2. How to Delete Files on Mac Bypassing Move to Trash Option
Another way that you can delete files on Mac is by choosing the Delete Immediately option. This feature was launched by the Apple OS X 10.11 El Capitan and will bypass the usage of your Trash Bin when you try to delete a certain file. Here is how you can do this process.
- Go ahead and launch Finder on your Mac.
- And then, click the File option from the menu bar.
- And then, go ahead and press and hold the Option key from your keyboard for you to change the Move to Trash option to Delete Immediately option.
- And then, your system will ask you to confirm the changes being made.
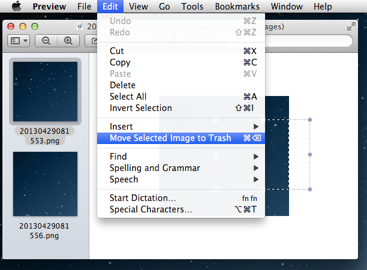
3. How to Delete Files on Mac with Secure Empty Trash
There is one thing about moving your deleted files on your Mac to your Trash Bin. And that is even if those files are already in your Trash Bin, they are still not yet considered as deleted files. The files that contain your Trash Bin are still accumulating storage space on your system so it is better that you use the Secure Empty Transfer feature to permanently delete those files. And with that, here is what you should ensure that you are doing the right thing.
- Go ahead and launch the Finder app on your Mac.
- And then, go ahead and click on the Finder tab from the menu on your screen. Then you will be able to see a drop-down menu on your screen.
- So from that drop-down menu, go ahead and simply click on the Secure Empty Trash option. This will then make sure that all the files that contain your Trash Bin will then be deleted from your Mac permanently.
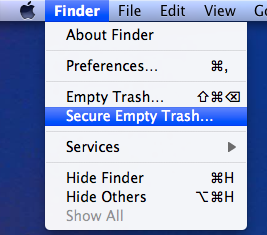
4. How to Delete Files on Mac Using Terminal
Another option on how to delete files on Mac is by using the Terminal feature. Through this, you will be able to do some actions such as deleting files that you no longer need. This process commonly uses a command called Unix for it to be able to do such actions. This is also one powerful way on how to delete files on Mac, plus, it is very efficient as well.
But, you need to know that using the Terminal feature on your Mac is a bit dangerous, especially if this is your first time using it. So, what we suggest is that you have to be familiar with those Terminal commands first before trying to use this option. You have to be very careful in entering the command such as with its character, spacing and as well capitalizing some commands. But if you are already familiar with this feature, then here are the steps that you need to follow on how to delete files on Mac using Terminal and its commands.
- Go ahead and launch Finder on your Mac.
- And from there, go ahead and choose on Applications.
- And then, click on Utilities and select Terminal.
- And then, on the new window that will show up on your screen, you will be able to see a command prompt that comes with a dollar sign.
- And from there, go ahead and enter the command that you need to use and then press the Return key on your keyboard. Do this every after you enter a certain command.
- Then, go ahead and enter rm, press the space bar, and then drag over the file that you want to delete on your Mac.
- And after that, simply press the Return button again.
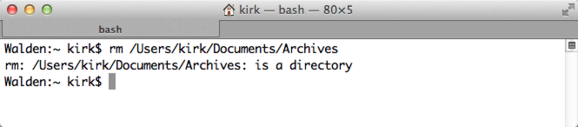
Once that you are done entering all of the files that you want to delete on your Mac, then you will be able to have more space for new files that you need. The more file you delete, the more storage space you are going to get.
Part 3. Conclusion
Knowing how to delete files on Mac is a good thing, especially if you have tons of files on your Mac that you do not need. This way, you will be able to free up a lot of storage space on your Mac so you can save new files. With all those methods that we have shown you above, being able to do this process manually is a good thing.
But if you want to make sure that you are going to delete the right files on your Mac easily, and in a more effective way, then we highly recommend you to use the PowerMyMac because this will surely help you in doing so.