By now, you might have already heard that cache on your Mac also comes with an important role. However, piling up the cache on your Mac can result in a slow performance whether it is when you are using your browser or on your Mac’ system itself. That is why getting rid of these caches is also an important thing that you might want to consider doing. And with that, here are different and effective ways on how to clear cache on Mac.
Part 1. What are Caches on Mac and Why Do You Need to Clear Them?
Cached data on your Mac are known to be temporary files that are stored on a certain area on your Mac. By having these cached data, it can help your Mac to boost the speed when it comes to downloading software of Apple and as well as those data users that are kept on your iCloud. These caches also come useful when your Mac is connected to the Ethernet instead of using your Wi-Fi.
However, there is also a need for you to clear them from your Mac. Why? Because storing up a lot of cached data on your Mac can result in slow performance. This is why you need to clear them up once in a while. Also, by knowing how to clear the cache on Mac can help you to protect your identity. It can also make your applications on your Mac run faster and it will prevent you from having those outdated files that your Mac gathered when you try to visit a certain website.
Part 2. What Are the Different Types of Cached Data
When it comes to cached data, there are three different types of it.
App or User Cache
These are those cached data that was made by all of the applications that you are using on your Mac. This includes your macOS such as your Mail and those third-party applications that you have are also included in this type of cache. Applications on your Mac tend to have tons of cached data so it is no longer a surprise when you find out that you have an over gigabyte of data when you start to clean them up.
System Cache
These are those cached data that was made by those services that were built-in on your macOS that is running your Mac.
Browser Cache
Every browser that you use on your Mac also stored cache on your Mac which you get from those websites that you visit on your Mac. And with that, your browser cache is most likely to pile up first especially if you are using your web browser often than any other applications on your Mac. And once that this browser cache piles up, then it can cause your browser to slow down in terms of performance.
Part 3. How to Clear Cache on Mac Manually
There are different ways on how to clear the cache on Mac. And that depends on the type of cached data you are doing to remove. That is why we have this guide for you to follow for you to get rid of those cached data that is already piling up on your Mac.
Remove Your User Cache on Mac
User cache on your Mac is one of those cached data that might occupy a large space on your Mac. These are gathered once that you start using a certain application or utilities on your Mac and they can stock up to a ton of gigabytes. And these types of cache can be considered as just a waste of space so you might want to consider deleting them. And for you to remove them from your Mac, here are the steps that you need to follow.
- From the user folder on your Mac, there is a hidden library that contains those cache that is left when you are using an application.
- So, just go ahead and remove them by using the path ~/Library/Cache and then use the path /Library/Cache.
- And once that you have removed them using the path that we showed you, go ahead and empty your Trash Bin to remove them permanently on your Mac.
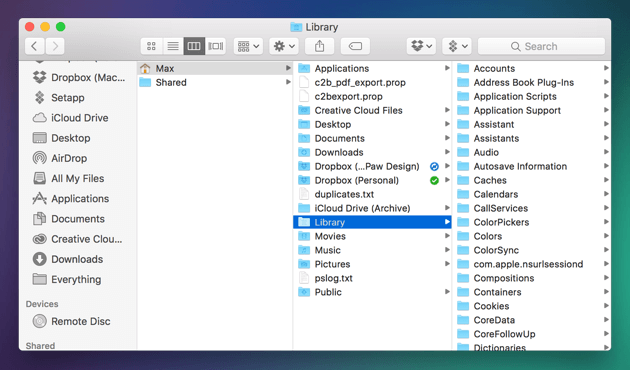
Delete Your System Cache on Mac
The system cache on your Mac is those cached data made by your OS X. However, cleaning up your system cache on Mac is not advisable when you are doing to have it manually not unless you are sure and extra careful of what you are going to do when you are fixing some issues on your Mac. And also, these system caches on Mac do not take up a lot of space that is why cleaning them up now and then is an option for you to do.
- Use the path ~/Library/Cache and then press the Enter button for you to take out any folders that associate with the name of your application.
- Look for those files that have an extension of com.apple and make a backup of them as well.
- And then, head to the com. apple folder and then remove the files that contain it. Remember to just delete the files and not the folder itself.
- And once that you are done, go ahead and right-click on your Trash Bin and then choose Empty Trash to delete all of the cached data you removed permanently from your Mac.
Clean Up DNS Caches on Mac
DNS caches are also considered as cached data that takes up a lot of space on your Mac. These are those DNS queries that you have fixed on certain websites you visited. So, when you start to feel that your browser is performing slow, then this is one of the things that you should consider removing. Here is how you can do it manually.
- Go ahead and launch the Terminal on your Mac.And then, enter the following command: Sudo dscacheutil
- -flush cache;sudo killall -HUP mDNSResponder; say cache flushed
- After that, go ahead and press the Enter button on your keyboard

Clear Cache on Browser
Every browser that you use also contains a lot of cached data generated whenever you are using them. Not only cache, there are searching histories should be deleted as well. And cleaning them depends on the type of browser you are using.
Clear Cache on Safari Browser
- Click on Safari from the upper menu and then choose Preferences.
- And then, go ahead and choose the Advanced tab and then turn on the Show Develop menu.
- And then, from the menu bar, go ahead and click on Develop and then click on Empty Cache.
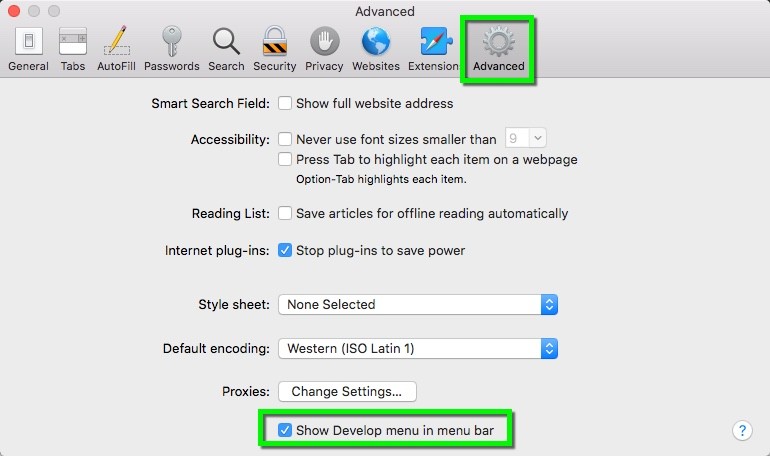
Clear Cache on Google Chrome Browser
- Launch Google Chrome and then click on the three-dot icon at the upper-right corner of the window.
- And then, go ahead and select on Settings.
- And from there, go ahead and select on Advanced.
- And then, go ahead and click on Clear browsing data and then just select on Cached images and files and then select the range of time.
- Once done, go ahead and click on the Clear button.
Part 4. The Best and Easiest Way on How to Clear Cache on Mac
As we have mentioned earlier, your browser cache is one of the cached data that consumed the largest space on your Mac. And because of that, it can slow down the performance of the browser you are using. That is why we have come up with the perfect tool that you can use for you to know how to clear the cache on Mac, especially your web browser. And that is the new and improved PowerMyMac.
The PowerMyMac is an effective, easy to use, and a secured way on how to clear the cache on Mac. This works on different types of cache whether your user cache, system cache, or your browser cache. By using the PowerMyMac, you will be able to free up storage space at the same time, you will be able to boost up the speed of your Mac. And with that, we are going to show you a simple guide that you can follow on how to clear the cache on Mac particularly on your web browser.
Step 1. Install and Open PowerMyMac
Step 2. Select Privacy Option
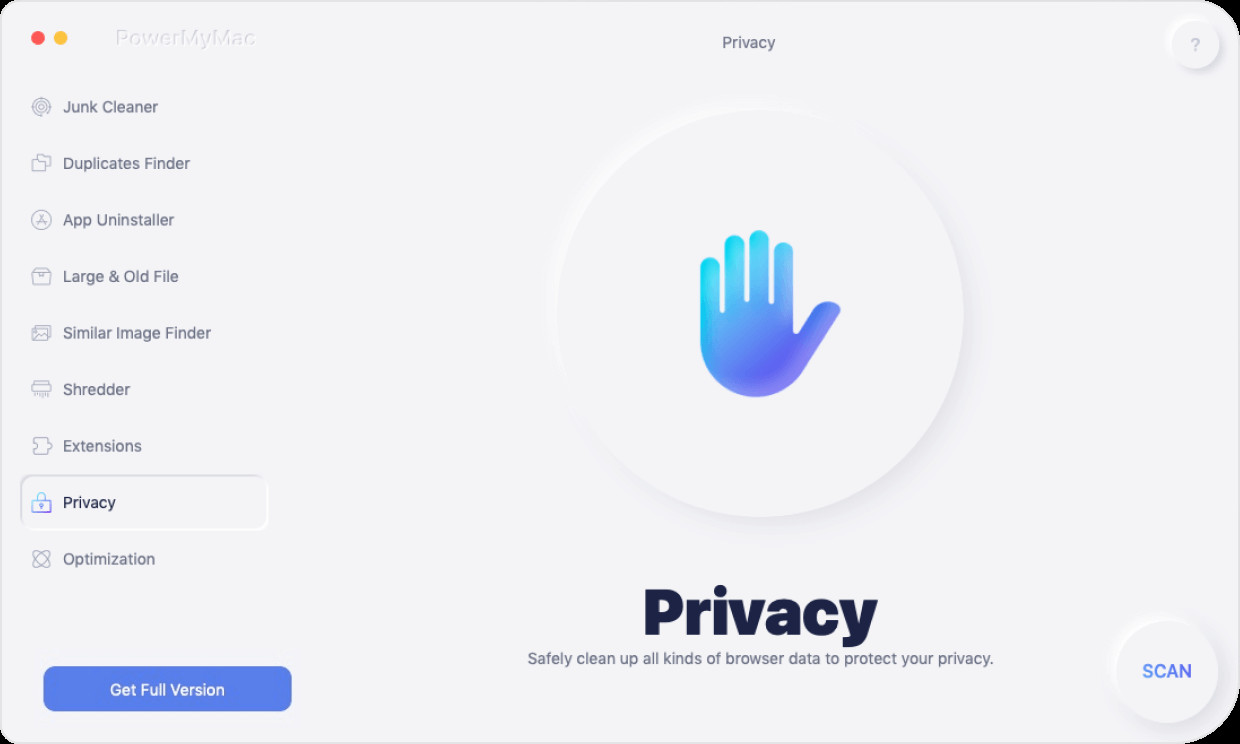
Step3. Scan for Cached Data, and view Browser to clean up
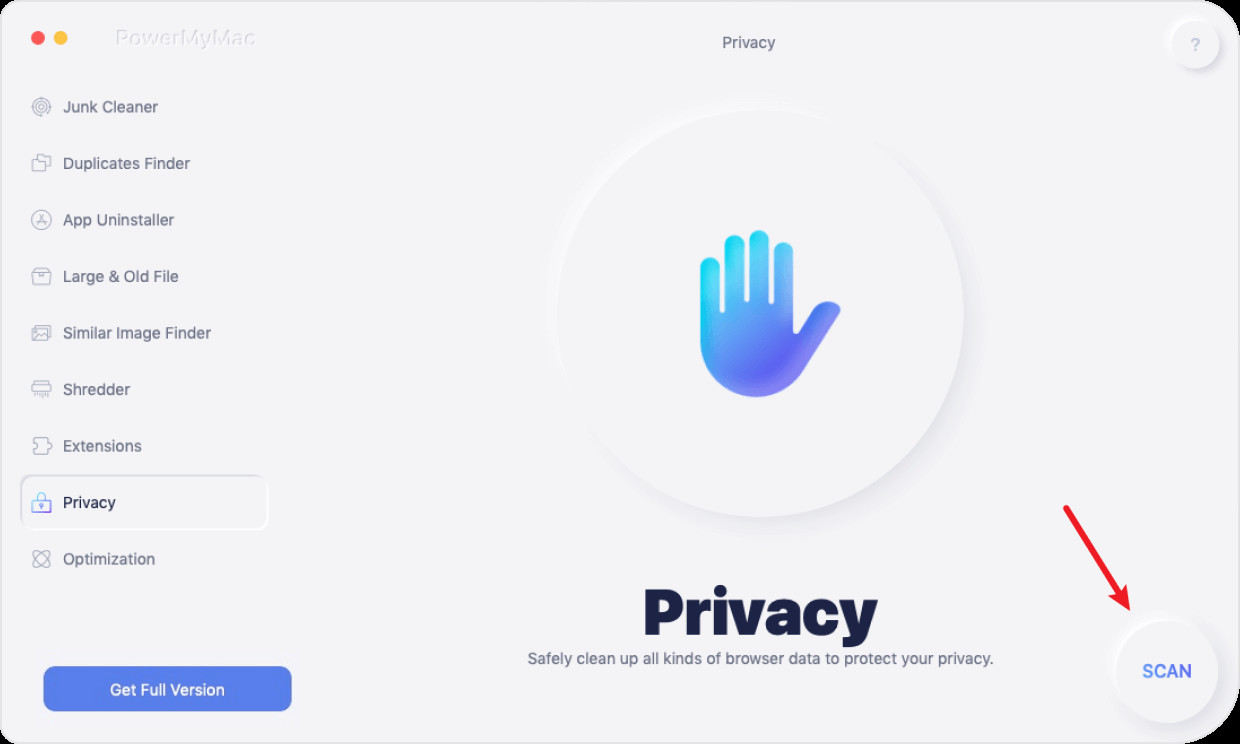
Step 4. Choose Cache to Clean Up, then clean up cache on Mac
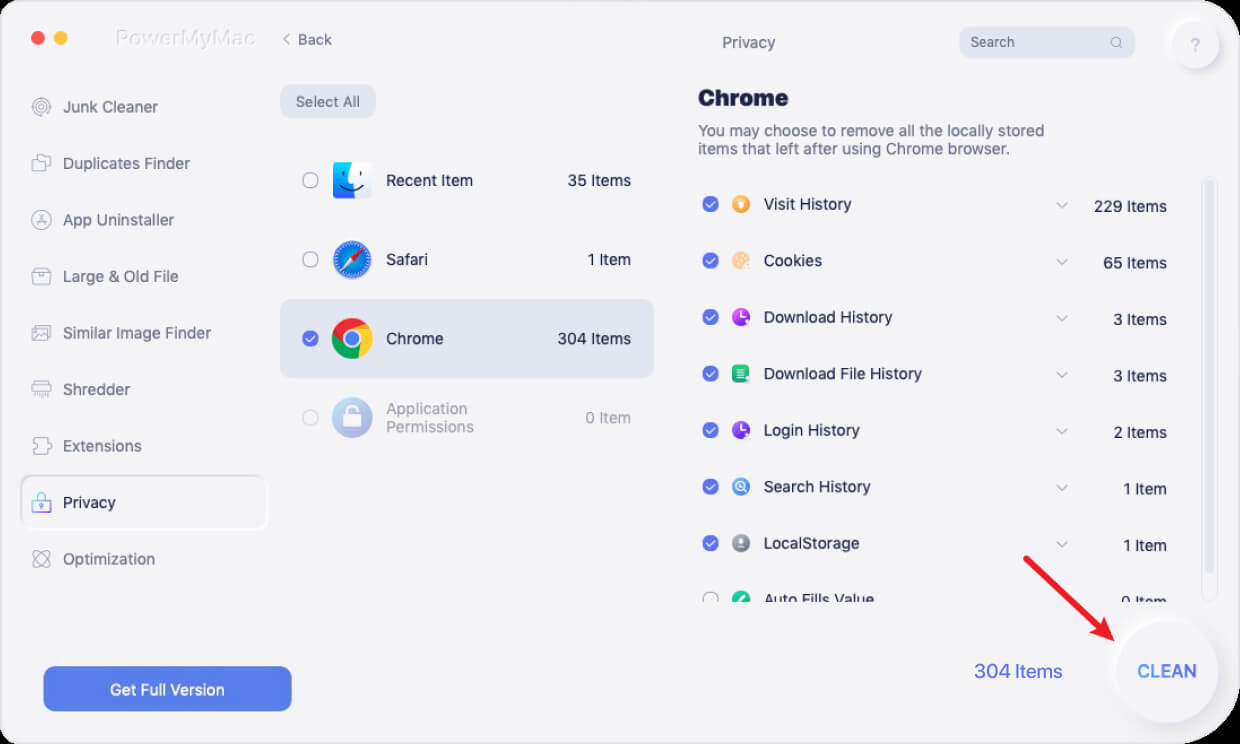
And once that you have chosen all the files or cached data that you want to remove from your Mac, go ahead and click on the Clean button below your screen. The process of cleaning up your cache on Mac so all you have to do is to wait for it to complete.
And that is how to clear the cache on Mac, particularly on your web browsers. The PowerMyMac is also capable of cleaning up another cache on your Mac such as your system cache and user cache. The same goes for your application cache. However, in doing so, you have to choose a different option for you to do so. Nevertheless, you will still be able to clean up the cache on your Mac easily with the PowerMyMac.
Part 5. Conclusion
As you can see, learning how to clear the cache on Mac is very easy. Although there are different types of cache that your Mac contains, it is still not a difficult thing to do. Most especially if you are using the PowerMyMac. Because with this tool, clearing your cache on Mac is easy as one, two, three.