The macOS computer has become very popular for consumers all around the world. It is best to use for creative work such as photo, video, and music composition and editing. It is also used for surfing the web.
As such, the macOS computer stores cookies and cache when you are surfing the web. This is necessary for optimum performance of browsers such as Chrome, Firefox, and Safari. However, you may want to know how to clear cookies on Mac in order to protect your privacy and save more space on your computing device.
This guide will teach you how to clear cookies on Mac on popular browsers such as Google Chrome, Firefox, Safari, and Opera. In this way, you can protect sensitive information and make sure you have more space within the macOS computer. Let’s get started.
Part 1. Is It Good To Clear Cookies On A Mac?
Before we answer this question and before we dig deep into how to clear cookies on Mac, let’s talk about an overview of Internet cookies first.
Cookies are tiny parts of data or information that comes from different websites you go to using your browser. These are used to identify you or your computer and help these websites recognize the user when they return to these sites.
But, why are these cookies important in surfing the web? Well, these cookies contain data regarding your own online behavior. Thus, it allows the websites to customize your browsing experience based on your preferences. Cookies are the reason why you stay signed in to a website even after you close it.
Because of the fact that web servers do not store your cookies, they are saved within your computers such as a Mac or a Windows PC. Some cookies are deleted after the browser is exited. However, the permanent cookies will still stay on your hard drive until you actually delete them.
So, is it good to clear cookies on a Mac? Actually, the answer to this is yes. The cookies are great for the marketing departments of the companies who own the website. However, it can be useless for the person who owns the computer.
There are even sites that raise their prices after multiple visits by the same user. There are other websites that offer you different items you may not wish to see. For instance, you may have purchased this item already and don’t need to check it out again.
Thus, some browsing experiences are hampered by cookies. And, they even take up space on your Mac computer. Thus, you may want to know how to clear cookies on Mac. We’ll teach you how to do so in the following sections of this article.
Part 2. How To Clear Cookies On Mac: The Best And Easiest Method
If you want to know how to clear cookies on Mac with the best method, then you should know that there’s a tool we use for that. We recommend that you use PowerMyMac’s Privacy module to get things going and save space on your Mac computer.
PowerMyMac is a very useful tool you can use to clean and optimize your macOS computer. Simple clicks of the mouse are needed to do it with this all-in-one software. Once you open the tool, you will notice that it has a Performance Monitor giving you a feel of how fast and smooth your macOS computer. The CPU’s performance can be checked at any point in time with the tool.
Here are the steps on how to clear cookies on Mac with PowerMyMac:
Step 1. Download, Install and Launch The Tool
First, you have to download the tool from its official website and open the installation file. Follow the prompts on the screen to install PowerMyMac and then open it on your computer once finished. Now, you will see the interface of the tool and notice that it will show the status of your macOS computer.
Step 2. Choose Privacy
Click the option for Privacy located at the left part of the interface.
Step 3. Scan Your Computer For Browser Files
Press the button called “Scan” and wait for the entire process to be finished. It will scan the different browsers on your macOS computer.
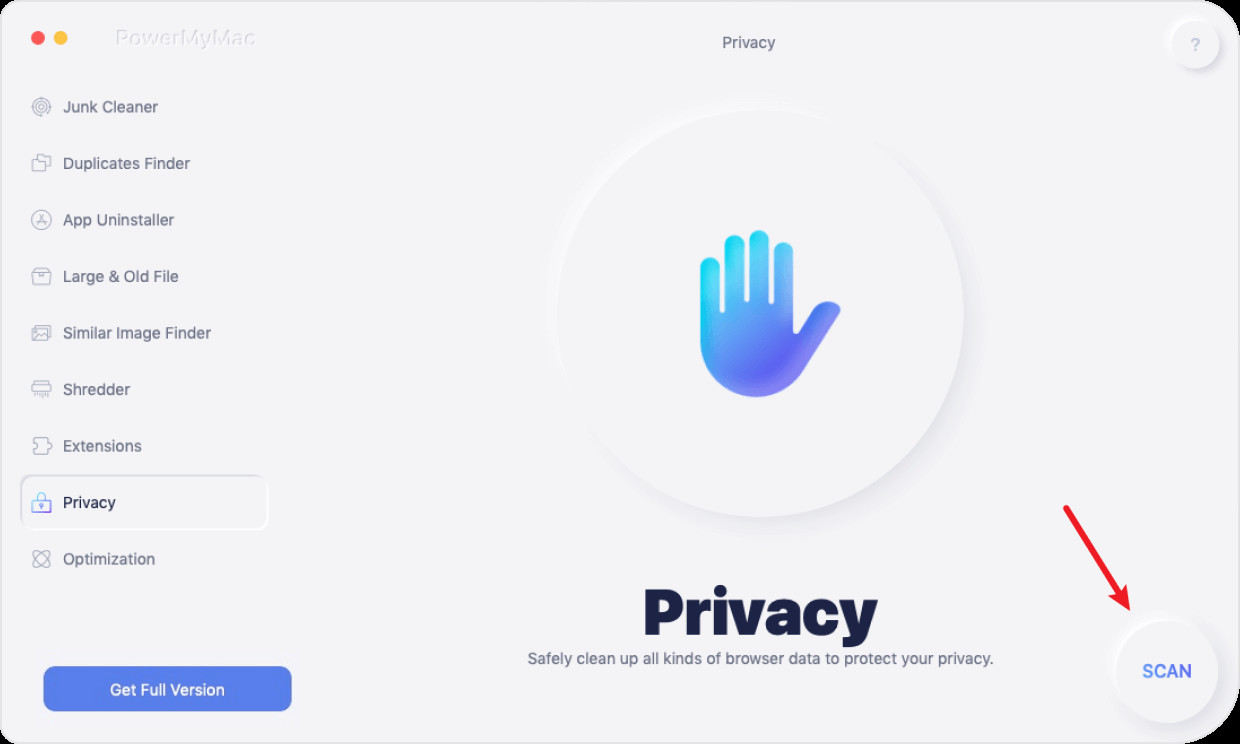
Step 4. Select Browsers Cookies You Wish To Clean
View the result, PowerMyMac will show the different browsers on the left column. Choose the browsers you wish to clean up. Then, click “Cookies” to tick its checkbox. You can also choose to clean other browser files including Visit History, AutoFill History, and Downloaded Files, among others. You can also choose the option “Select All” to clean all the browser files.
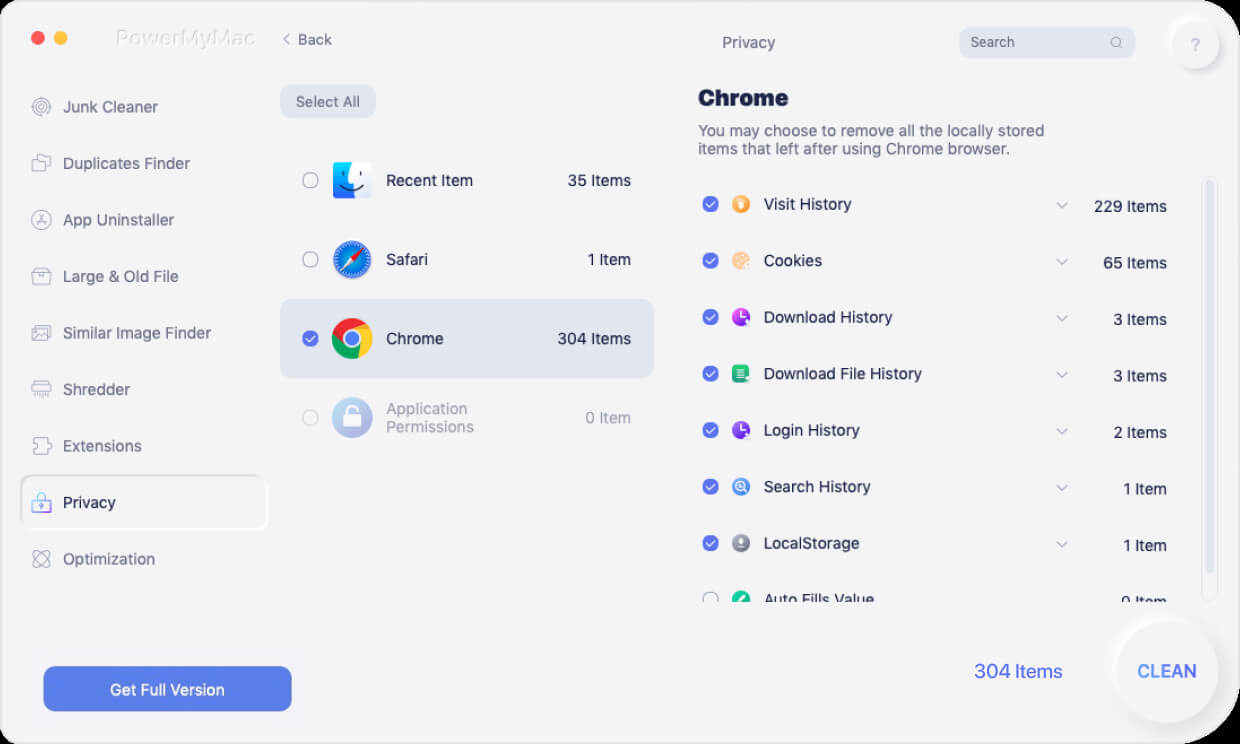
Step 5. Click The Clean Button
Now, after you have chosen the files to clean, press the “Clean” button located at the lower right portion of the screen. Wait until the process is complete.
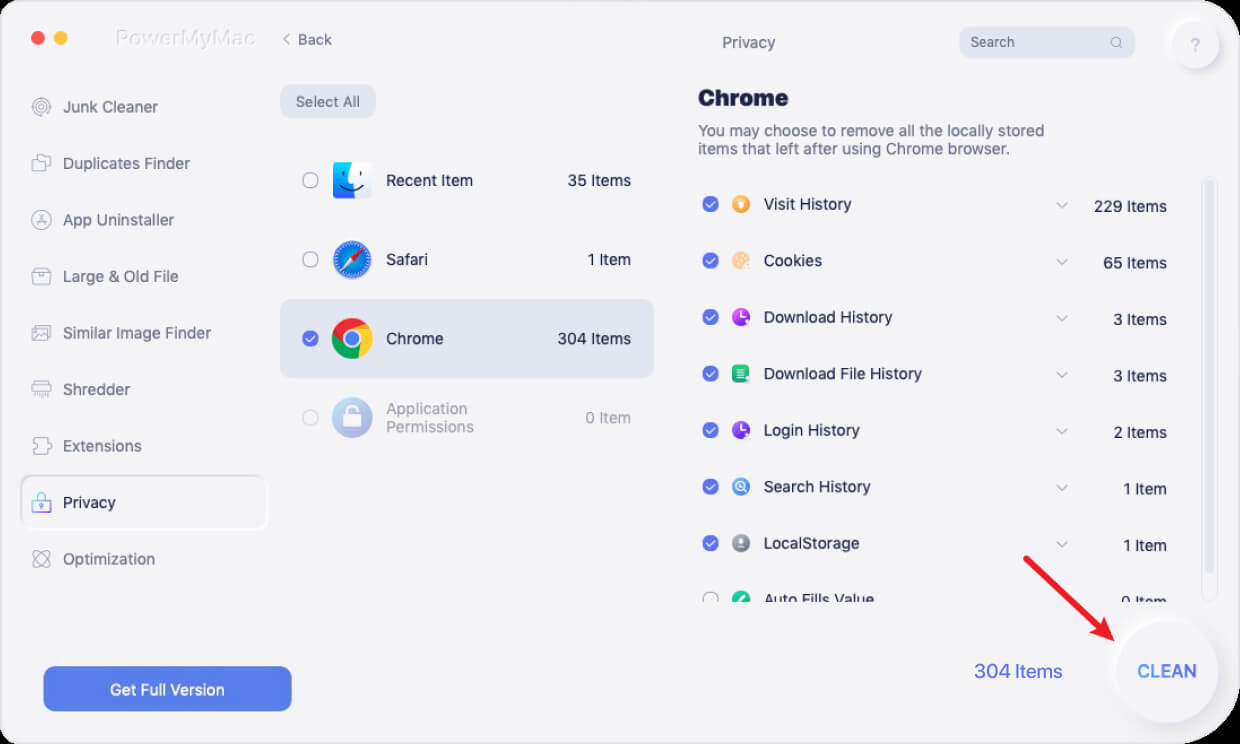
Part 3. How To Clear Cookies On Mac Manually
In order to know how to clear cookies on Mac manually, you have to choose one of the three browsers from our guide below. Then, simply follow the steps in order to clear the cookies on these browsers.
How To Remove Cookies In Your Safari Browser
To manually remove the cookies within the browser Safari, it is necessary to check out its Settings. This should take a few minutes and would probably only cost you a few seconds. Here are the steps you should follow in order to know how to clear cookies on Mac’s Safari browser:
- Launch the Safari browser.
- Visit the menu of Safari and choose the option for Preferences.
- Go to the tab labeled Privacy.
- Press the option to “Manage Website Data”.
- Press the option to “Remove All”.
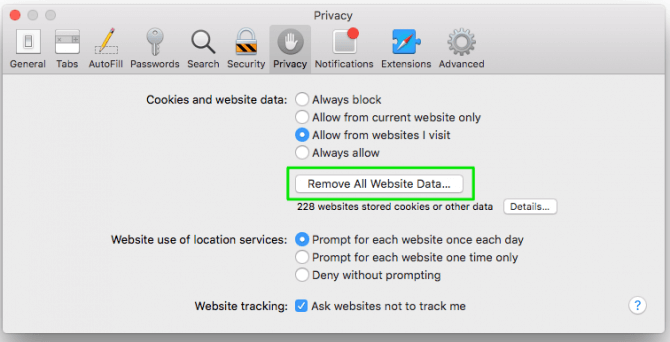
How To Remove Cookies In Your Google Chrome Browser
In order to know how to clear cookies on Mac and its Google Chrome browser manually, you have to go to the section labeled “Privacy and Security”. In this part of the browser, you are able to manage every website data it has. You can also use this section to control the settings of these sites. Here are the steps on how to clear out your cookies within Google Chrome:
- Launch the Google Chrome browser on your computer.
- Type the following into the address bar without the period in it: chrome://settings.
- Go to the section labeled “Privacy And Security”.
- Click the option that says “Clear Browsing Data”.
- Choose the one that says “Cookies And Other Site Data”.
- Then, press the button that says “Clear Data”.
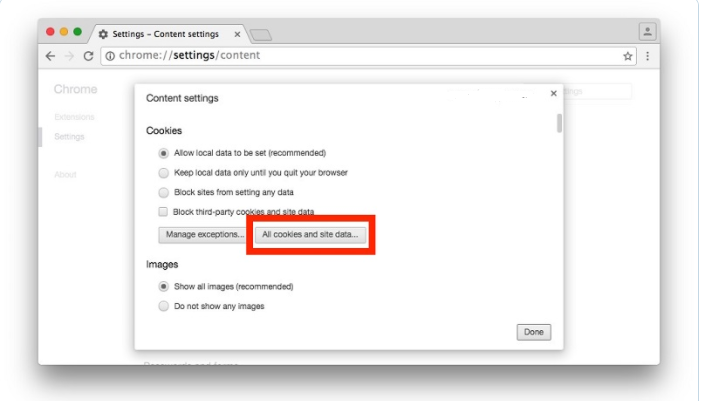
You can also set Chrome to clear its cookies and cache immediately after you have finished using the said browser for the entire day. To do this, you should go back to the option “Privacy And Security” and then choose “Site Settings”.
After that, you have to turn on the option that says “Clear Cookies And Site Data When You Quit Chrome”. This will enable the browser to clear the cookies and cache immediately after you quit the said browser.
How To Remove Cookies In Your Firefox Browser
In order to know how to clear cookies on Mac and its Firefox browser, you only have to spend less than a few minutes to do so. You’ll probably have to do it in a minute or two. So, here are the steps to clear up the cookies within the browser Firefox:
- Launch Firefox on your computer.
- In the address bar, type the following without the period in it: about: preferences.
- Go to the section labeled Privacy & Security. It is located in the menu on the left side of the interface.
- Click the box that says “Cookies And Site Data”.
- After that, click the “Clear” button.
- Confirm the action if a window pops up.
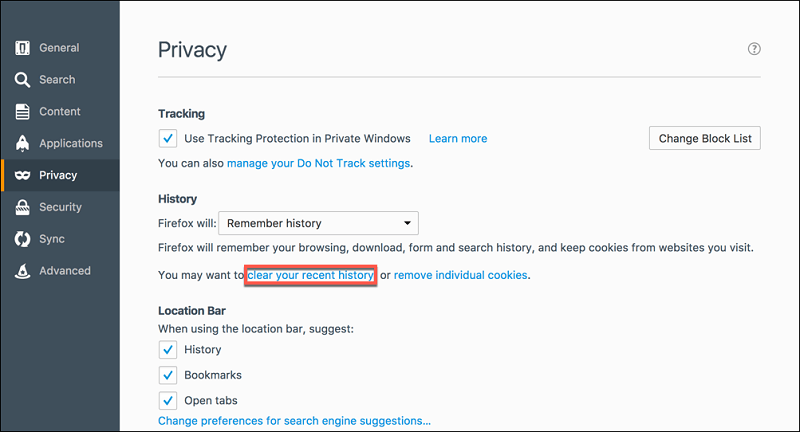
You can also configure your Firefox to clear out its cookies once you exit the browser. Visit the section for Cookies And Site Data again. And then, check the box that says “Delete Cookies And Site Data When Firefox Is Closed.”
Part 4. Conclusion
In order to know how to clear cookies on Mac, you should follow the steps we have given above. It is safe to actually delete these cookies frequently in order to protect your privacy. Plus, you may also want to clear up caches and other information stored on browsers.
To avoid doing it yourself, you should use PowerMyMac and its powerful modules. It comes with a free trial, so you can clear up more space on your Mac and delete the cookies on your browsers if you wish.
Plus, the tool actually does the process for you automatically. You only have to do a few simple clicks to get the job done. Grab PowerMyMac now and see how the tool can help you optimize and enhance the performance of your macOS computer.