Mac, nowadays, is one of the most in-demand devices because of its awesome features. And most professionals and students use this for their school activities or for finishing their reports. However, one of the most common scenarios that Mac users have is when they are about to run out of storage on their disk space. Well, this is a very easy thing to do. But what we are going to show you here how to clear disk space on Mac.
As mentioned, cleaning up your Mac is very easy. All you need to know are the things that you no longer need from your system and permanently delete them. This way, you will no longer have to deal with those old files or any old data that you no longer need or no longer use. So, in this post, we are going to show you ways on how to clear disk space on Mac easily and effectively.
Part 1. How Do I Free up Disk Space on My Mac?
There are a lot of ways on how to clear disk space on Mac. And we are going to show you below those things and ways that you might want to consider applying to your system.
1. Look for Your Duplicate Files and Remove Them
Duplicate files are one of the files that we, sometimes, unknowingly have on our Mac. This usually happens when we download something over the internet or from our email attachments. And having files that have duplicates is not at all good for your Mac’s system. This can eat up a huge space on your disk. That is why finding them and deleting those duplicate files once and for all is one of the best ways on how to clear disk space on Mac.
And removing these duplicate files can take up a lot of your time especially if you have tons of it in different folders and doing this manually. You have to do through all of your file folders and look for them. And once that you have located them, you should immediately put them in your trash.
2. Take Out Your Trash Bin
Your Trash on your Mac is the same as the Recycle Bin on Windows laptop or computer. And aside from the fact that you can also delete some files on your Mac using the Finder tool, your files can also be sent over to your Trash Bin once that you delete them from your system.
A certain fact about files that you have on your Trash Bin is that they are not completely deleted from your Mac’s system. This means that they are still there and occupying space. And when you send a file over to your Trash, you can have them recovered in case that you realized that you still needed them. However, for those files that you no longer need from your Trash are good to go.
And for you to delete or empty your Trash, all you need to do is to press on the Ctrl button or right-click on your Trash icon and then choose the Empty Trash option. This will then remove all of the files that you no longer need from that location. However, you have to remember that once you have deleted those files from your Trash bin, you can no longer have them back.
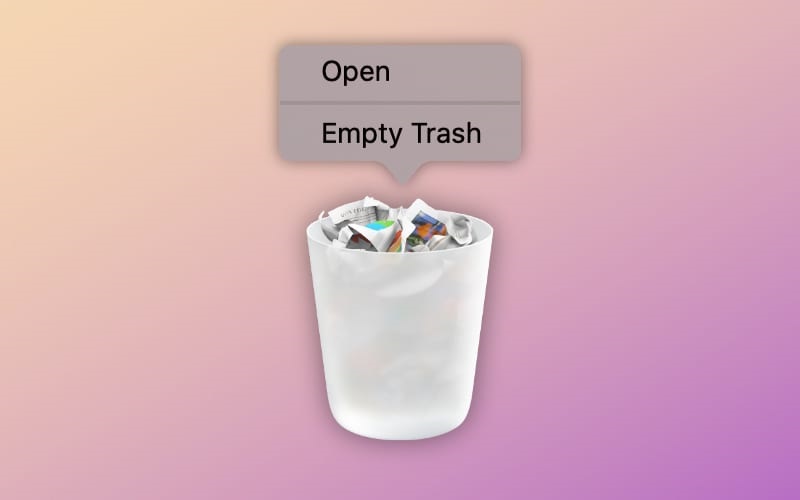
3. Get Rid of Unneeded Applications
There are also a lot of Mac users who tend to install a lot of applications on their system. And these applications that you installed also east up space on your Mac. That is why you should know which of the applications that you have are the ones that you need from those you no longer use.
And for you to uninstall these applications on your Mac, all you need to do is to launch the Finder tool from your system and then choose the option Applications from the sidebar. And once that you have found the application list, go ahead and choose those that you no longer need and use. And then, drag and drop them over to your Trash Bin. And once that you have uninstalled the application that you no longer need, you can then find all of those files that you are associated with the app and delete them as well from your Mac. This way, you will be able to delete all the traces left behind by the application you just uninstalled. This is one way on how to clear disk space on Mac.
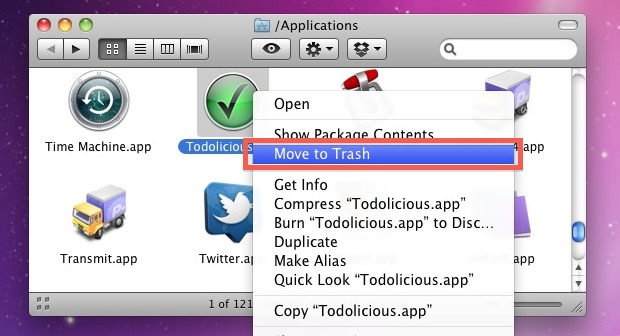
4. Delete Your Old iTunes Backup from your iOS Devices
Backing up your iOS devices using iTunes on your Mac is one great way on how you can keep those data safe just in case that something bad happens to your iOS device. However, as time flies by and you have been backing up those data from your iOS device more often, those old iTunes backup files that you have tends to just pile up on your Mac’s disk space. And these actually can accommodate more space on your Mac. You might be shocked that these old iTunes backup files can reach up to 200GB of space on your Mac.
So, for you to delete these old iTunes backup files on your Mac from your iOS devices, just go ahead and launch the path that we are going to indicate below. And from there, it will direct you to the folder where these iTunes backups are located. But before you open the path below, make sure that you close your iTunes program first. Then, here is the path that you need to do to: /Library/Application Support/MobileSync/Backup
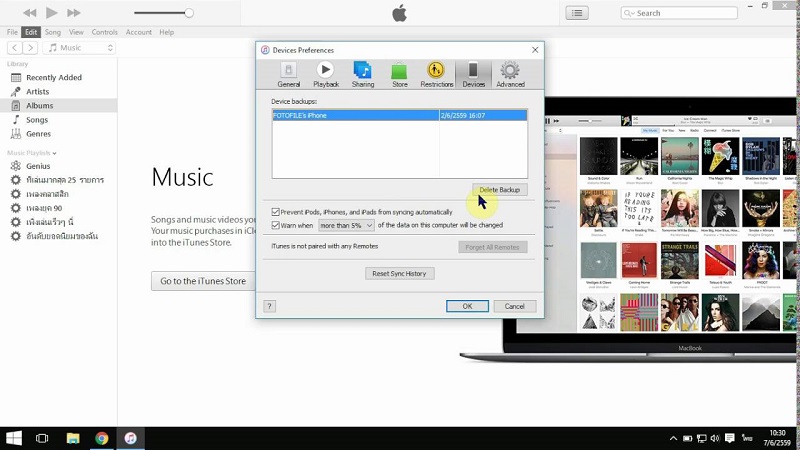
5. Delete Temporary Files from Mac
The thing about Mac is that is accumulated temporary files every time you are using it. And these temporary files eat up space on your disk and they are up to no good at all. But if you are using a Mac OS X, it can automatically take out any temporary files that you have on your system. However, using a tool that is intended for this kind of job is best suitable for this situation. And taking out the temporary files will not affect terms of the performance of your Mac. However, this will surely free up space on your disk space.
Also, on the web browser that you are using on your Mac, it comes with a built-in tool that will allow you to clear out those browsing data that you have. This way, you will also be able to clean up your cache and cookies which are also considered as your temporary file. And these caches that you have consist of the files that you have gained from using your web browser and will allow you to load up the same website that you have visited faster than the first time you visit it.
Your Mac might come with a lot of temporary files. And you can see these by going through your Finder tool and then clicking on the Go button and choosing the Go to Folder option. And by going through the path ~/Library/Caches then you will be able to find all of your caches and delete them once and for all.
6. Delete Those Language Files
Every application that you try to download on your Mac comes with a lot of files. And one of these files is what we called your language files. This is so that every application can be understood by people using it. However, these language files that each of the application contains also eats up a lot of your space on your Mac. So, one of the best ways on how to clear disk space on Mac is by taking out these language files that you have on your Mac. But, if you speak more than one language, then you can have an option to just delete those languages that you are not familiar with.
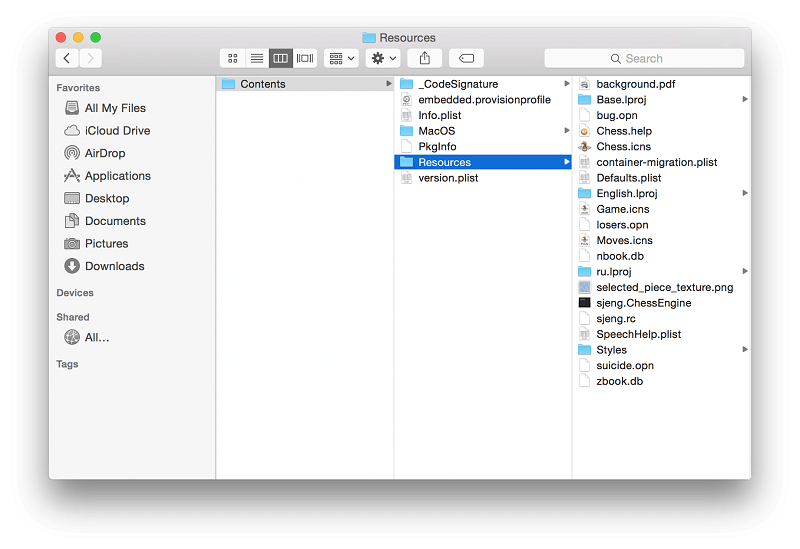
7. Delete Huge Email Attachment from Mac
In case that you are using the default email application that you have on your Mac to get your email, then there is a possibility that you have been using the same account for a very long time now. And because of that, this is also one of the reasons for how you can get huge email attachments that can eat up a lot of your storage space.
And with that, there is a great way on how you can save up space on your Mac as well and that is by changing the settings of your Mail wherein you can prevent downloading any attachments automatically to your Mac. And changing the settings can help your Mail application to not to use a huge amount of space on your Mac.
But, if you want to take out all the attachments that you have on your Mac, then you have to follow the steps below.
- Go ahead and launch the Mail app and then choose the folder where you want to delete the attachment from.
- And then, make use of the option Sort by Size and then locate the largest message.
- And after that, go ahead and click on the message and then choose Message and then choose Remove Attachments located in the menu bar.
- And then, do all the same steps for the rest of the messages that you want to remove.
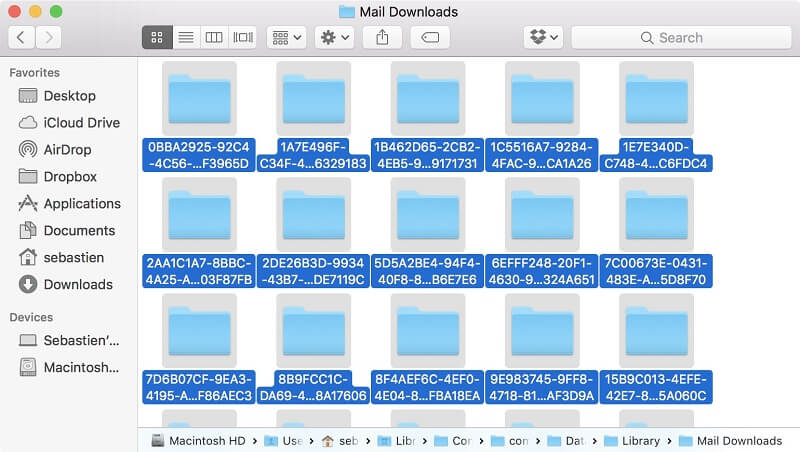
8. Remove Your Downloads Folder
Deleting your downloads from the download folder is one of the things that most users forget to do. Always remember that your downloads folder usually contains huge files that you no longer use or need. That is why you might consider this to delete as well as this is one great way on how to clear disk space on Mac.
So, what you need to do is to launch your Finder tool and then go to your Downloads section and then delete all of the files that you no longer need from there. You can also sort them according to their size so you can find the biggest files faster. Also, make sure that you take a look at all the folders that you have because once that you open an archive file, this will then automatically unzip into another folder.
Part 2. How to Clear Disk Space on Mac in One Click?
If you have found all of the recommendations that we have shown you above so tiring and you think that it can consume most of your time just to know how to clear disk space on Mac, then we have another solution for you. And this solution will only require you to have just one tool – the PowerMyMac.
The PowerMyMac is a one-stop tool that you can use for you to clear disk space on Mac. By using the PowerMyMac, you can now do all the things that we have mentioned above on how to clear disk space on Mac with just one click. Through PowerMyMac, you will be able to clean up your trash, take out those temporary files that you have, clear your web browser, remove duplicate files easily, remove all old iTunes backup, clean up your email attachments, uninstall unused applications, and a lot more. All these in just one click.
So, let us go ahead and check on how to clear disk space on Mac easily using the PowerMyMac.
Step 1. Check the Status of your Mac
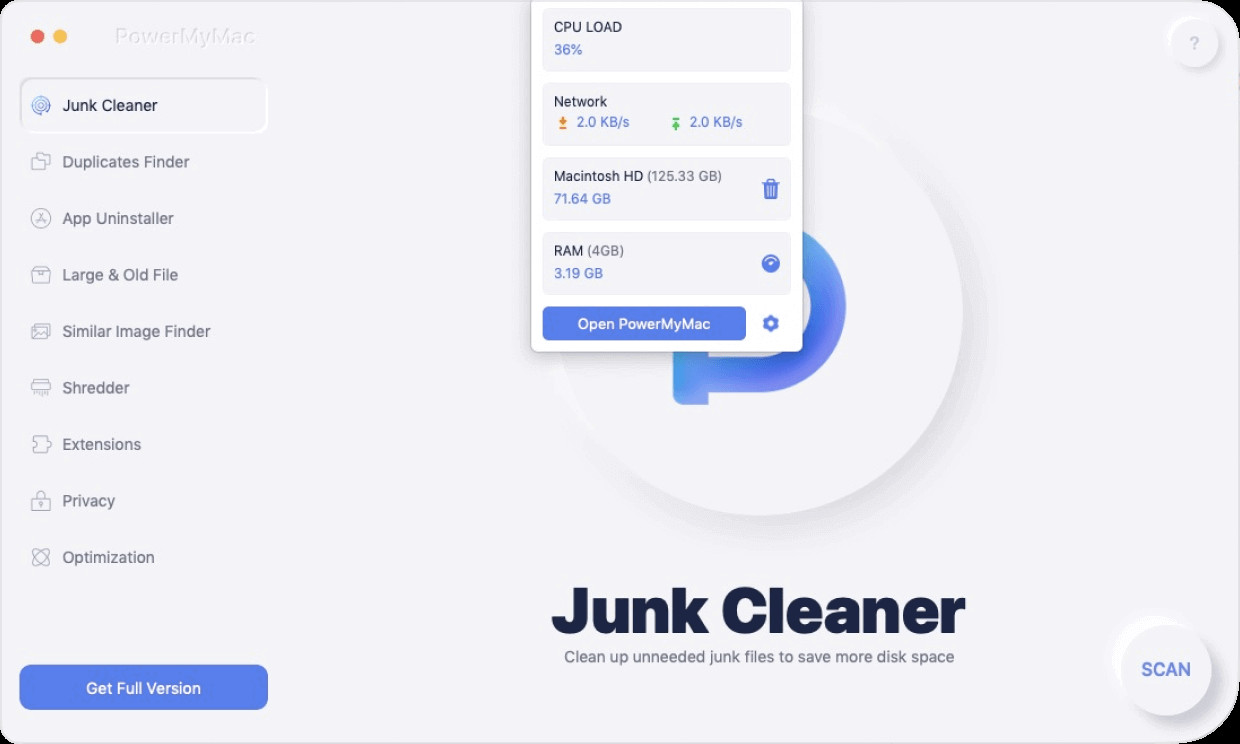
Step 2. Choose Master Scan, then Scan for Your System Junk on Mac
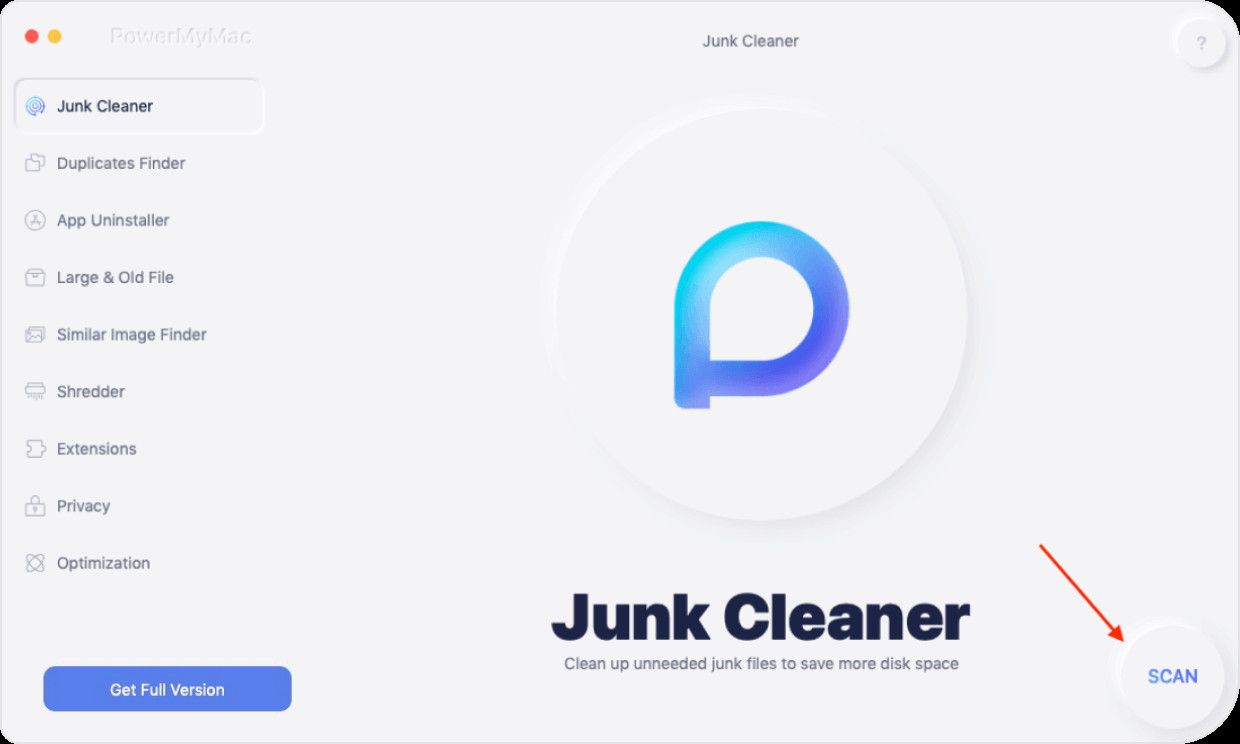
Step 3. Choose the Junk Files to Remove from Mac, Clear System Junk on Mac
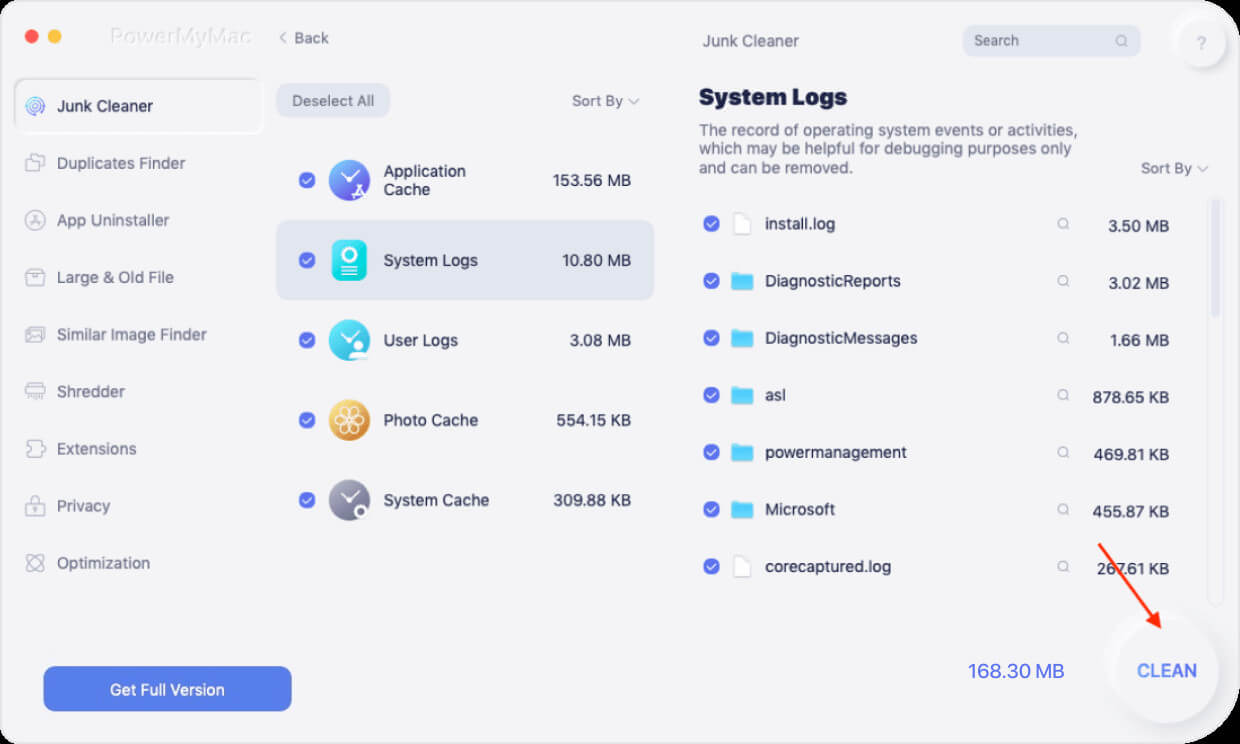
Part 3. Conclusion
Knowing how to clear disk space on Mac is the best way to free up space on your Mac. Some of which cannot help your Mac to run faster and better than before but it will surely help you to clear more space on your Mac so you can save new and important files that you need. So, make it a habit of cleaning up disk space on your Mac so you will not be worried about running out of space.