When you take a look at your Mac’s storage usage, you will discover that the “other storage” is taking up the excessive amount of space in your drive. With this article, we can give an explanation for what this storage space is, from which it's far positioned, and how to Clean up other Storage on Mac?
Coping up with your Mac’s memory is difficult, if you have to decide to hold off the whole thing manually. The Junks, the files duplicates, and the cache that can impede your Mac, earlier than you realize that your Mac is in a sluggish mode. It looks like that there won’t be a sufficient area inside your computer memory. All of us need to keep our favorite songs, images, movies, videos, publications, and different significant and exciting documents. But your Mac has a restrained amount of memory, so we need to clean our junk.
Part 1. What Is Other On Mac Storage?
The other storage on Mac includes the documents that do not easily subside to the clearer category labels like the Audio. The varieties of other files include the following.
- System temporary files
- Mac system folders
- Archives and disk images (.iso, .zip, etc.)
- Personal user data
- Files from the user’s library such as Application Support, screensavers, iCloud files, etc.)
- Cache files
- Fonts, plugins, extensions
- Hidden files
- Other files that not accepted by the Spotlight search
If you’re someone who loves to take a lot of pictures, stream videos songs, or watch a variety of movies, your device is also saving a whole lot of storage space to files categorized as other.
Tips: Check what purgeable space means and how to delete it to save more space on your Mac
How to Check Other Storage on Mac?
There are different stages that it seems like it is a tiny basis, set apart to a small bit of data. But, in some illustrations, the "other" can consume a chew of your Mac’s hard drive. We’re going to search and reveal to you what’s in there and how to clean up other storage on Mac. To check the storage on your Mac device follow these steps.
- Click the Apple icon on your dock and choose “About this Mac”.
- Click the Storage and wait for a few seconds.
- Point the mouse to the colored section of the view window. You will notice here the space occupied by distinct types of categories like the Applications, photos, system, etc.
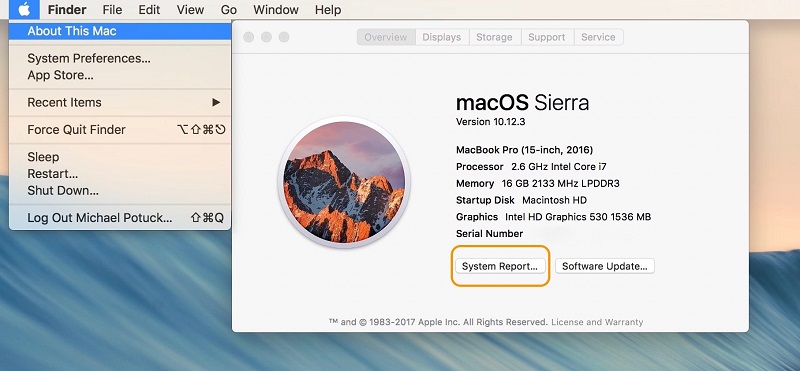
Where to Find Other Storage on Mac?
The files in other stores are located in the private Library folder. Using the default, Apple maintains the files from other storage invisible from users for the safety purposes of the files. The hidden status is to save you from the deletion of the important files that can cause issues to some programs or other device operations. So do not touch the documents inside the Library in case you don’t know what they are used for exactly. To check where the other storage is you need to follow the steps below.
- Open the Finder window on your Mac.
- Click on the Go menu bar.
- Choose Go to Folder.
- Then go to this location: ~/Library
You can find here all the files assistance which include the “ Other” section.
Part 2. How to Get Rid of Other Storage on Mac?
The files from the “other” storage are not dangerous to your Mac, however, they collect the hard drive files and over time can cause you a sluggish overall performance of your device. Here’s how to get rid and clean up other storage on Mac.
Remove App Extensions and Plugins from Other Storage
The applications are classified as Application in the storage bar, they are below the other storage section compared to other files, the app plugins and the extension is possible won’t consume a lot of space on your Mac's other space. But each piece matters. Since the extension can sometimes cause different issues on your Mac, you need to remove the ones you don’t use to ensure and save some other storage area. Here’s how to remove the extension to clean up other storage on Mac.
Safari
- Open the Safari browser on your Mac.
- Click the Preferences.
- Click the Extensions tab.
- Choose the extension you want to the files then uncheck “Enable” to disable or click on the “Uninstall” to remove.
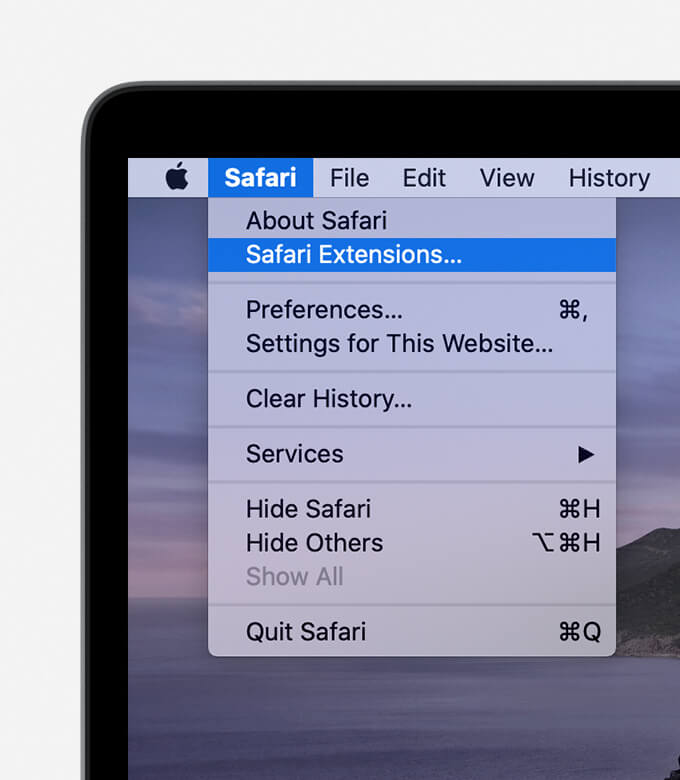
Chrome
- Open the Chrome browser.
- Then click the three dots in the top-right corner of your display.
- Click on More tools then go to the Extensions.
- Then Disable or remove all the files you want.
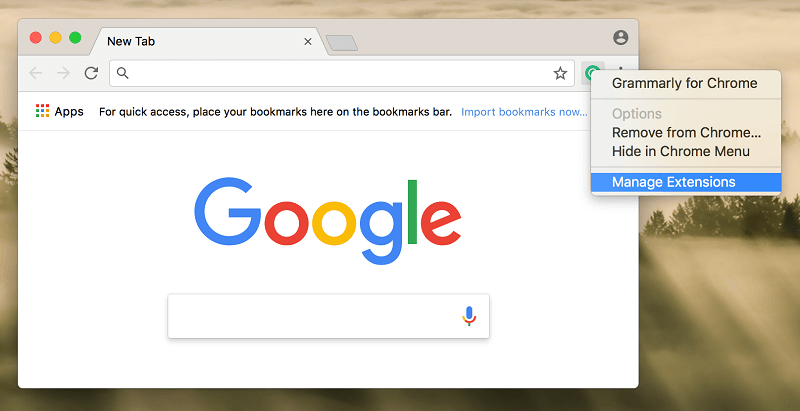
Firefox
- Open the Mozilla Firefox browser on your Mac.
- Then click on the burger menu in the top-right area of the window.
- Choose Add-ons.
- From the Extensions and the Plugins, tabs disable or remove all the files you want to remove. To clean up other storage on Mac.
In order to save more space and protect your privacy on your computing device, you can choose to delete Cookies on your browser
Clean up Documents in Other Storage
You will not determine that the real text documents consume a lot of space on your device. However, you will be astounded by the size of the pages and other files. And before you begin to add pictures, download eBooks, and develop the large displays. Soon that other files start to spread out. If you want to locate and delete the huge and unneeded files from other storage manually go to these steps to completely clean up other storage on Mac.
- Type Command + F.
- Click on This Mac.
- Click on the first down menu and choose Other.
- Then from the Search window click the File Size and the File Extension.
- Now put the different files by file types like (.pdf, .pages, etc.) and the file sizes to locate the large documents.
- Verify the files then remove them if needed.
Remove Caches from Other Storage
The Cache files are not another hidden storage area. they're continually one of the terrible culprits taking-up the gigabytes of the important space. The three valuable kinds of cache are the browser, user, and system. The Cache files are supposed to assist your device to work faster, however, they get larger and larger. In the end, it can cause your device to slow down the Mac system. Here’s how to remove caches from the other to effectively clean up other storage on Mac.
- Go to the Go menu then find the Go to a folder.
- Type ~/Library/Caches then click Go.
- Click-hold the option then drag the caches folder this is a backup in case something went wrong.
- Choose all the files in the Caches folder.
- Move it to the Trash.
- Empty now the trash.
Delete Temporary Files in Other Storage
The documents are temporary but they go away until you do something positive about it. The issue is that Apple hasn’t made it calm and clean out the device files. There’s a good reason why people frequently delete things they should. To manually locate where the majority of application temporary files remain to click ~/users/user/Library/application support/ This folder will locate your programs and take a look at the display space being used example, might also have the gigabytes, then it is needed to locate the old files and back it up in this location: ~/Library/application support/MobileSync/Backup.
Clear out Other Images and Archives
The archives and the images are files that you keep for a purpose. Though, if you think that you might have collected the worthless .zip and .dmg files on your Mac, then you need to clean them out as well. To clean up other storage on Mac follow these steps. Find these in the spotlight search.
- Open the Finder window.
- Type DMG/ZIP in the search bar
- Choose Search This Mac.
- Sort the results by Size.
In Finder, it'll display you all the documents of the layout you exactly sorted through size. You can clean all out and the ones you don’t need.
Part 3. How Do I Clean up The Other on My Mac with PowerMyMac?
To clean up other storage on Mac using the tool is possible using the PowerMyMac tool it will lessen the effort and make it easier for you to clean up other storage on Mac. The PowerMyMac is not just a cleaning tool it protects your device from any risk. How to clean up other storage on Mac using this tool just follow these steps.
Step 1. Download and install the PowerMyMac on your device.
Step 2. Choose Master Scan then scan all the files and each file. You can also view the related files inside.
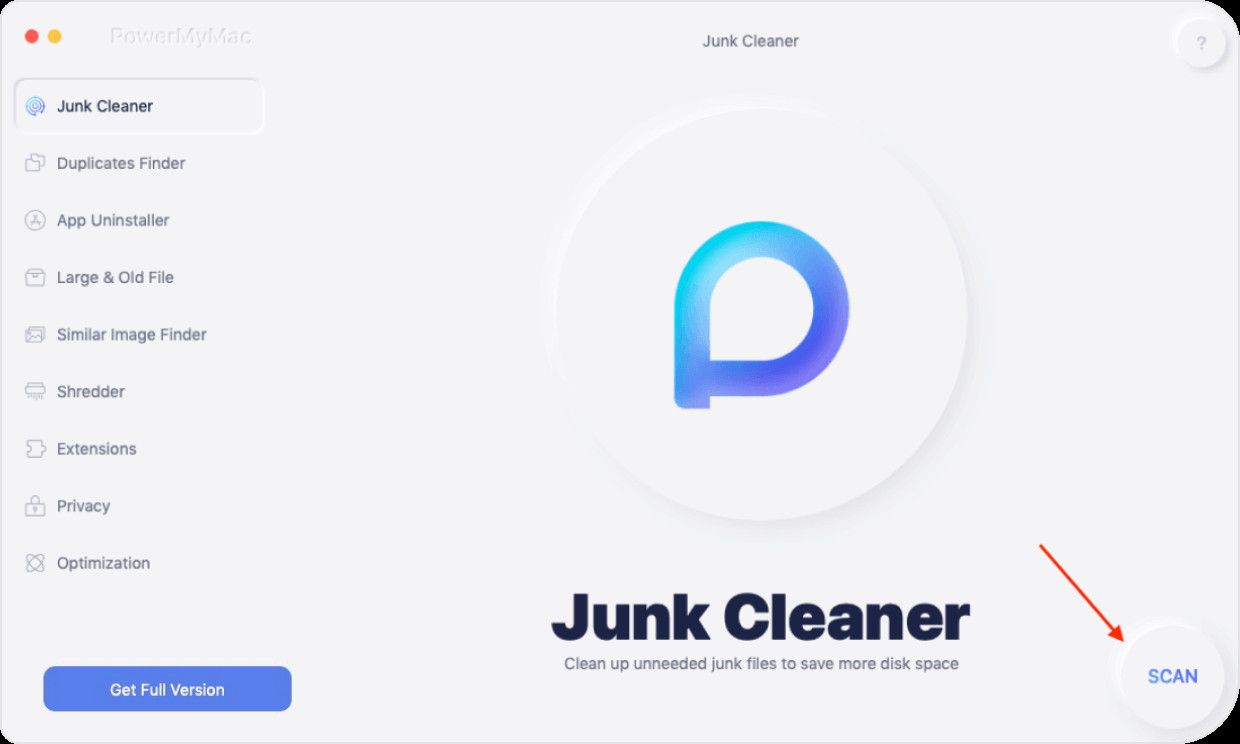
Step 3. Mark all the files and get ready to remove the files by simply clicking the Clean button and that’s it you’re all done.
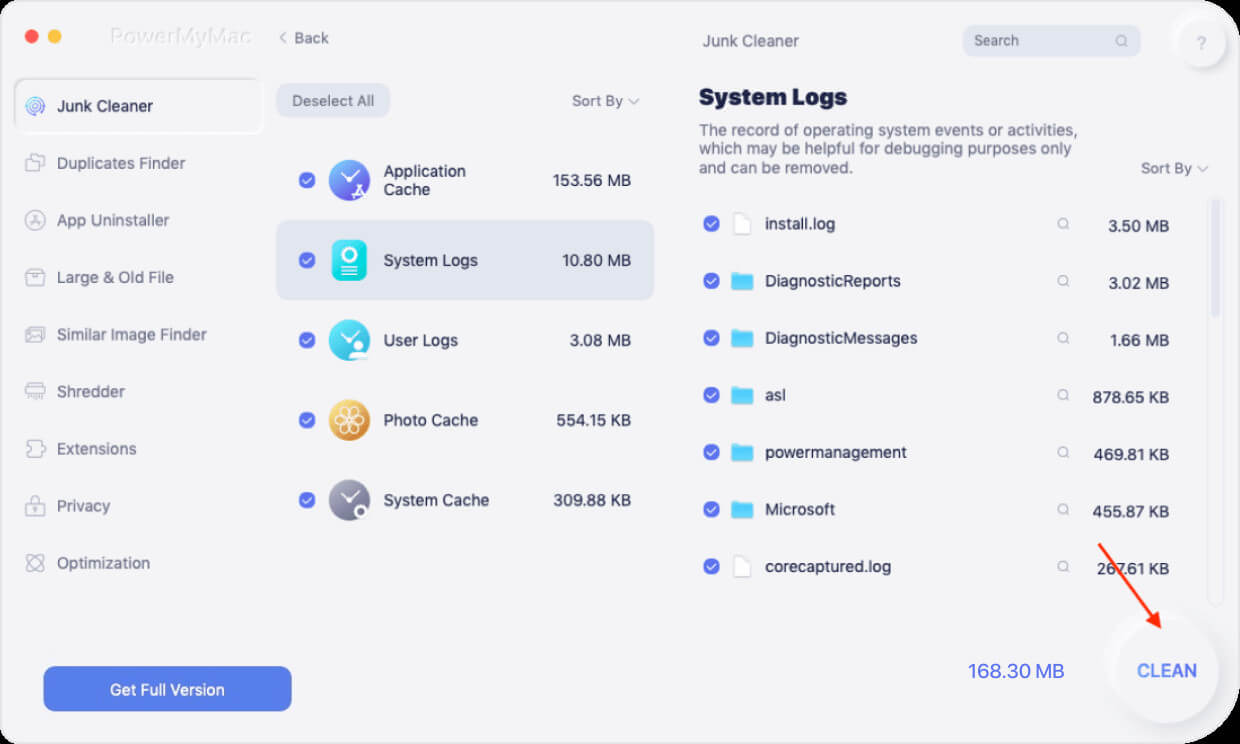
We completed this article if I will choose which Mac cleaner will I have it might be the PowerMyMac, because it is a very user friendly, it has an effective function that will bring you all-in-one app it might assist you to keep effort and time, simply through cleaning up and optimizing your Mac device.
Part 4. Conclusion
In case you are worried and doubt about how much storage area you keep on your Mac device, take a look on the utilization folder to peer how much space you have, every section is taking up, including with the other space.
We have done sharing the numerous methods to clean up “other storage” on Mac and get the greater space to your Mac. You could manually delete the files or download and install the PowerMyMac to keep your time and effort, in case you want the quickest technique to clean up other storage on Mac, then we suggest you use the PowerMyMac tool.
Thankfully, you don’t need to waste time locating the bulkiest subject to your Mac. You don't need to give the effort to use the manual technique when there's a smart choice.
With the help of the PowerMyMac cleaning tool, you could discover your hard drive in a greater convenient and efficient manner. You need to have the PowerMyMac on your Mac and at least do the guidelines on how to optimize your Mac regularly, it will enhance not just the performance of your Mac device but additionally, it'll defend your device from the malware threats that could harm your Mac.