When we use our Mac often and for years on end, they tend to get slow. You experience lags and hitches with applications. And, you get frustrated with a very slow laptop or computer that interferes with your work.
In this case, you should learn how to speed up Mac using various methods or techniques. Of course, there are simple ways and there are complicated ones as well. But, all of them work to help you optimize your Mac and make it perform in great conditions.
This guide will help you on how to speed up Mac easily using different ways. The things we will implement here are very easy to do. Plus, they work well in helping you make your Mac desktop or laptop faster. The performance will definitely be boosted by our tips below.
Part 1. Why Is My Mac Running Slow?
There are various reasons why your Mac is running slow. So, before we start on how to speed up Mac, we have to know WHY macOS is performing poorly. Some of the reasons include the following:
- You have insufficient Random Access Memory (RAM).
- You have too many files within your desktop.
- You have a very heavy amount of photos within your library.
- The Mac computer is filled with unnecessary system cache and system logs.
- The Internet connection speed is too slow so it doesn’t work smoothly online.
- The browser is consuming a lot of resources.
- You’ve got a virus or a malware on your computer. Yes, this happens even on macOS.
- Start-up items are too many that it bogs down the computer at the initial phase.
- There are issues with your battery.
- Your Mac’s operating system hasn’t been updated for a long period of time.
- Your processor is being used on resource-heavy applications such as cryptomining.
- You have a really old Mac laptop or desktop that can’t support new technologies and software.
So, these are just some of the reasons why your Mac is running slow. The main culprit is usually having too many files in your system – more than what your computer can handle. And, you have to do the ways we will state on how to speed up Mac below.
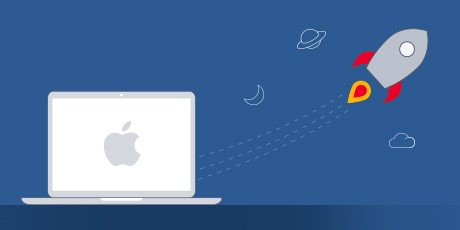
Part 2. How Do I Clean Up My Mac?
Cleaning up your computer is one way on how to speed up Mac. In this way, your computer won’t be cluttered. There are two major ways of cleaning up your Mac computer.
The first method involves manually cleaning up files including caches and logs. The problem with this method is that you can accidentally delete important system files which will lead to the malfunction of your Mac computer.
The second method is the automatic method where you can easily delete unnecessary files using software. The main software we recommend is PowerMyMac and its multiple Modules inside which can help you delete different unnecessary files depending on their category.
Here are the MAIN steps you should follow in order to use PowerMyMac:
Step 1. Launch PowerMyMac , and check system status of your Mac
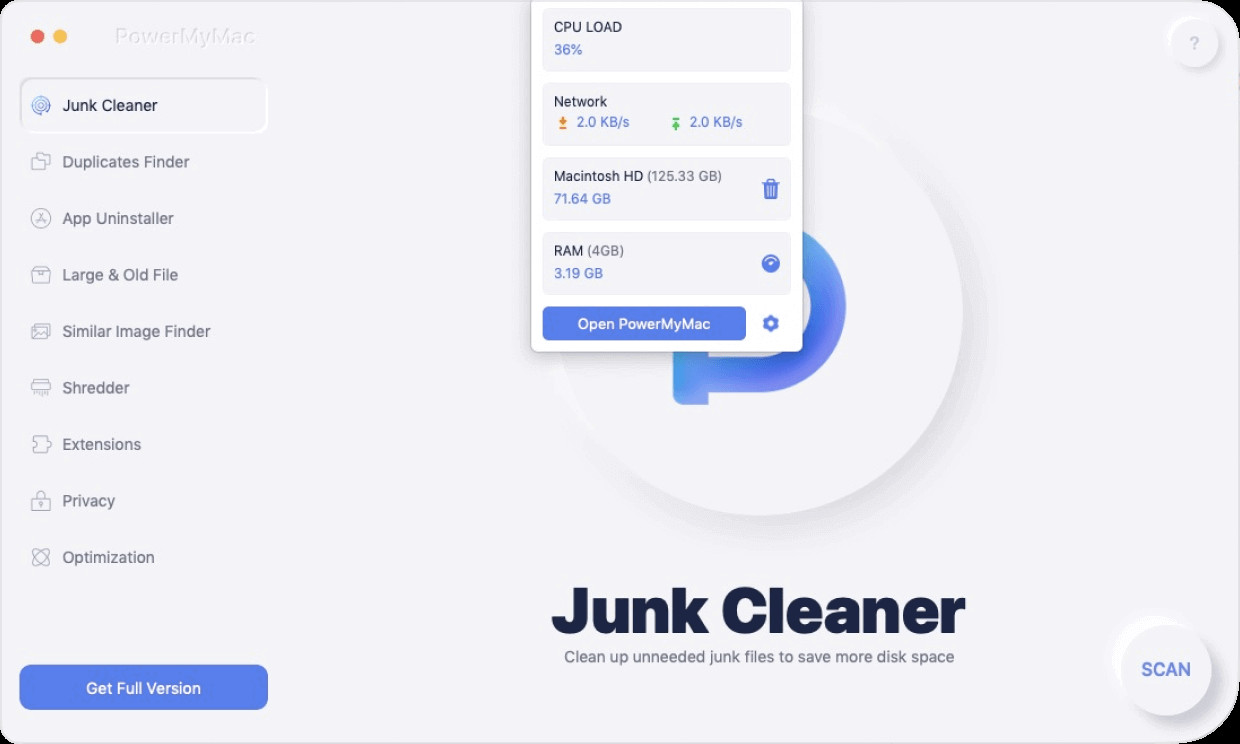
Step 2. Click Master Scan. Then view the results and then choose the specific files you want to delete.
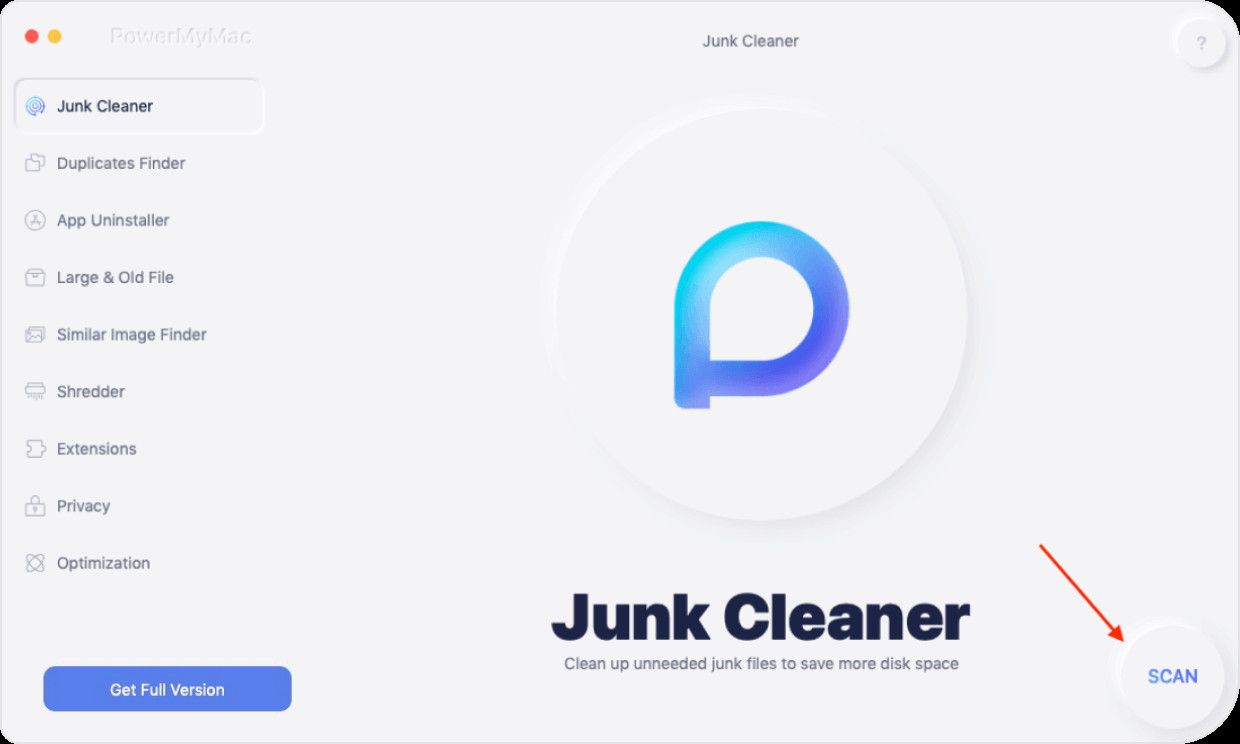
Step 3. Click Clean to start the cleaning process.
Step 4. Repeat Steps 2 To 3 – Repeat steps two to five by choosing another option. You can also choose the tab Toolkit on Step 2 and repeat the process all over again to finish how to speed up Mac and clean more files on your computer.
So, that’s just the main overview of PowerMyMac. Let’s delve into more detail about these various options below:
1. Uninstall Old And Useless Apps
Applications that you don’t use must be uninstalled ASAP. This is because they take up too much space within your Mac. If you want to implement how to speed up Mac, then you should uninstall these software and apps. To do this with PowerMyMac, you have to choose the Uninstaller module.
2. Remove Large And Old Files
Again, removing large and old files are some of the ways you can implement on how to speed up Mac. Large files are big space-takers and they’re surely are the first ones you should remove when you want to free up more storage on your device. To do this on PowerMyMac, simply click Large & Old Files.
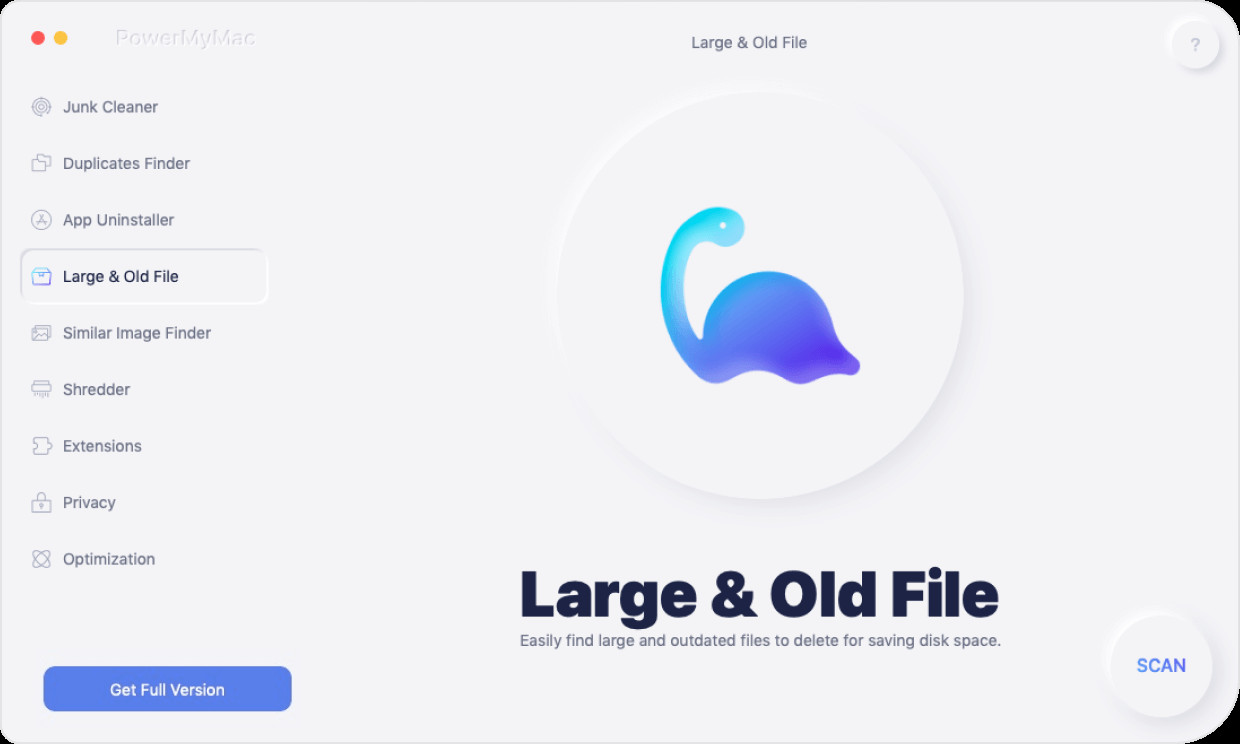
3. Clear Out Browser’s Data
If your browser is really slow it must be due to the large amount of cookies and cache in it. Thus, you must clear out your browser to execute how to speed up Mac. To do this on PowerMyMac, simply click Privacy. Follow the prompts on the screen to scan and clear browser data you don’t need.
4. Empty Cache On Mac
Caches are usually unnecessary files but still help to personalize your experience with your computer. But too much build up of cache can lead to your Mac to slow up. To clean up the cache on your Mac, you should use PowerMyMac's Master Scan.
5. Delete Downloads On Mac
You can also delete the files you don’t use on the Downloads folder on your Mac computer. There may be movies or music you don’t need. Or, documents you have previously downloaded and don’t want to use anymore. In this case, you’ll know how to speed up Mac by freeing up a lot of storage space within your computer.
Part 3. Top Tips On How To Speed Up Mac
Aside from cleaning your Mac computer to free up more storage space, there are other tips you can do in order to know how to speed up Mac. These can be seen below:
1. Close Unnecessary Applications
This is the most obvious way on how to speed up Mac. Of course, if there are apps running in the background that you don’t use, then you must close them. These apps are definitely grabbing some of the memory you should be using for more important stuff.
2. Edit Mac’s Preference Panes
To do this, you should launch System Preferences and check the bottom row. Custom items placed into your System Preferences can be seen here. If you’re not using any of these items, you should remove them. So, right-click on a specific item and then choose the option that says “Remove From Preference Pane”.
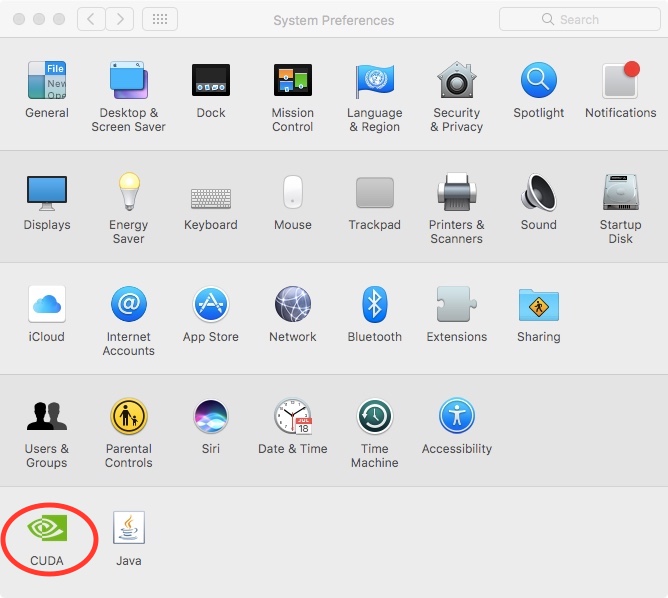
3. Stop Programs That Open During Computer Startup
Another way on how to speed up Mac is to stop programs from opening during the startup phase of your computer. To do this, you should launch System Preference and then choose “Users & Groups”. Now, go to the option labelled Login Items. Check out the item or app you wish to remove from startup. Click the minus (-) button to prevent it from launching at startup.
4. Manage Syncing
If you utilize iCloud in order to sync your files to multiple devices, it can slow down your Mac computer. So, this is one thing you should fix to implement how to speed up Mac. This is because the syncing happens in the background which can lead to hogging up memory and slowing down your laptop or desktop.
Some of the things you can try to do are to avoid putting large documents or files into your iCloud Desktop. You should only put the docs and apps that you actually need onto it. In addition, if you utilize iCloud Photos within your macOS computer, then you shouldn’t let it sync in the background. To do this, you have to avoid opening it altogether. If the problem still persists, it is best to deactivate iCloud Photos on your computer.
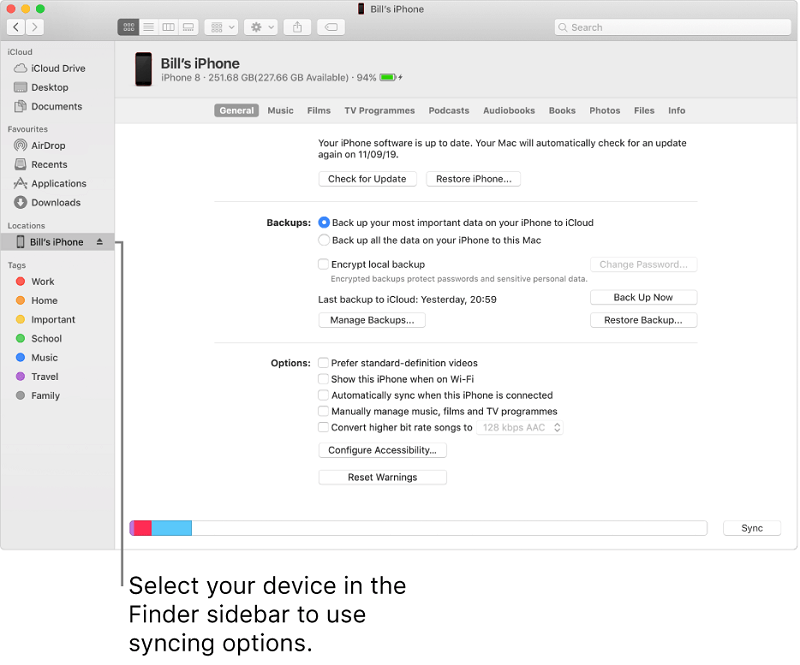
5. Ensure Software Are Updated To The Latest Version
You have to regularly perform updates on your Mac’s operating system because it is necessary to provide more security and to implement the method on how to speed up Mac. In addition, the software installed on your computer must be up-to-date.
To check out if an app is updated, you must go to the App Store of Mac. If it has a button for “Update”, then it means it is outdated already. And, to automatically ensure that macOS is in the latest version, you can visit System Preferences and then go to App Store. Then, make sure you tick the option for “Automatically Check For Updates”. It is also possible to tick the box for “Install App Updates” to make sure your applications are updated regularly without the need for you to manually implement it.
6. Repair Mac Permissions
Older versions of the operating system of Mac will require users to manually repair permissions as necessary. You can do this by using Disk Utility, opening First Aid, and clicking Repair Permissions. But if you have Mac OS X El Capitan and newer versions, the SIP prevents you from modifying permissions. But, according to Apple, this doesn’t have to be done in newer operating system versions.
7. Deactivate Visual Effects
You can actually turn off some of the fancy features of your Mac to make it perform faster, thus implementing how to speed up Mac. For instance, you can make the Dock static by going to System Preferences and then choosing the Dock option.
At this point, you have to untick Magnification, Clock options, and animations of launching applications. Another thing you can do is to click on the setting to Minimize Windows Using and then change it to Scale Effect (as opposed to using Genie Effect).
8. Add More Random Access Memory (RAM)
Usually, the go-to solution to a slow Mac computer is to add more RAM. This will take a bit of money out of your pocket, but it’s still worth it. If you know how to tinker with your computer, you can simply buy another RAM and then plug it in. But, if you don’t know what to do, you must go to a computer specialist to help you plug the RAM into your Mac desktop or laptop.
9. Regularly Restart Your Mac
Some system files will be clogged up especially if your computer is on for hours on end. It’s best to regularly restart your computer to make sure you know how to speed up Mac. Plus, it will give an instant fresh-like state to your laptop or desktop. The best thing is to actually shut down the computer and then turn it back on again (as opposed to simply restarting it).
Part 4. Conclusion
Now, we have dived into the world of how to speed up Mac easily. The first thing you should do is to use PowerMyMac to clean up unnecessary junk files within your system. Then, you should heed our tips such as removing apps from startup, ensuring software are up-to-date, and deactivating visual effects, among others.
Other things you can do is to manage Spotlight, create your own external drive, move your files to other locations aside from your computer, and deactivate File Vault encryption. Once you do these things, you are sure to implement how to speed up Mac and make it perform in the best condition possible. In this way, you won’t have any problems with a Mac that lags and glitches all of the time. You will now work faster, make your school assignments without issues, and play games without lags.