Temporary files are files that create from a certain application. By using applications you create more temporary files on your Mac. Your Mac can create more temporary files in a day and it may fill your drive. Temporary files created to temporarily contain information.
To Clear temporary files on Mac, you need to follow the guidelines and steps below on this article to completely delete the unwanted and unneeded temporary files on your Mac using different kinds of methods. You may also learn here what are those temporary files on your Mac. Continue reading this article and let’s start.
Part 1. What Are Temporary Files On Mac?
As mentioned above, temporary files or TMP are created for several reasons. They perform for a very necessary purpose. Temporary files are created by any files. There are reasons why it is being created such as backups purpose by the program data on your device. When a program manipulates a data bigger than it’s address space capacity, or to break up huge pieces of data into more manageable files or inter-process ways of communication.
If you run a data and exit the program the temporary files will be deleted, but if you run a program and forget to exit the application the temporary files won’t be deleted and it’ll only be useful to recover the lost data and not to the Mac system that may lead to wasting of the disk space of your device. While this file is not harmful to your system, it will fill up and occupy a space of your storage. We will discuss here several ways on how to clear temporary files on Mac.
Temporary File Types
Temporary files contain several additional files that you don’t need. The Temporary files had a main content, like the intermediate document version, outdated system logs, Application caches, and browser cookies, for example, the intermediate document, when you need to save some changes on the data for later use at the same time, but you need to avoid the intermediate files. So what you need to do is to save it as temporary files. That’s why you need to know how to clear temporary files on Mac completely and easily.
Mac Temporary Files Location
The Mac's working machine has a numerous system degree of temporary folders which compromise into temporary documents utilized by the Mac, together with different applications. These temporary folders aren’t meant to be user dealing with, However, in a few uncommon conditions, a complicated Mac user might find themselves needing to find the temporary folder whether for structure management purpose, or any other precise motive.
It’s not that easy to locate and find the Temporary file location on your Mac, so you need to follow each step below for you to locate the temporary files on your Mac and how to clear temporary files on Mac
Let’s start from the simplest way of locating the temporary files using the echo command on the $TMPDIR
- Open the Terminal window going in /Application/utilities/ type this command: echo $TMPDIR
- The above command would be the temporary directory. TMPDIR will be the direction in a reputed listing pattern. You can easily access and open the temporary files on a Mac Finder window using the Open command.
- Open the Terminal window, type this command: Open $TMPDIR
- Click Return and a new Finder display will show on the screen.
Using this method you can easily access to some temporary files on your Mac easily
Is It Safe To Delete Temporary Files?
Yes, it is safe to delete the temporary files on your Mac. They can be files that you don’t need for your daily usage on your Mac. Sometimes temporary files are those files that have no use and when the data save into your Mac device it may cause your Mac to slow down. When the temporary folder gets larger and larger because you did not delete or clear temporary files on your Mac, it will occupy most of your storage space that will lead to some disk error when you need to save the other files.
You need to have time on how to clear temporary files on your Mac because temporary files are files that store temporarily.
Part 2. How To Clear Temporary Files On Mac Manually?
Your Mac probably used a lot of Caches files so that means Mac contains a lot of temporary files. And caches files can contain lots of temporary data created by numerous applications. Here is the step by step guidelines on how to clear Temporary files on Mac manually.
- Close or exit to any kind of application you are running or quit to any programs you are running might support by cache empty out.
- Then go to the Finder window of your Mac device.
- Hold down the shift key for the newer version of Mac or click Option or Alt for the older version, and click down the Go menu of the Finder window.
- Continue by selecting the Library from the Go menu.
- After you’ve entered the Library, find the caches folder, now let's open the Caches folder.
- Inside the Caches folder, you will see the list of Caches files or the temporary files that your Mac has, it’s your choice what to clear and what to not or you can choose all
- After you’ve picked all the useless temporary files on your Mac, select Move to Trash, to clear all caches.
- And finally, choose Empty Trash.
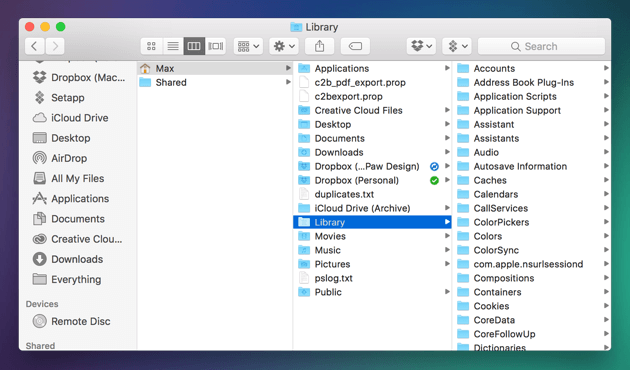
The temporary files inside the caches are not user-friendly files, that means you don’t need them and there’s nothing to do with these files, that’s why all you have to do is to clear them to help free up the space storage of your Mac.
How To Delete Temporary Internet Files On Mac?
Temporary internet files are files that serve as a serving browser cache from the cache page of your Mac device such as content from multimedia like audio and video files from another website that you visited. These files allow the data to load more quickly. These files are useless because it'll only keep and will occupy the space storage of your device. It dwells on your device because some users neglect these files. Some users are unaware of these files. To delete temporary internet files proceed to the steps listed below.
Chrome
- Click Google Chrome or the three-dot button, choose More tools then clear browsing data. You can also use the command key
- Check the Cached Image and files box. You can also clear Cookies browsing history and other site data
- Now click the Clear browsing button.
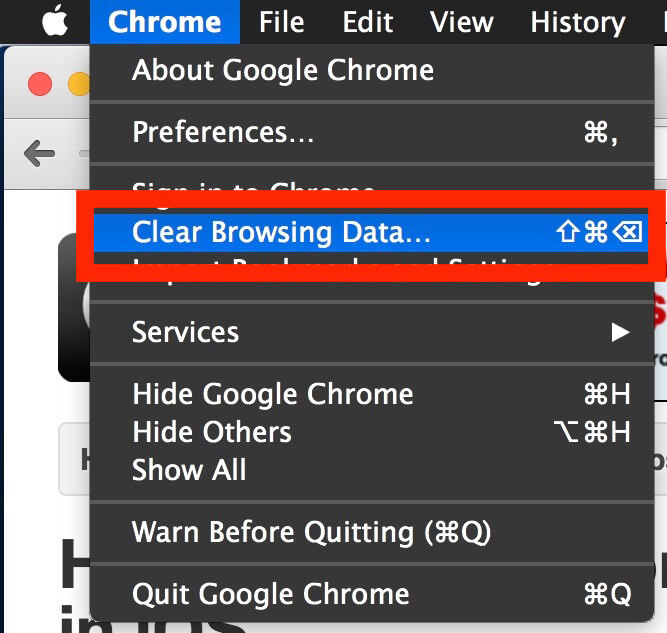
Firefox
- Click the open menu button then click Option.
- Go on and click Privacy and Security.
- Clear data in the cookies and site data section.
- Mark checked the cache web content box.
- The clear.
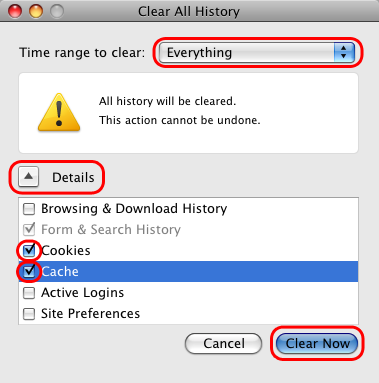
Safari
In this browser you can clear history or not it’s up to your choice.
For the browsing history
- Go to the Safari web browser then Clear the history and the web data.
- From the drop-down list select History.
- And clear the history button.
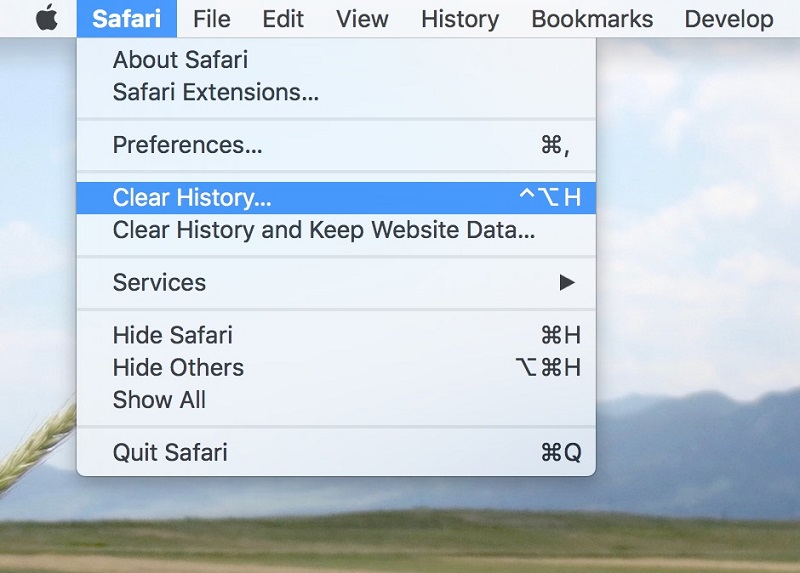
Clear the caches
- Launch Safari the go to Preferences.
- Click the Advanced tab.
- Click Develop then Clear the caches.
Another method is.
- Locate Safari then Preferences.
- Click the Advanced tab.
- Check the Show Develop menu in the menu bar box then exit the Preferences window.
- Choose to develop in the toolbar and choose empty caches.
- Restart the Safari.
How to Delete Temporary Files in Application?
- Quit to any running Application
- Locate Finder and select the Go menu
- Find and Open the Library and look for the Cache in the Library section.
- Under the Cache section of the Library, you will see several temporary files created by Application.
- Select all the caches files and all the unwanted files that you no longer need.
- Press the right button and choose Move to Trash.
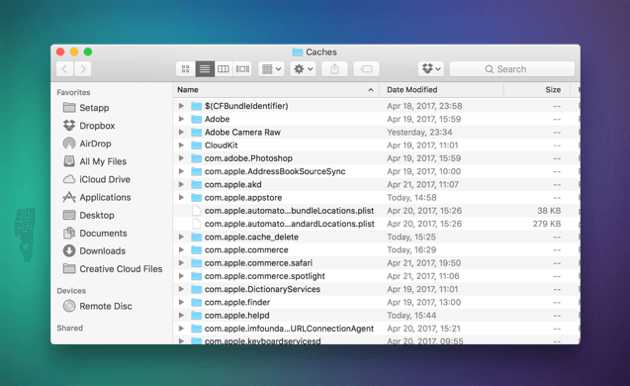
Delete Temporary Files Via Terminal
- Open the Terminal window going in /Application/utilities/ type this command: echo $TMPDIR
- The above command would be the temporary directory.
TMPDIR will be the reputed direction listing pattern.
You can easily open the temporary files in the Finder window, using Open command.
- Open the Terminal window, type this command: Open $TMPDIR
- Click Return and a new Finder display will show on the screen.
After you locate the temporary files you can now easily remove the temporary files, send the various temporary files, and caches into trash now.
Part 3. Clear Temporary Files On Mac Safely And Quickly
To easily clear temporary files on Mac you need to go for a tool, we all know that since temporary files are automatically accumulated on your device and over time this files accumulate large storage space of your device that’s why we need to know on how to clear temporary files on Mac to prevent our disk space and our system from loading up, always clean and optimize your Mac. We provide you the best solution to your problem, Now let’s clear temporary files using PowerMyMac tool, unlike any other tool PowerMyMac can clean optimize and protect your device. Let’s proceed to the safe and easy way to clear temporary files on Mac.
Step 1. Download and launch PowerMyMac application on your Mac device.
Step 2. Scan all the junk files you have under Master Scan module
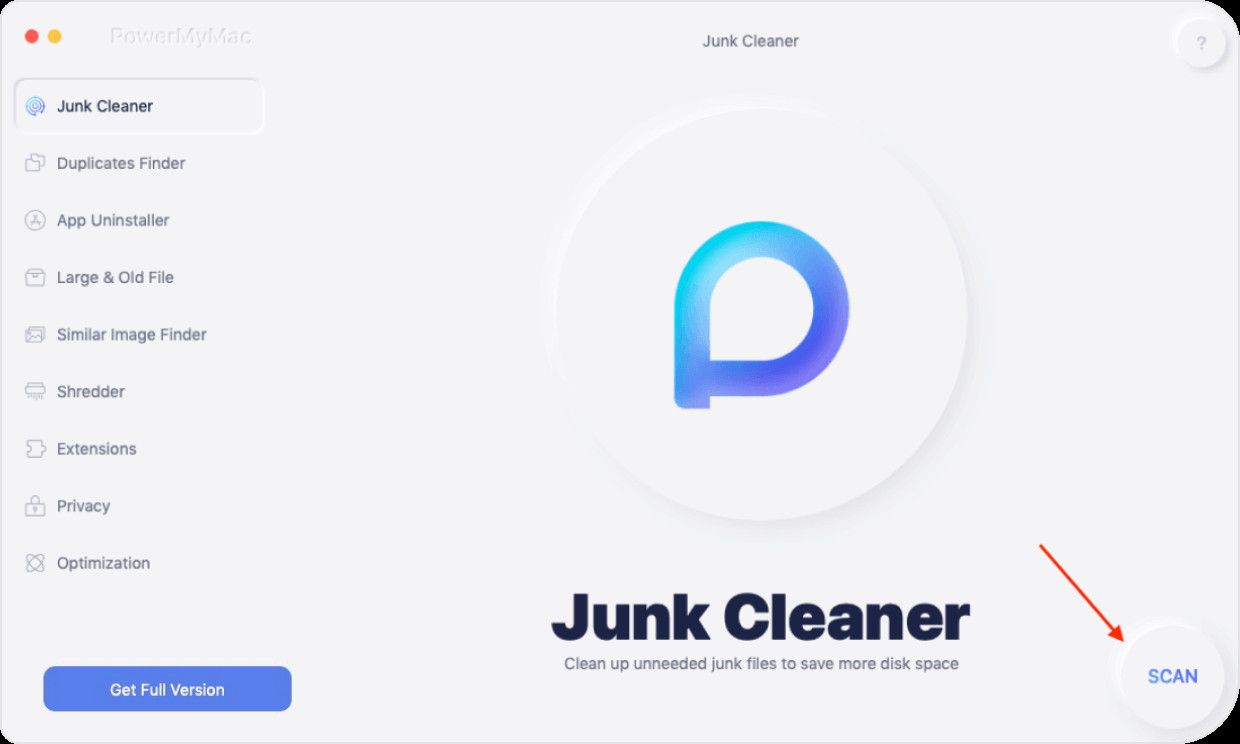
Step 3. Check and review the items that the PowerMyMac application shows.
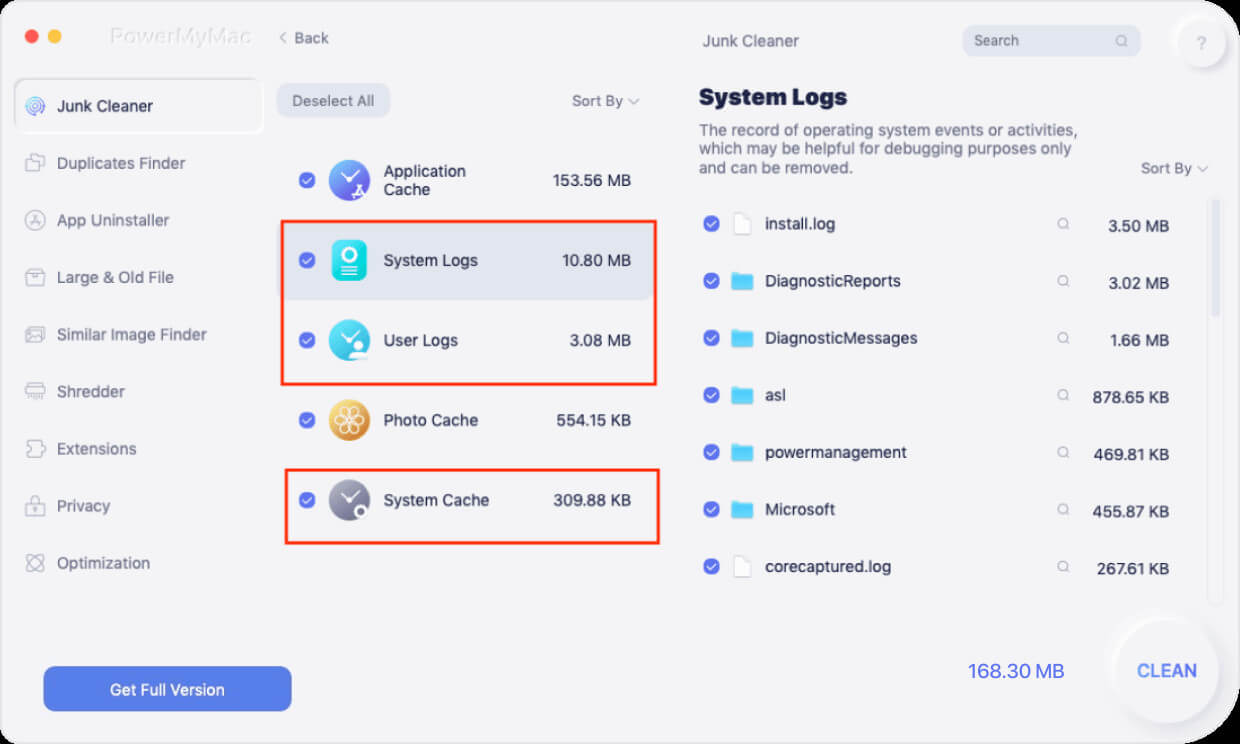
Step 4. Clear all the temporary files.
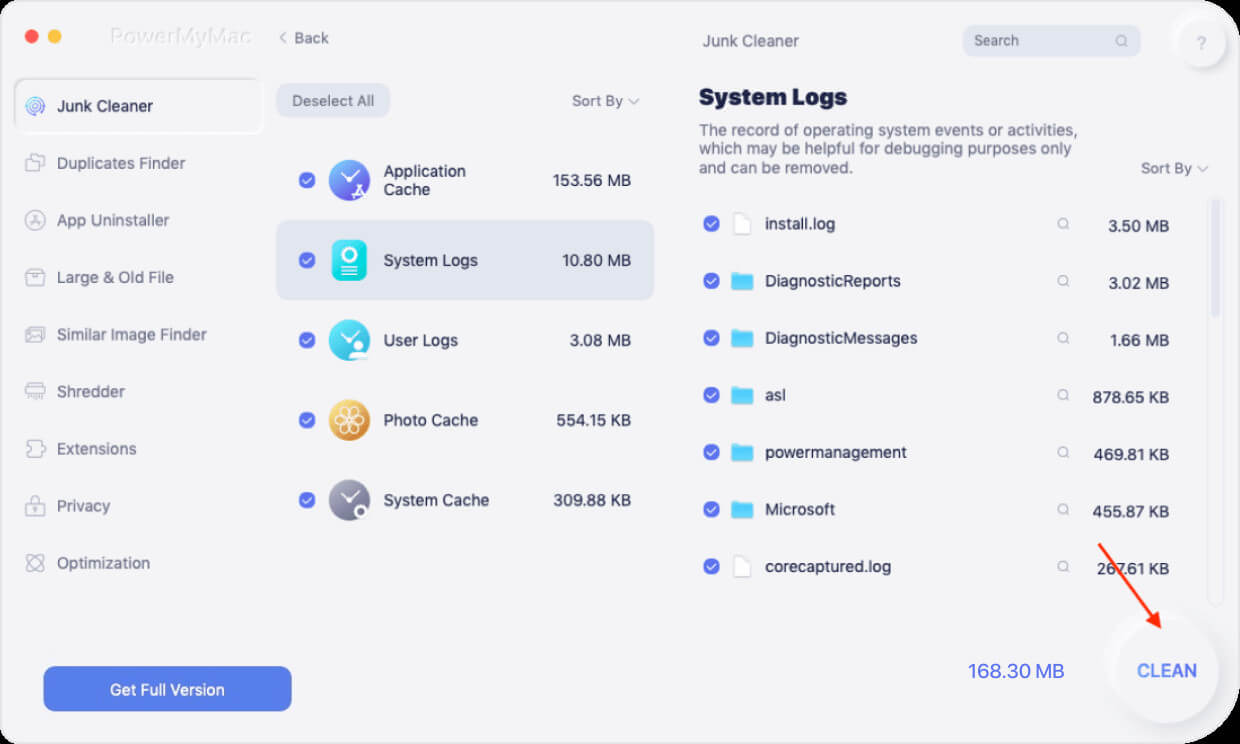
Part 4. Conclusion
To clear temporary files on Mac you need to have a lot of effort, but because of these steps and with the help of the PowerMyMac, you have way more time to do the job in just a few easy steps. Follow each step and guidelines to completely clean and optimize your Mac device anytime. It's a bit hard to locate and clear these temporary files, that's why you need a lot of focus to delete these files.