Your Mac contains a lot of system files including your personal information, or maybe even more than anything else you own. All files and data including photos or applications you’ve downloaded are stored onto your system storage. Although Mac system storage is huge, the total amount of a Mac system storage cannot be increased or decreased by a user, and this is used by the system software. There are a couple of possible ways on how to clear system storage on Mac.
Your system storage consists of essential system files that your Mac could not function without temporary files like caches items, backups, and logs, and the other one is the file that is important for utilizing the hub system of your device. So today I’m going to show you how to clear system storage on Mac using a method that usually works and automatic methods that will do the job in just a few steps for you.
Part 1. Why Is My System Storage So High On Mac?
Before going distant you might need to infer an idea of how huge your recent system repository is before and you are struggling to lessen the capacity this will give you a Reference sense to work with. And do the job on how to clear system storage on Mac.
The system may extraordinarily have distinct extents, but it may also affect or even a whopping or larger too, even on the same device category. That random, however, large storage usage makes “system” a chunk just like the different data which avoid for few clients
This ‘race for storage area’ can lead to a few problems. Considered one of them can be software error that is misinforming you roughly complete storage. The inner storage is definitely out of the area for brand new additions, and the measures should be taken. And Because computer systems are so flexible now from music and movies to snapshots they’ve downloaded from their device there’s just a whole lot of assets of records that turn out to be stored in your device. Here are some reasons why your system gets full.
Your Email Messages Take A Big Amount Of Area
Even as simple strings of textual content, everyday doses of messages that include pictures and videos can take their toll. If you’re trying to clear up space, this will force you to take on the task to figure out which has the most taking up the space storage of your device that’s why you need on how to clear system storage on Mac.
Media Files in Different Locations
Some objects on your library are saved in one or more places on your device for instance, in another folder or on another storage device and you now need how to clear system storage on Mac completely.
Too Many HDR Photographs Are Stored on Your Device
Your HDR images and movies are saved on your device in their high-resolution version. Because of this, they use quite a few areas for your space storage and you need to clear system storage on Mac to avoid the space storage to be full.
Old Apps Are Stored And Not Deleted
It can take up a huge amount of space for your system.
Apps Can Take Up More Storage Without Warning
Primary app updates can soak up extra space than the version you had formerly installed and might do it without warning.
These are some of the examples of why the system storage of your Mac is full. Keep reading this article, we will show you how to clear system storage on Mac easily.
What File Types Included In-System Storage?
In a computer, the file system is sometimes engraved as a file system in which files are named and they are set logically for storage and recovery. A file system, stored data in which it wouldn't be separated into personal files and it would be impossible to specify and recover. As data quantities increase, the foundation and accessibility of private files are evolving and even more important in data storage. The file system can vary among operating systems. Specific file systems are designed for personal varieties. Foremost forms of system files include the distributed file.
systems, disk-primarily based file systems and have a personal purpose document systems. The files included in system storage.
What Is The Other In Mac Storage?
“Other” in Mac storage is storage space is a combination of local caches from an Application, messages, browser, mails, reading list, saved games, app-specific documents, voice memo, notes, and data. Mainly it is storage includes which is not completely arranged to the recent files the system saved these files so they will load faster the next time you will access these files. System data and setting files are also included in “other” but these files commonly won’t take up huge space. But these can cause problems when the other files combine and turn into huge files and you need on how to clear system storage on Mac because of this huge file taking up the storage.
Here are some examples of “Other”
- Any category of archives and disk pictures, including zips, dmg, iso, and tar.
- Your private data.
- Important reports and file classifications, involving PDF, doc, and PSD.
- Application Support, iCloud files, screensavers, and many more.
- Files in the system folders of OS including abrupt files, swap, and voices.
- Characters, app fixtures, application plugins, and app classifications.
- Cache elements, including browser cache and locally, saved information media files.
- Several files and file types are not accepted by Spotlight, for example, a virtual machine hard drive.
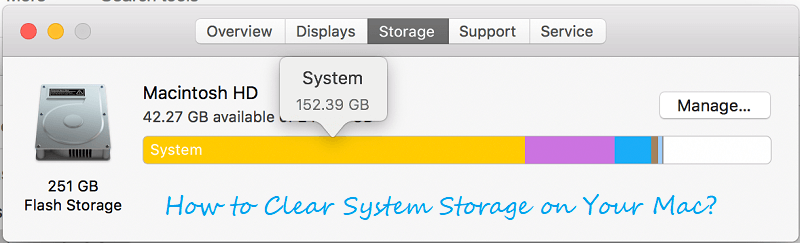
Part 2. How Do I Free Up System Storage On Mac?
Once the system storage reaches the capacity storage it’ll start to run slow and it can affect the performance of your device. Don’t let it happen If you recognize that you have tons of huge files or apps which you do not need, you can immediately delete them. Then clear them from the trash or emptied your trash. That is the most effective technique to free up the space area on a Mac, but it’s not an ideal way to completely reduce the system storage of your Mac and it could also be time-consuming. When you start running out of space with your device, you can now delete and removed all the unwanted files that you have on your Mac. We provide you on how do you free up the system storage of your Mac read down below. These are some of the files your Mac stored in your system storage here are the steps on how to clear system storage on Mac.
Delete System Log Files
- Open Finder then select the Go folder in the go menu.
- Type ~/Library/Logs on the search bar.
- Select the files you want to delete and press Command+backspace.
- You can also delete system log files in /var/log folder.
Delete System Caches
- Open Finder > then Go > Go to Folder.
- Type “~/Library/Caches” then press Enter.
- Search the com. apple folders and delete the files.
Removed Old IOS/iPhone Backups
- Click the Apple icon then select About this Mac.
- Click the Storage tab to see the graph.
- Then click the manage button.
- Then select files highlight the item you want to delete.
- And click the Delete button.
Uninstall Unneeded Apps
- Locate the app in the Finder or use the spotlight to locate the application.
- Drag the application to the trash or select the app and choose File > Move to Trash.
- If you asked for a username and password enter your name and password.
- Choose Finder and empty the trash.
Clear Browser Caches
- Open the browser you want to clear caches.
- Click Preferences then select the Advanced tab and choose to Develop in the menu bar option.
- Then Click the empty caches.
Empty Trash
- Click and hold the trash can icon in the dock menu.
- A pop-up will appear and say to Empty Trash select it.
- You can also empty trash in the Finder window. By holding down the Command+shift+Delete
You can also empty trash securely by these steps.
- Click and hold the trash can
- Hold down the Command key then click on the trash then Empty Trash will change to Secure Empty Trash select it.
- On Finder select the Finder menu then select the Secure Empty Trash.
Or you can try this method on the default.
- Open the Finder.
- Click the Finder menu.
- Select Preferences.
- Check Empty Trash Securely.
Move And Store Personal Files In
- External drive.
- Cloud storage like iCloud.
Part 3. How To Clear System Storage On Mac In One Click?
How to clear system storage on Mac by using the PowerMyMac. To clear system storage completely here’s a tool that you can use to help free up space storage of your Mac. The PowerMyMac is one of the effective software to help you easy-up all the needless things that you have to your Mac. This manner, you may be able to boost extra of your disk space and as well as to optimize your Mac with a few powerful functions. Here are some of how PowerMyMac works to clear the system storage of your Mac.
Junk Cleaner is designed to clean up system junk including System Cache, Application Cache, System Logs, User Logs, and Localization, to optimize performance and free up storage space on your Mac
- Check device status
- Scan system junk
- View result
- Select files
- Clean system junk
Photo Cache
Photo Cache manages to lessen the size of your photo library on Mac by clearing unnecessary photo cache.
- Click the Junk Cleaner.
- Scan the iPhoto cache on Mac
- View photos cache
- Choose photos cache to clean
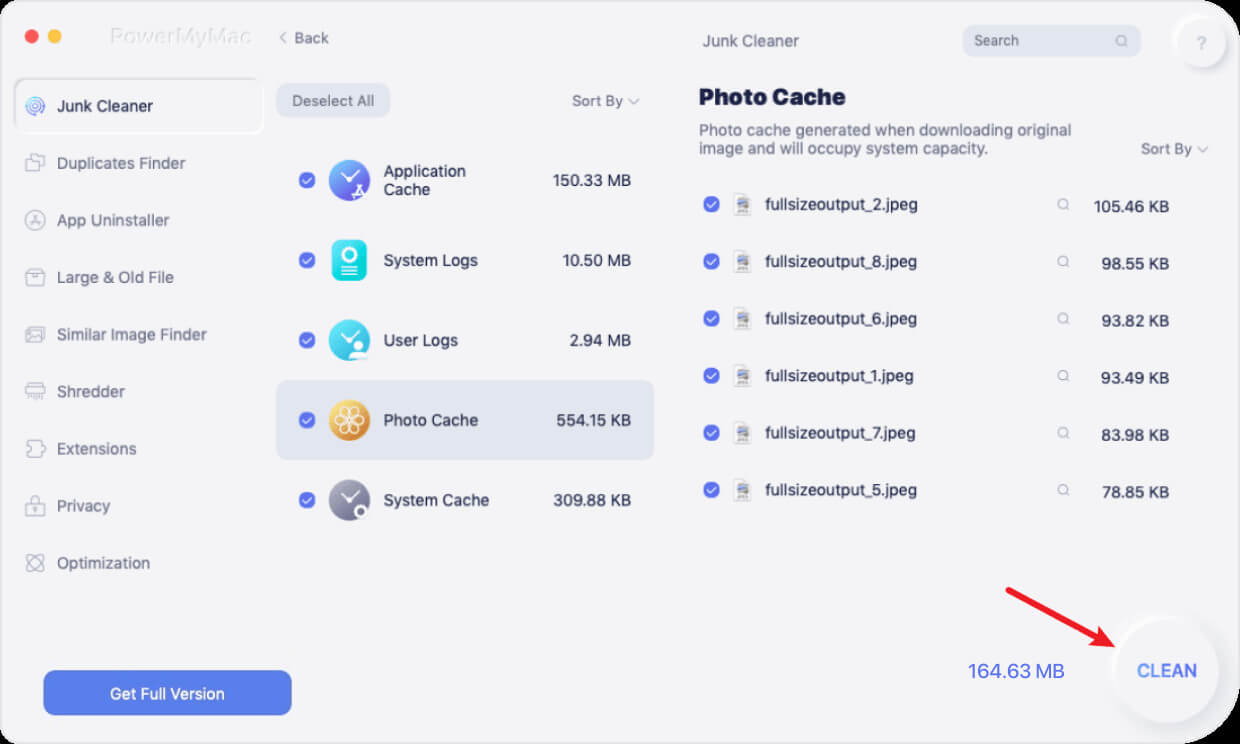
Email Cache/Attachment
Email Cache/Attachment is used to discard local manuscripts of your email downloads and extensions saved in disk space. Select Junk Cleaner then:
- Scan email junk
- View result
- Choose the email cache or attachment you wish to clean
- Clean the files
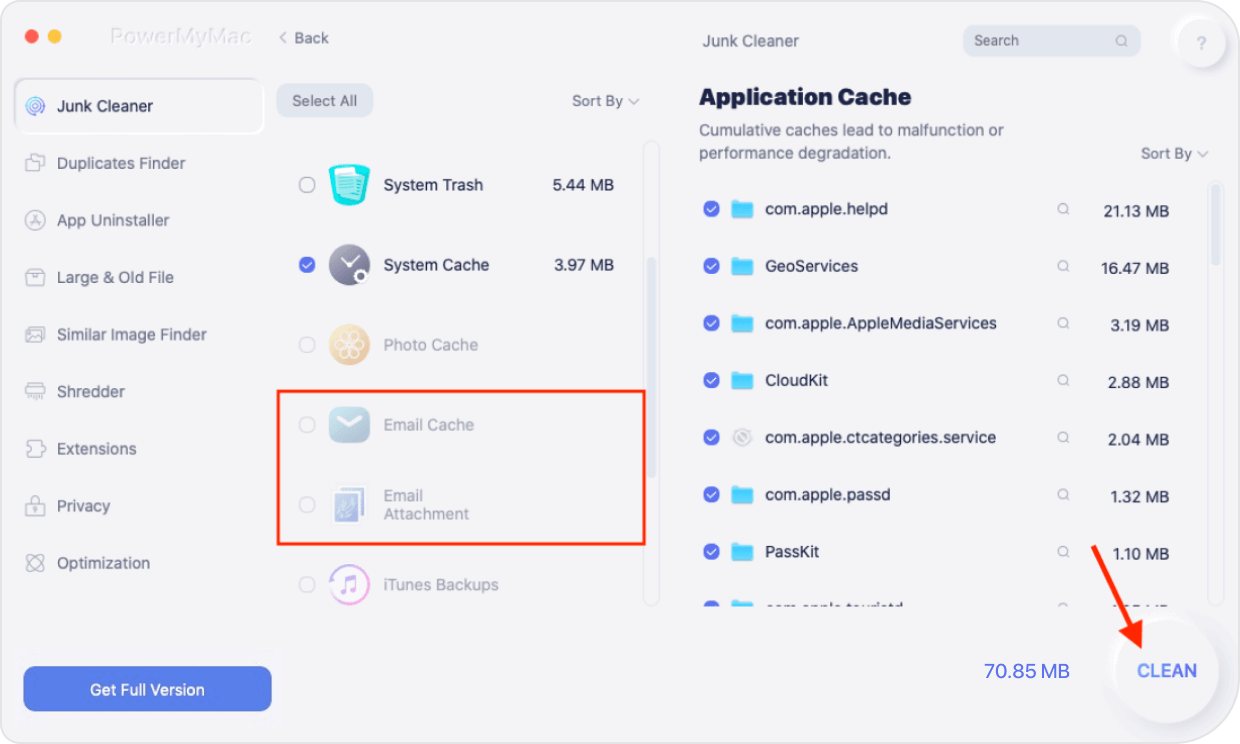
Similar Image Finder
Manage to assist to locate and clear similar photos on your Mac. It is used to sort duplicate photos on your device. Yet, unlike Duplicate Finder which can distinguish duplicate documents, outlets, and other sorts of files, Similar Image Finder is work to find out identical images.
- Select Similar Image Finder module.
- Press the SCAN button.
- View the scanning result.
- Select similar photos to clean.
- Clean the similar photos.
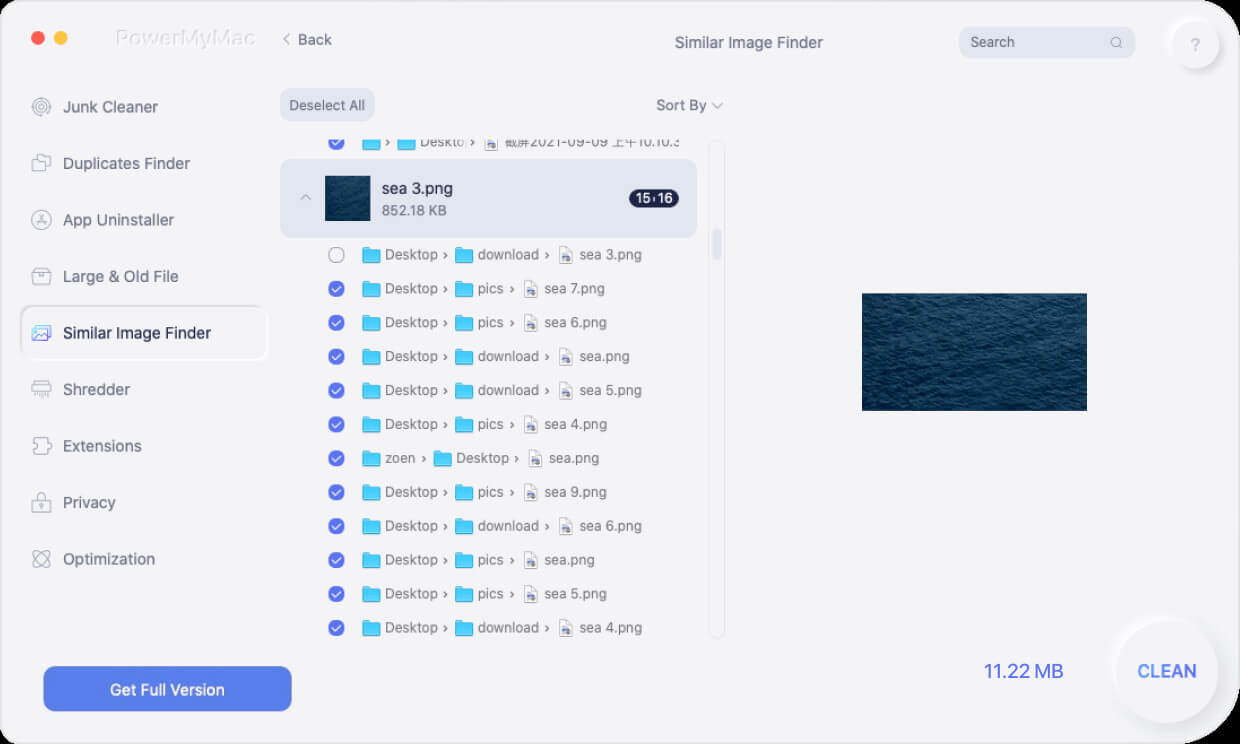
Large And Old Files
Manage to discover those old and large files that your Mac device stored those outdated files occupying the disk storage of your Mac.
- Choose large and old files.
- Scan the program.
- View large and old files stored on Mac.
- View the result classify the file size
- Choose to clean the large and old files.
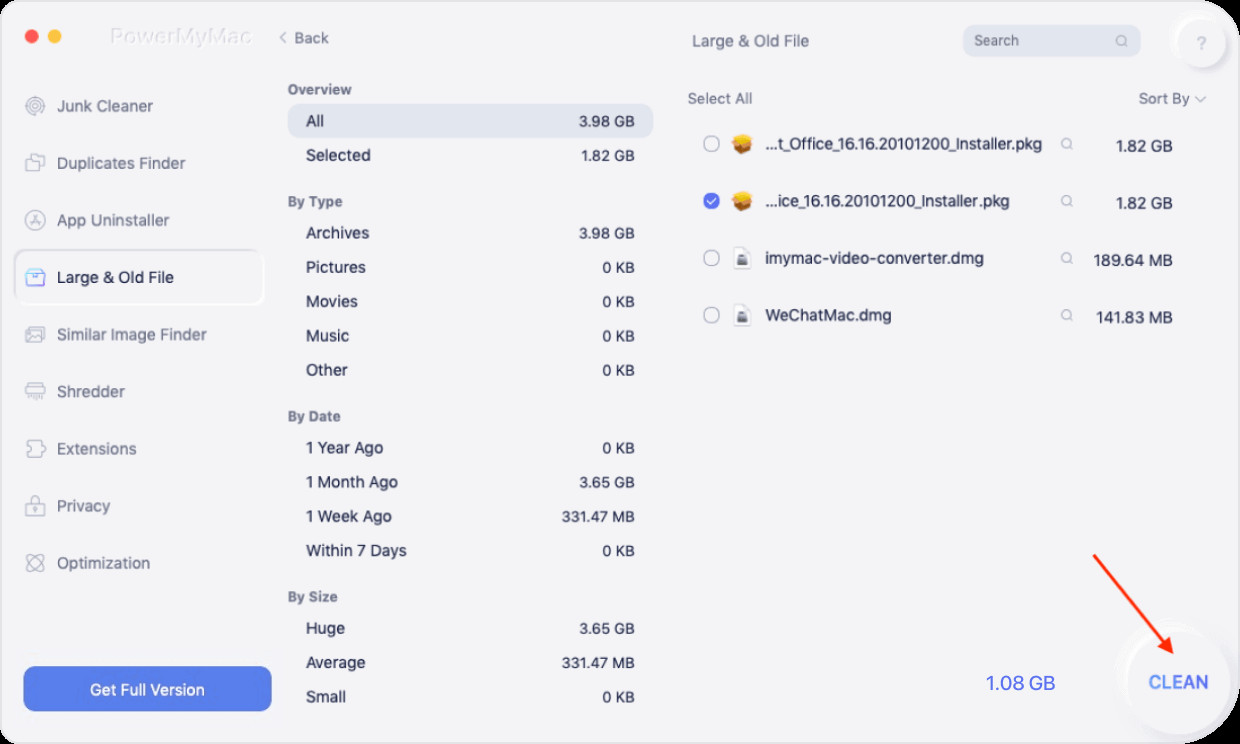
Duplicate Finder
It will locate and delete the duplicate files you have stored on your Mac device.
- Clean the Duplicate finder on PowerMyMac.
- Scan the file on your Mac
- View the files on Mac.
- Clean the duplicate files.
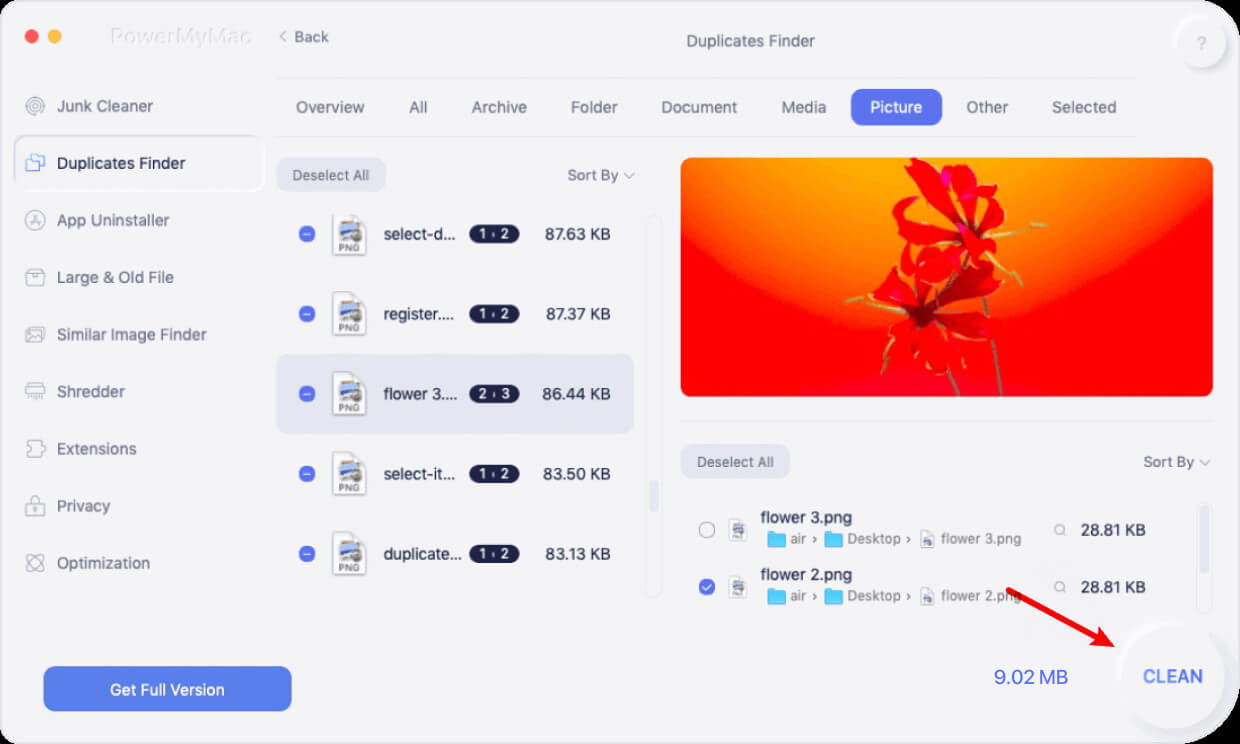
Part 4. Conclusion
A file system provides a manner of analyzing the database on the drive into personal quantities, which are the files. It also delivers a way to cache data about these files for sample, their filenames, approvals, and other details. The file system also delivers an index list of the files on the drive and where they’re located on the drive, so the operating system can detect what’s on the drive-in one spot rather than searching through the whole drive to locate a file.
The operating device is made to identify a file system so it can produce its contents, open documents, and stored documents to it. If the operating device doesn’t seize a file system device, you will be able to install a file system driver that offers assists otherwise you just can’t use that file system with that running operation.
It is important to always have a clean on our device in this manner, we can easily check our device and can avoid the risk of having full system storage. Hope this article helps you a lot on how to clear system storage on Mac because you must be guided by the instructions above to easily learn how to clear system storage on Mac.