Your macOS computer is a haven for all the files you own. It contains files for work, for business, for entertainment, and even for personal purposes. Thus, there are times that your macOS computer is clogged up wherein only a little amount of storage space is left.
Thus, if this happens, you may want to know how to free up space on Mac. Luckily, there are methods you can easily implement to help you have more storage space within your hard disk drive or solid-state drive.
This guide will teach you how to free up space on Mac with simple techniques that can be done anytime you want to. You’ll notice that the methods will vary. However, they have one thing in common – they’ll help you lose the unimportant files to free up more space on Mac.
Part 1. What Is Taking Up So Much Space On My Mac?
There are a few tricks up our sleeves that can help you check which files and folders are taking up storage space on your Mac computer. The first technique you can do is look at Mac’s built-in utility for checking storage space. Here are the steps on how to use it.
- Launch the Apple Menu and choose the option labeled “About This Mac”.
- Then, multiple tabs will be shown. Click the tab known as “Storage”.
- A view of the different file types that are eating up your storage space will be displayed. The file types are divided into different colors, the size (or length) of which are based on the percentage they use up within your drive.
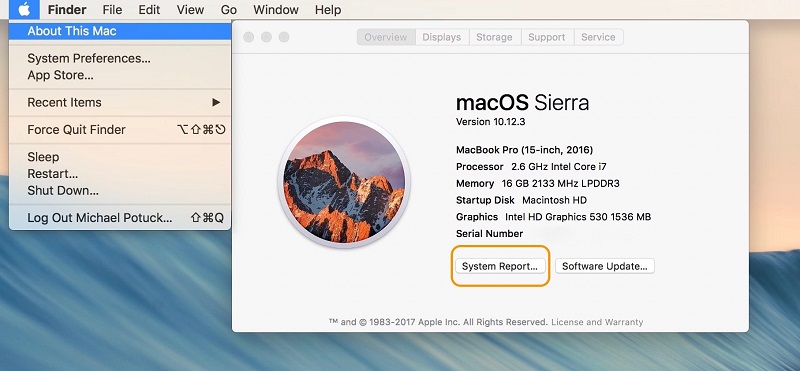
Another thing you can do is to use Disk Utility in order to check your storage space. You can also use tools we call Mac Disk Space Analyzer. There are a lot of disk space analyzers available. Some of them are free and some are paid. However, they aren’t that expensive.
Part 2. The Best Way On How To Free Up Space On Mac
The best method you can implement on how to free up space on Mac is through PowerMyMac
This tool allows you to optimize your macOS computer through powerful cleanup utilities built within it. It helps you protect your privacy and speed up your Mac computer.
It comes with a performance monitor helping you gauge the speed and performance of your computer. Smart cleanup tools help you remove unnecessary junk files within your Mac without removing the critical files you need.
Here are the steps on how to use PowerMyMac on how to free up space on Mac:
Step 1. Download, Install and Launch PowerMyMac
First, you have to download the tool from its official website here. Then, simply install it on your Mac computer and launch it. You will see the status of your macOS computer within the main interface of the PowerMyMac tool.
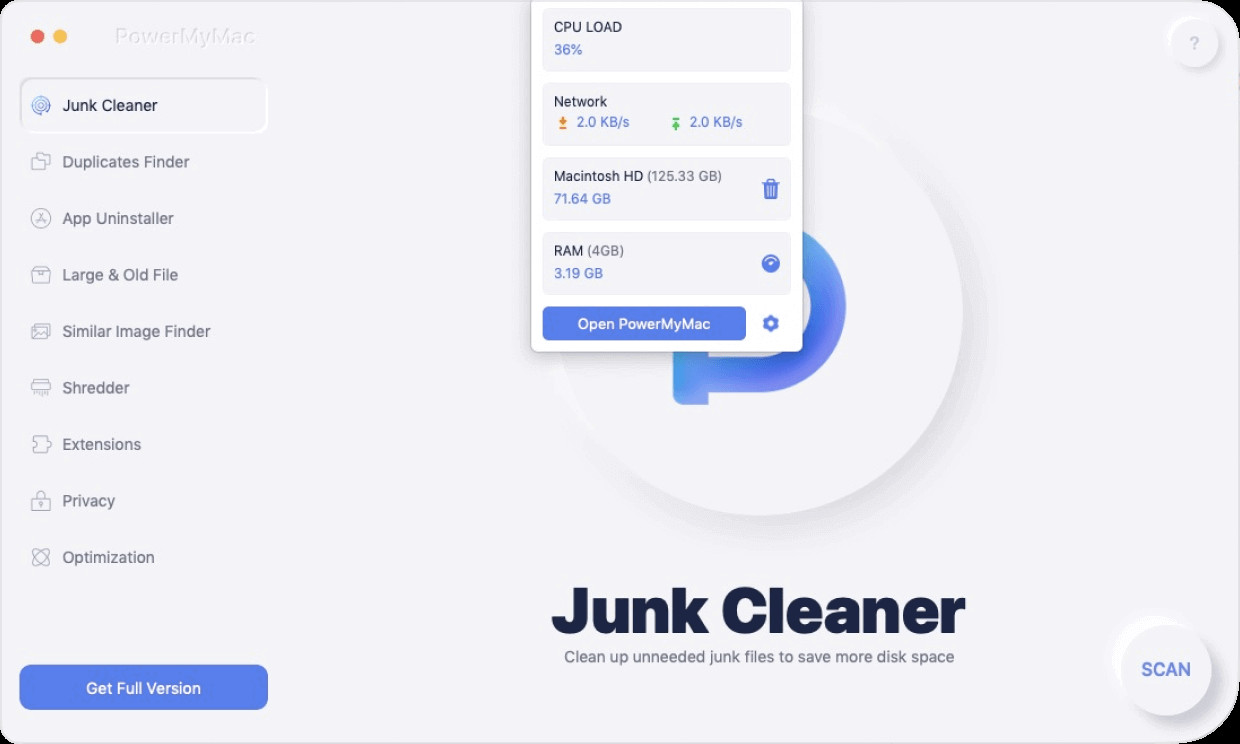
Step 2. Choose Junk Cleaner Category
The next step would be to choose “Junk Cleaner” option. It helps you clean all kinds of System junks like iPhoto junk, email junk, iTunes junk, Trash Bins, and log files, among others.
Step 3. Scan Junks on Your Mac
The next thing to do would be to click “SCAN” for the tool to locate system junks in your macOS computer. These might include system cache, application cache, and other type of system junk files that are unnecessary.
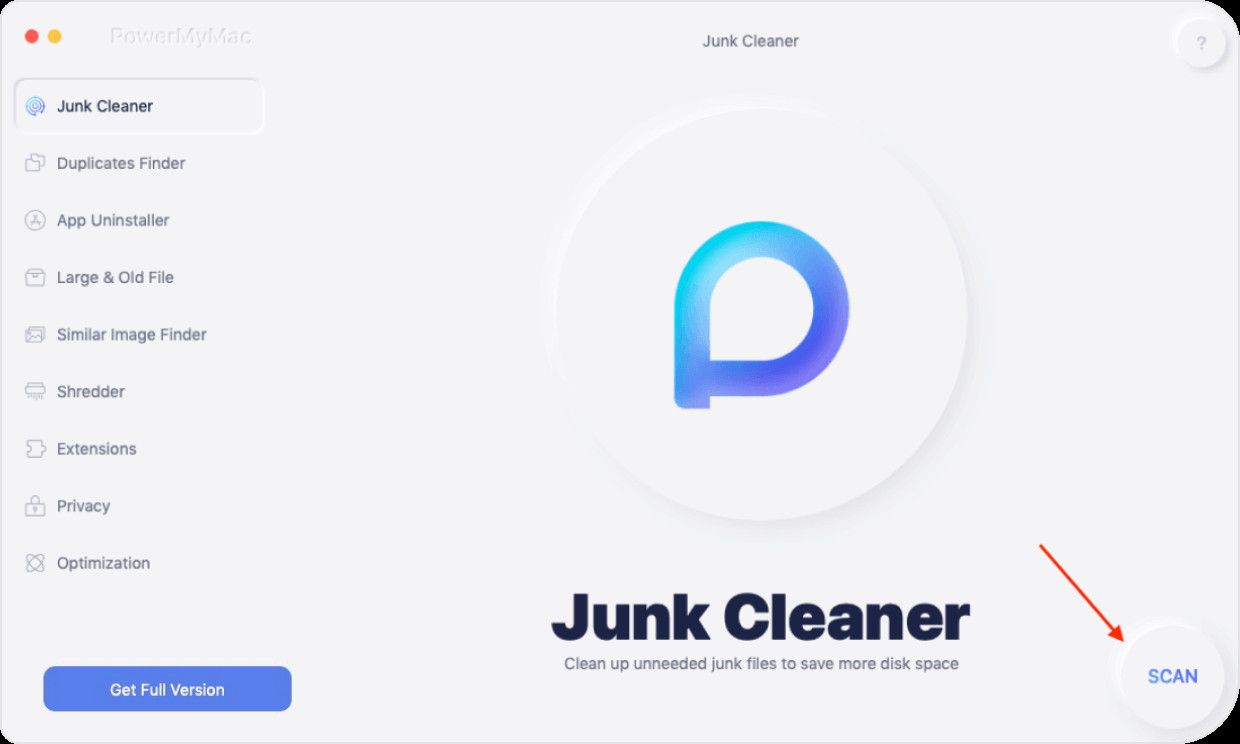
Step 4. View Results And Select Files
The next step would be to view the results of the scanning process. You can also click “Re-Scan” to restart the scanning process. Select the particular files you wish to remove from your macOS computer.
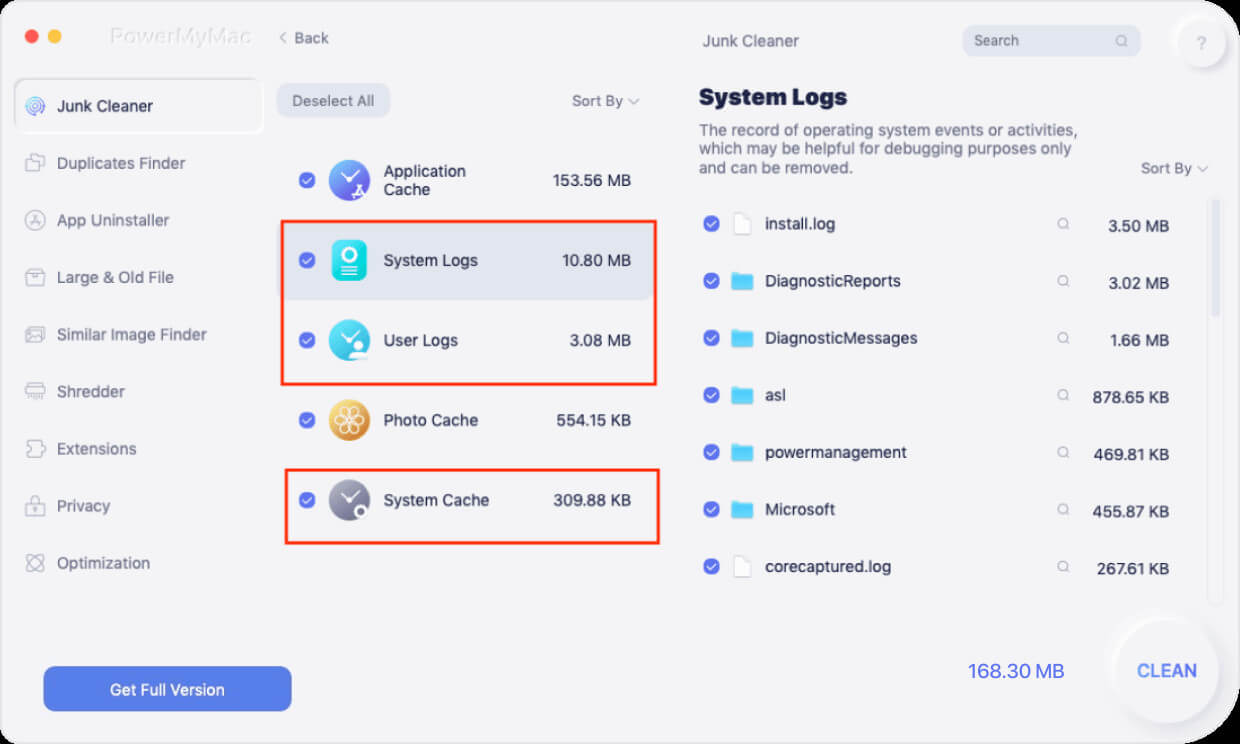
Step 5. Click Clean
Now, click “CLEAN” in order to delete your unnecessary system junk files from the computer. It might be necessary to input your password or any login details. Wait untill the deletion finished.
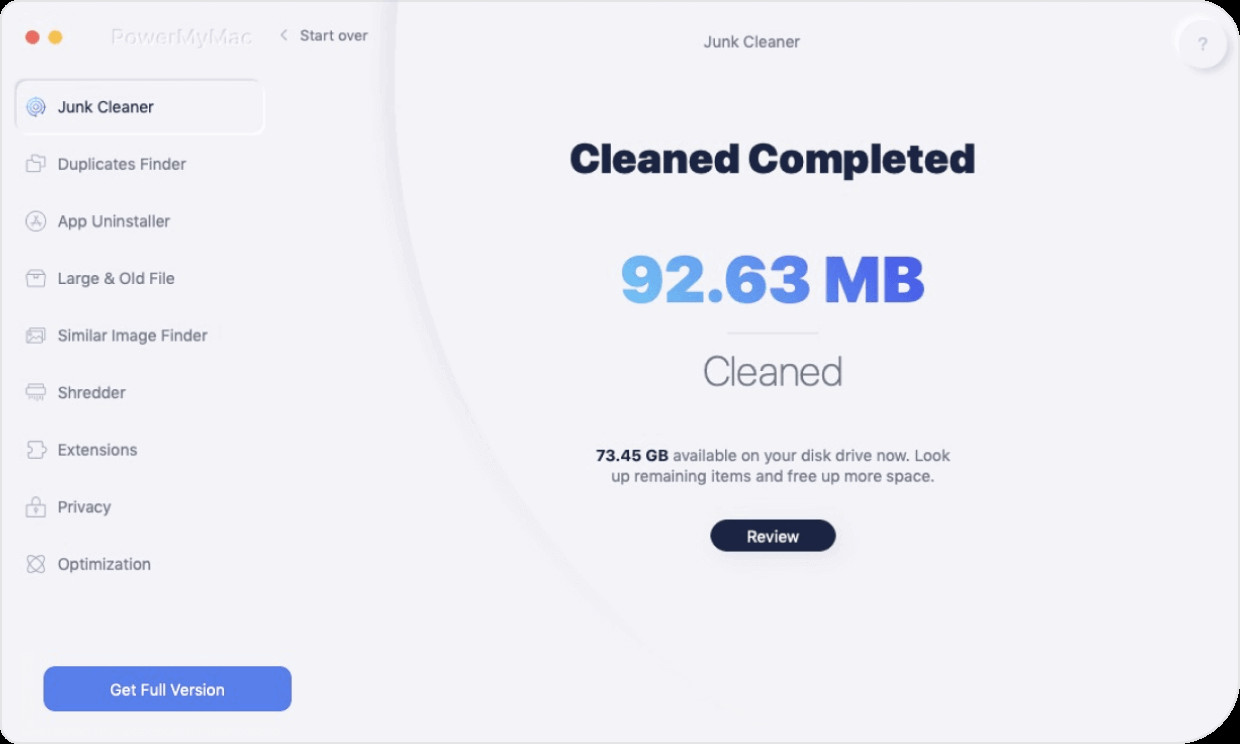
Step 6. Use Other Utilities Within The Tool
You can look for other tools you can use in order to clean up your Mac. This will help you on how to free up space on Mac. Other tools you can use include Similar Image Finder and Duplicate Finder. These are used to locate duplicate files on your computer to free up more space for important data. You can also delete other types of junk files if you wish. The process is similar to the one we have included here.
PowerMyMac also contains an Uninstaller which you can use to uninstall unnecessary apps from your system completely without leaving leftovers that takes up a lot of storage space within your Mac. Great tool, isn’t it?
Part 3. How Do I Free Up Disk Space On My Mac? (Other Manual Ways)
So, the first method we included on how to free up space on Mac is automatic as you can use PowerMyMac with just a few clicks. The other methods we will outline here are manual methods of freeing up space on your Mac computer. Check out the techniques below.
1. Empty Trash Bins
This is a fairly simple technique but is overlooked by a lot of people. The Trash is similar to Windows PC’s Recycle Bin. Thus, once you delete files within your macOS computer, it is moved to the Trash in case you change your mind.
To remove these files permanently, you must empty the Trash on your Mac computer. However, it is important to note that macOS computers “may” have multiple Trash folders within it. As such, you may have to empty more than one.
In order to empty the Trash, simply right-click or press CTRL + click on the icon for Trash. Choose the option to “Empty Trash” afterward. This will help you delete all the contents moved to Trash from the macOS computer’s Finder.
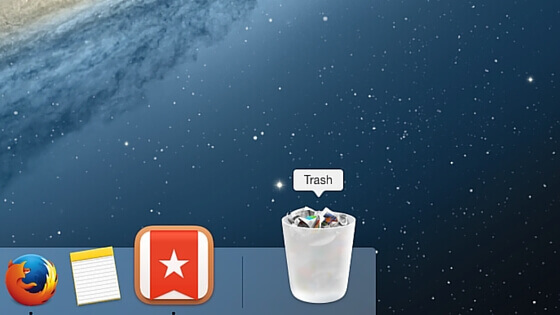
Mail, iMovie, iPhoto has Trash cans of their own. Thus, if you have deleted some files from these applications, you have to empty their own Trash cans too. These involve fairly the same steps. You have to right-click the Trash and select Empty Trash.
2. Uninstall Unnecessary Applications
Of course, every app would use space on your Mac. So, if you want to know how to free up space on Mac, then you must learn how to uninstall apps. To do this, you simply open a window for Finder. Select the Applications within the sidebar.
Click and hold this click on an icon for an app. Then, drag it towards the Trash and drop it there. After that, you can empty the trash to make sure it’s gone. The problem with uninstalling apps on Mac is that they have leftover files.
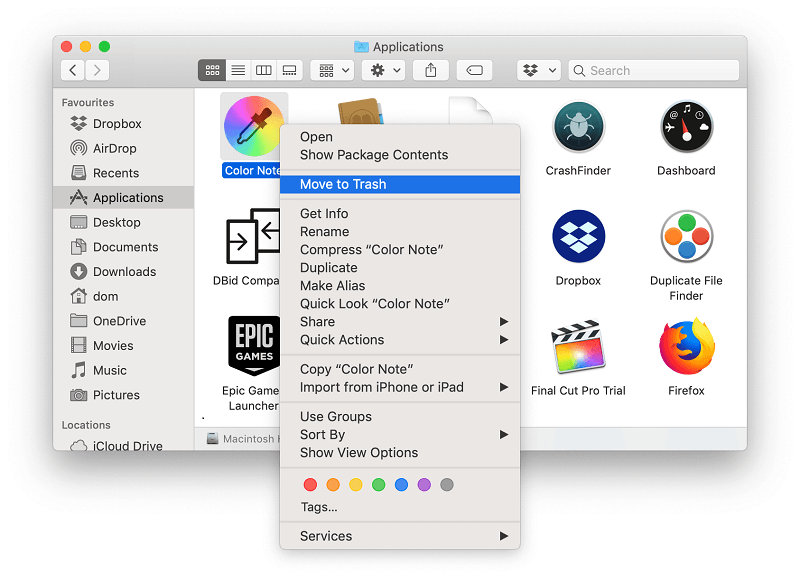
There are manual methods of removing these leftovers. However, trying to delete them can be risky as you may delete system files necessary for the operating of your macOS computer. Thus, it is recommended that you use PowerMyMac’s Uninstaller utility to completely remove an app from your system.
3. Clean Out Unecessary Files In The Downloads Folder
Similar to emptying Trash, this method is very obvious. To know how to free up space on Mac, you should remove unnecessary files. Your Downloads folder is filled with a lot of files you don’t need. To find this folder, you simply have to open “Finder” and then locate the folder for “Downloads”.
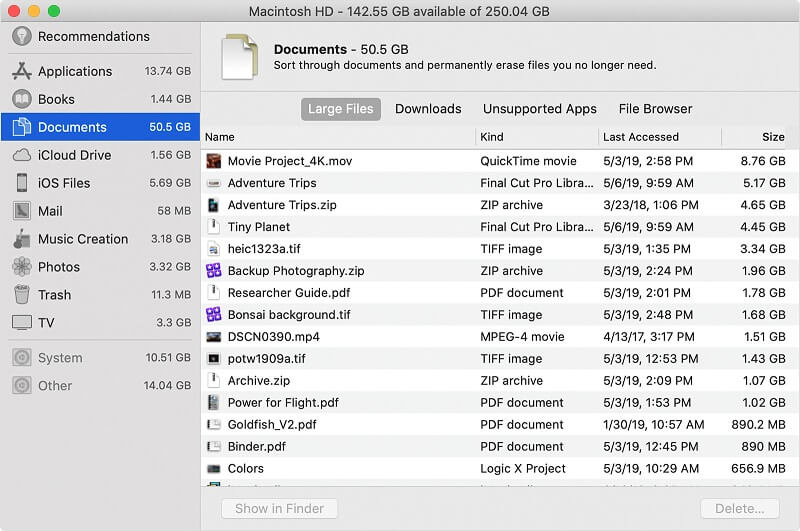
Check out which files you don’t use. You may have a movie you’re tired of watching. You may have installation files you don’t need. Clean up the mess and try to organize the most important files into folders that make sense.
4. Delete Temporary Files
In order to implement the best possible technique on how to free up space on Mac, you should delete its temporary files. These files are clogging up your system and taking up to much space. macOS usually removes these temp files automatically.
However, there are times when it doesn’t do its job perfectly. Heck, no system is absolutely perfect! For instance, a web browser gives you the ability to clear your browsing data. Other temporary files can be seen by opening Finder.
Then, you should visit Go and then check out Go To Folder within the menu in order to be able to type in ~/Library/Caches to visit your cache folder. It will display a folder that has a lot of subfolders in it. You can manually delete temp files if you wish.
However, we would like to reiterate that this method is not recommended. This is because you may delete temp files that are important to your documents, work files, and even the entire system. As such, you may use PowerMyMac to clear out temp files within your computer.
5. Clear Out iTunes Backups
If you have multiple devices from Apple, then you may have backups within iTunes. These backup files of your iPad or iPhone take up a ton of storage space. Some people have even deleted hundreds of gigabytes of data just from these backups.
In order to delete them, you should go to the path without the period in the end: ~/Library/Application Support/MobileSync/Backup.
Again, an easier method of cleaning up your backup files on iTunes is to use PowerMyMac. You can simply select “iTunes Junk” within the Cleaner module allowing you to delete unnecessary iTunes backup files within your system.
6. Delete Language Files
There are Mac apps that have different language files that they actually support. However, you know that you use only a single language within your macOS computer. As such, you can use PowerMyMac and select the System Junk folder in order to delete language files within your computer.
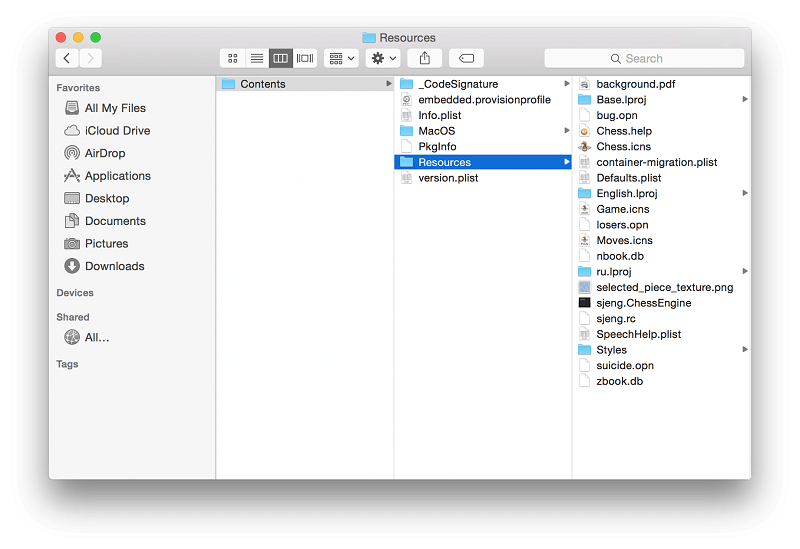
7. Clean Up Unnecessary Mail Attachments
There’s a pretty big chance that a lot of attachments within your Mail are big enough to take up a considerable amount of space within your computer. Thus, it is still worth checking. You can also change the settings within your Mail so it doesn’t automatically download its attachments.
Here are the steps on how to free up space on Mac by deleting attachment on Mail:
- Launch the Mail app on your computer. Select the folder you wish to remove the attachments of by clicking it.
- Use the option to Sort the emails and its attachments by size. In this way, you can see the biggest files first.
- Click a particular message and then select “Message”. After that, click the option to “Remove Attachments”. This can be seen within the menu bar.
- Repeat the steps until you remove all the attachments you don’t need.
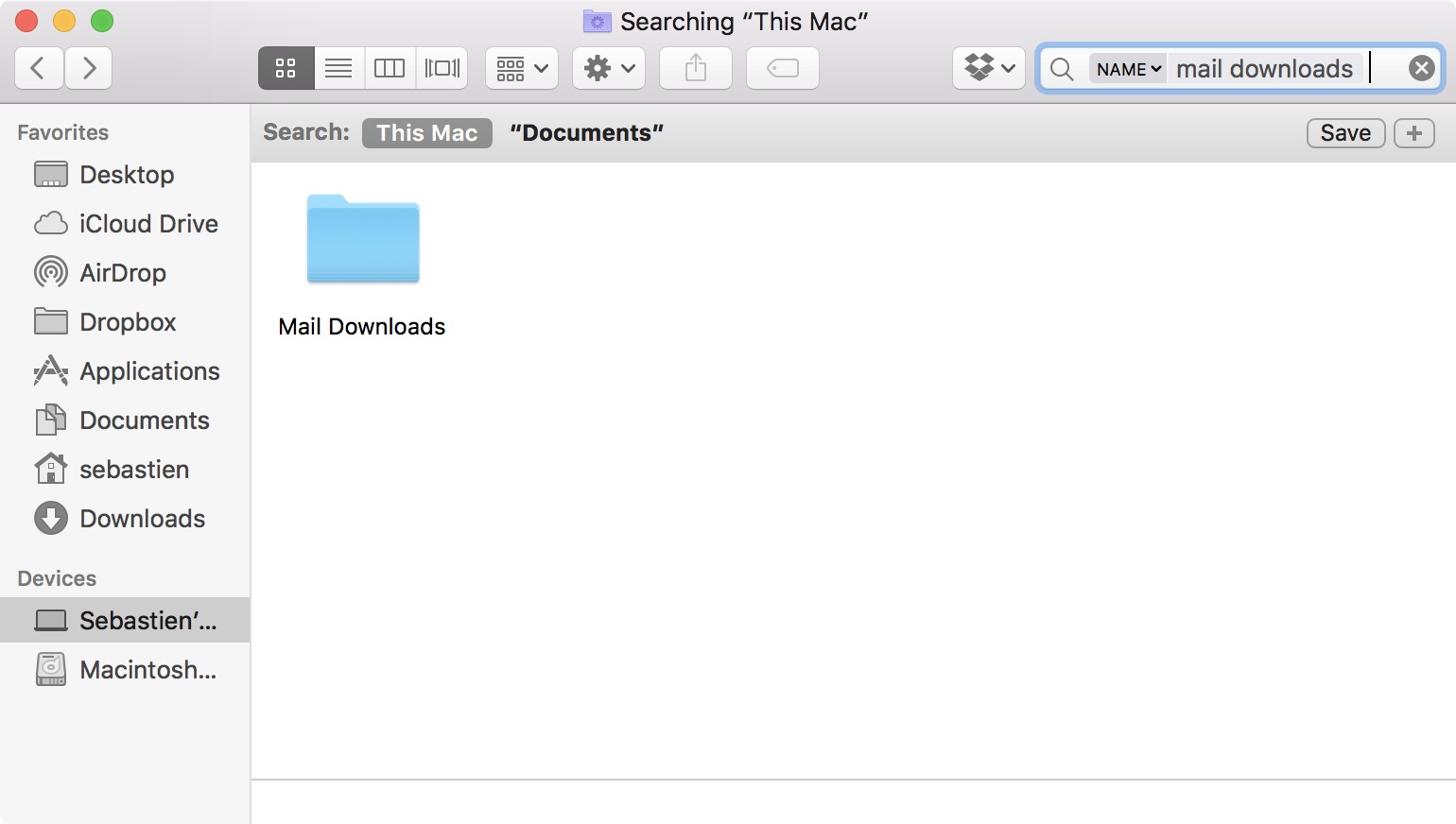
If you want an automatic way on how to free up space on Mac by deleting Email junk, you can use PowerMyMac again. Choose the Email Junk option within the tab for Cleaner. This will allow you to remove unnecessary attachments from your system.
8. Take Advantage Of Built-In Tools On Your macOS High Sierra
You can also take advantage of the built-in tools within macOS Sierra. To do this, visit “About This Mac” again and click the option “Storage”. Then, you can go through the different settings in the app. These include Store In iCloud, Optimize Storage, Empty Trash Automatically, and Reduce Clutter.
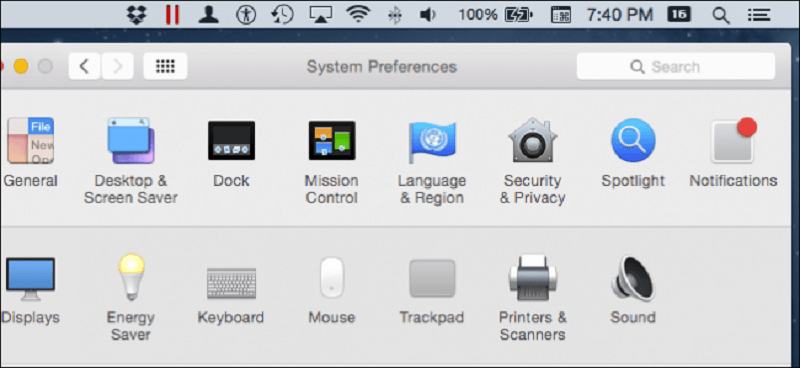
Part 4. Conclusion
You can also look for ways on how to free up space on Mac by being creative. For instance, you can organize files and folders in your computer. Once you do that, you will find that there are a lot of unnecessary files you can delete.
As such, it is best to use PowerMyMac to clean up your entire Mac. This is the best option on how to free up space on Mac. It allows you to automatically clean up unnecessary files within removing the important ones. Make your Mac faster and enhance its performance with PowerMyMac! Grab the tool now!