In this article, we are able to talk about the directions on how to delete photos on Mac. We can also offer some helpful facts and guidelines that will help you discover photos on your Mac device and locate where these photos are, and how to delete the photos completely. You want to delete some old photos from your files.
However, regardless of the many reasons, all comes down to the questions, on how to delete photos on Mac? There are steps and guidelines on how to do it, follow each step to completely remove all your unwanted photo files.
Part 1. How To Locate Photos You Stored on the Photo App of your Mac?
Photo app. seek and organize the photo document creates the application like your memory card in the photo app, image copy from a device or even the received photos in the app, did you even know where the files stored? Let’s locate the picture files that store on your photo app.
How To Navigate Photos on “Photo App” On Mac
~/Picture/Photos (The tilde illustrates the users house list)
Library.photoslibrary/Masters/
If you utilize the Go To Folder command to entry the directory don’t forget the ~ prefix. It directs on the original photo files, and not stored in your iCloud's photo library or the photo app on your iCloud. But if you want to locate your photos using the Finder windows u need to follow these steps.
How To Locate Photos in Finder
- Launch the Finder window on your Mac and look for the home directory.
- Go to the image folder.
- Navigate the file name “Photos Library.photoslibrary”
- Right-click or (Control+Click) on “Photos Library.photoslibrary” and select “Show Package Contents”
- Look for the “Masters” folder and open it to locate the photo files inside the Photo app.
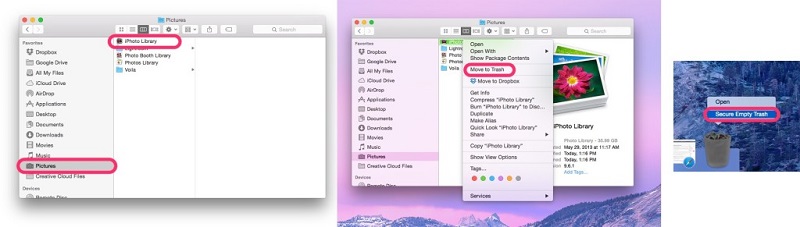
Another method to locate the photos on the original file from the Photo app on Mac is by use of the “Display Reference” method, the Finder will open the window quickly to the chosen file from the Photos app. The Preferences are available in some older Apple displays.
Where Are The Imported Photos On My Mac?
By means of default, the pics you import into photos are saved inside the photo library within the image folder on your Mac. When you first use photos, you create a brand new library or choose the library which you need to use. This library automatically becomes your device photo Library.
If you import things from a storage device or any other folder on your Mac, you can have the image or you can leave the items on its original locations, they don’t use additional space on your Mac.
It’s a great area of storing files outside your photo library to save space, but be aware of using iCloud photos.
Part 2. How To Delete Photos On Mac?
To start out, we want to know a few motives why you want to remove photos on Mac. There are some advantages if you delete all the photos, and in addition you may additionally be guided on the ways on how to delete photos on Mac, as well as you can delete the photos easily and completely.
If you’re seeking to free up some space on your storage, removing duplicates, disposing of private photos, no person else ever desires to see or reducing out the awful shots on your Mac. It is easy to remove one or more photographs in a snap. Listed below are the steps and guidelines on how to delete photos on Mac in different methods.
You may select one photograph via clicking on it, a variety of pictures via clicking on the first one and then shift-clicking at the last one, or a number of arbitrary images through command-clicking on each of the image.
How To Delete Photos On Mac In The Photo App
- Open the Photos on your Mac.
- Choose the image you want to delete.
- Right Click on an image or shift click on a lot the right-click and click Delete. to skip the confirmation
- Command + Delete or just click the image and press Delete.
- To confirm click Delete. If prompted.
You can also delete the entire album just Click the album your want to delete right click the album and delete.
How To Delete Photos Using the Trash Bin
- Open Finder window on your Mac.
- Navigate to a photo and click the location inside the left column that contains the image you want to remove.
- Click and hold the image.
- Grab the image you want to delete and drag to the trash.
- Hold Control and click the Trash can and click the empty trash then Confirm.
Part 3. How to Delete The Entire Album on Mac?
You can easily delete the entire photo albums on your Mac. There may come a time when you want to remove the disposable images from the photos app and delete the whole album. Perhaps you've got albums with pictures for work which you no longer need, screenshots that aren’t useful anymore, or wallpapers that you no longer use. There’s no purpose to keep them, so do a little smooth up and remove them. Here are some steps and guidelines on how to delete the entire photos of your albums.
- Open your Photos app on Mac.
- Choose any albums you want to delete that’s from the left side.
- Right-Click or hold Control and Click the entire albums you want to delete.
- Choose the Delete Album from the context menu.
- When a pop-up box showed on your display screen at the top click Delete to confirm the removal of the album.
Part 4. How To Delete All Photos on your Mac Permanently?
If the photos on your Mac are taking over your hard drive, otherwise you just need to start and use picture cleaner, the good news is that pictures for Mac lets in you, to delete all of the media in the image Library in only a few short steps.
Before you go down this path, make sure you've backed up any images which you need to protect. iCloud will let you restore all of your deleted pictures straight away, but you may take a greater selective method.
- Open the Photos app on your Mac.
- Choose Photos in the library section, it is at the left side of your Mac at the top.
- Press the key combination.
- Command + A to choose all photos in your library.
- Press the backspace button. Alternatively, then right click any image and choose Delete (number of items.)
- Then click Recently Deleted in the left side column the Library section.
- Delete all in the right top corner of the display.
- Then click to Confirm.
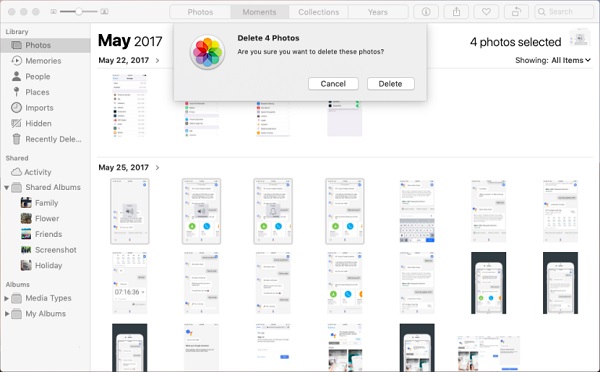
These are the steps how to delete all your photos on mac permanently, and there is a way on how to remove your photos junks automatically in just a snap and few clicks, we recommend you to use the PowerMyMac app it has the ability to perform the automatic deletion of your photo junks. Let's take a look how this tool works.
How To Delete Photos Junks Using PowerMyMac?
The high-quality Mac cleaner app to easy up your Mac, to free up the valuable disk space and optimize your Mac with many beneficial functions is the PowerMyMac tool. It has multiple module features that contain the ability to clean easily on your device. This is the best and right tool to delete unwanted photos on your Mac, just follow the steps below on how to delete photos junks on Mac completely using PowerMyMac tool.
Step 1. Click the PowerMyMac app to launch it. Choose the Junk Cleaner module.
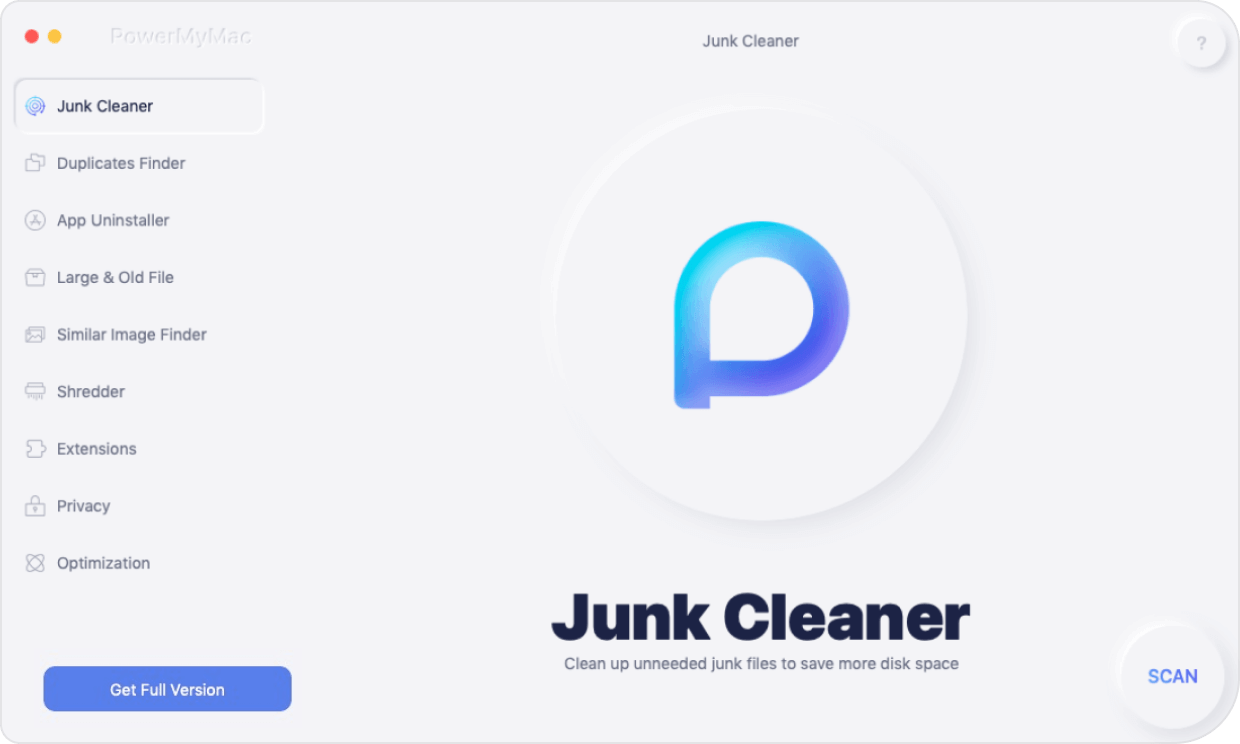
Step 2. Choose the image cache you want to delete and click the CLEAN button.
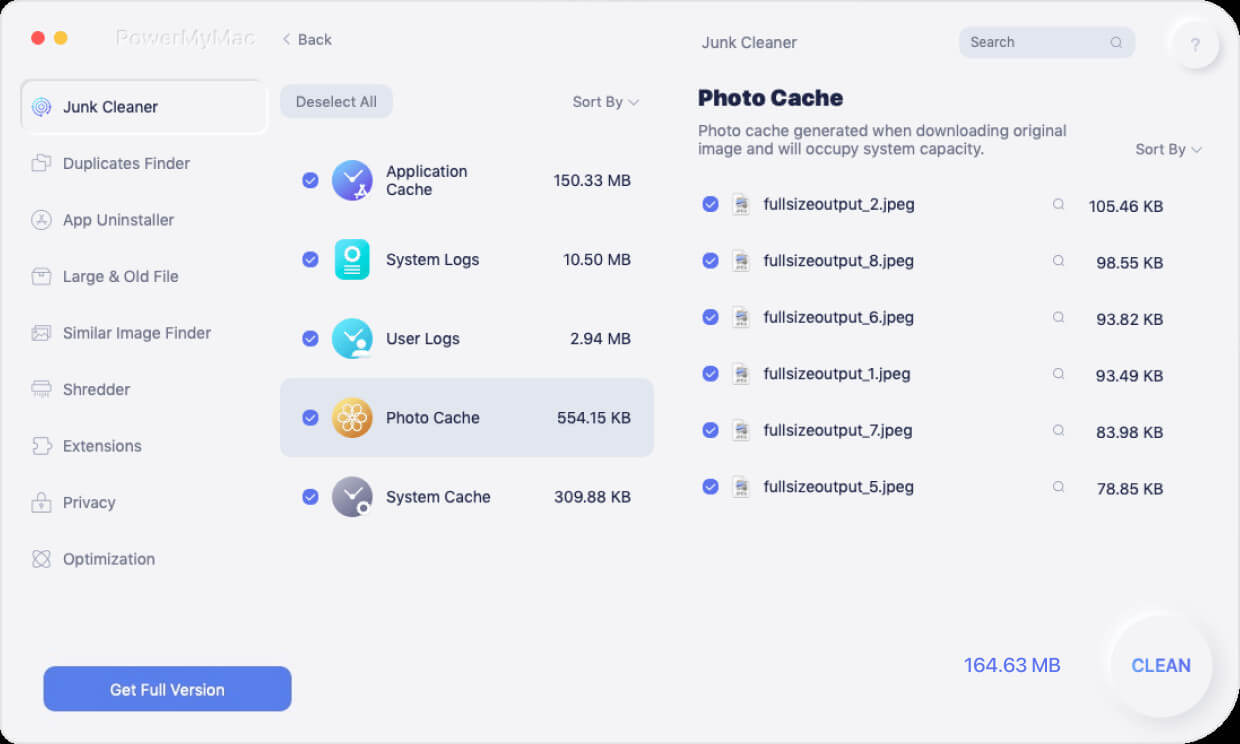
Step 3. Then wait for the process of cleaning to complete.
That’s the easiest and fastest way, on how to delete photos on Mac. Just read the entire application to know more about the PowerMyMac and to keep your Mac device healthy on it's performance.
Part 5. Conclusion
As you can see there are a lot more ways to delete your photos on Mac device make sure you have a look at some of our steps and guidelines, each part has a piece for you to learn and know more about how to delete photos on Mac, follow the steps and explore the photo management on your Mac device.
And by using the PowerMyMac tool you don’t have to put a lot of time on how to delete all your unwanted stuff on your Mac. We put all the remarks to make this article useful for you. And make sure to perform all the steps properly.