A lot of people love taking photos from their mobile phones and saving it to their Mac to keep them safe from any deletion from their mobile device. And at the same time, to give more storage space. However, there are instances wherein unconsciously, users are saving more than one copy of the same photo. Now, that could be a big problem.
You see, photos saved on your Mac are one of those files or data that easts up a huge space on your storage. This is because comes with bigger sizes. And can you just imagine having all your photos have duplicates on your Mac? Yes, that’s right! You will easily run out of storage space. That is why to delete duplicate photos on your Mac is one way to have more storage space, and at the same time, this will boost the speed of your Mac.
However, not all Mac users know how to delete duplicate photos on Mac. But don’t worry, because we are going to help you out with that. We are going to show you how to delete duplicate photos on Mac easily with just a few simple steps.
Part 1. What Is the Best Duplicate Photo Finder on Mac?
Finding all the duplicate photos on your Mac can take a lot of your time. Especially if you have tons of photos saved on your system. Lucky for you, we have the most awesome tool that you can use for you to find and know how to delete duplicate photos on Mac with just a few clicks away. And that is by using the PowerMyMac.
The PowerMyMac is an application made especially for your Mac to help you do various things that can help you out in managing your Mac. The PowerMyMac is so powerful that it cleans up tons and tons of your junk files, your duplicate photos, and uninstall applications that you no longer need. Also, this tool can help you in speeding up your Mac which can help it work smoothly just like it was first bought. It also has the power to protect those private files that you have so that no one can access them.
And one of the most advantages of the PowerMyMac is that it comes with so many features you can use for you to manage your Mac’s system. Plus, it is very easy and safe to use as well that it will only take you a few minutes to get your task done.
And to prove that to you, we are going to show you some simple steps that you can follow to know how to delete duplicate photos on Mac with just a few clicks. So, go ahead and have the PowerMyMac downloaded and installed on your Mac and follow the simple steps below.
Step 1. Run PowerMyMac and See Mac System Status
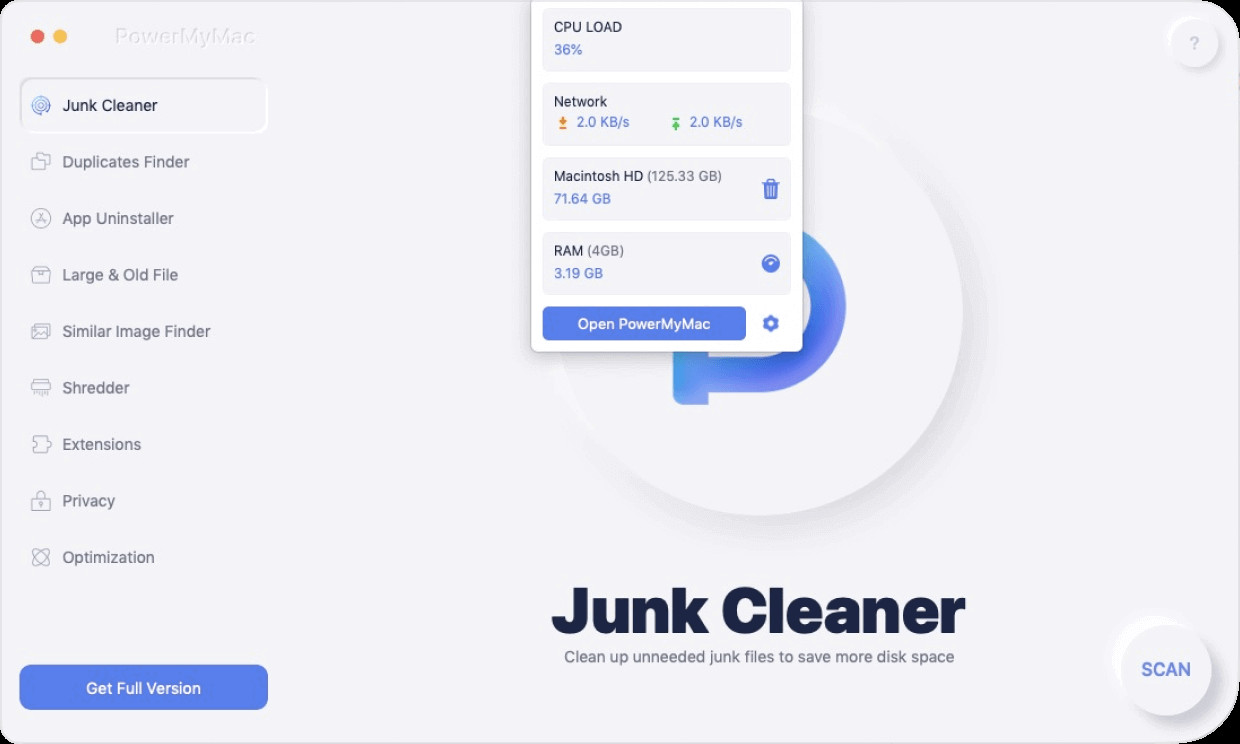
Step 2. Choose Duplicate Finder, then scan your photos on Mac
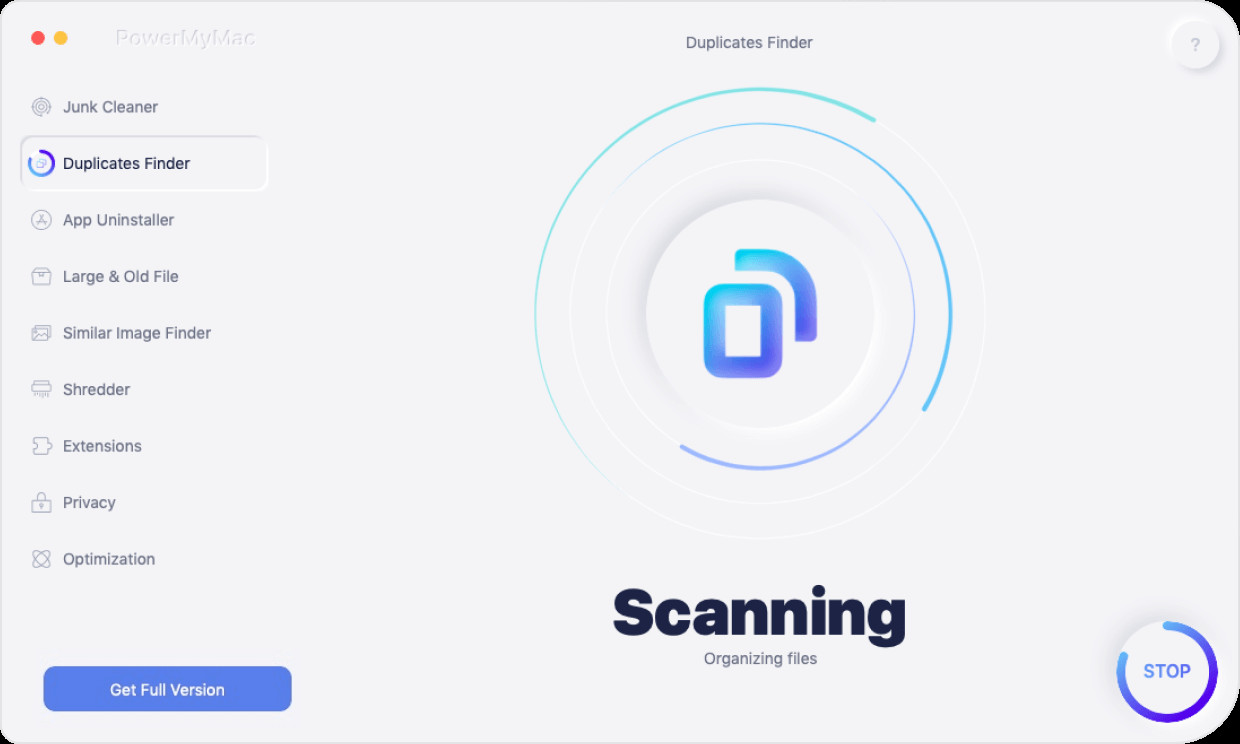
Step 3. View Scanned Photos
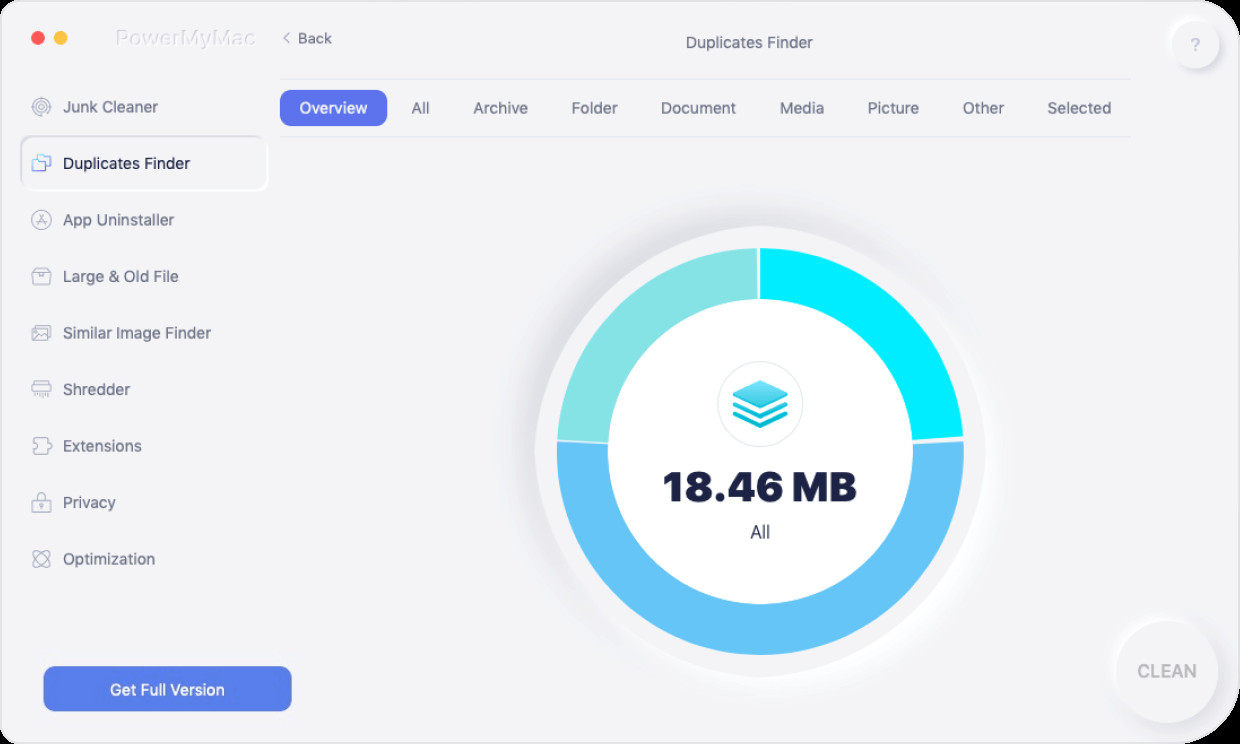
Step 4. Select the Duplicate Photos You Want to Clean
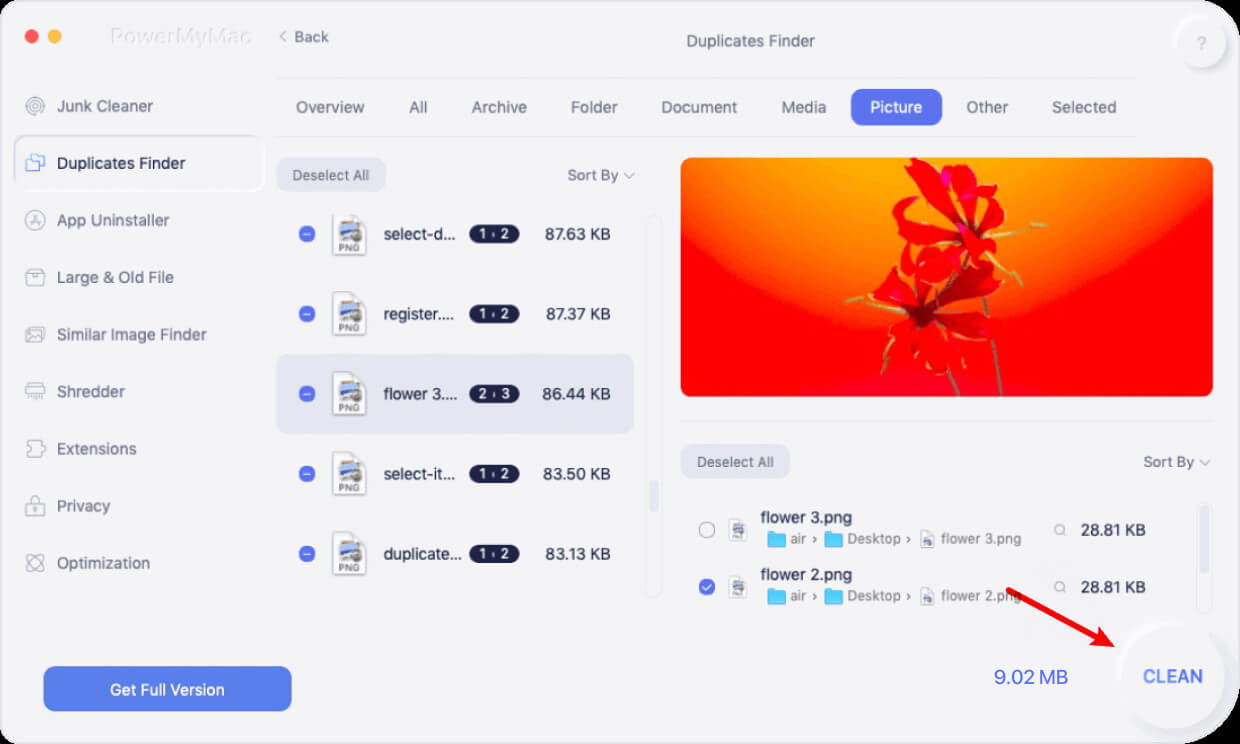
Part 2. How Do I Get Rid of Duplicate Photos on My Mac Manually?
Now, if you wanted to do know how to delete duplicate photos on Mac the long way, then we also have that for you. Doing it manually can also help you get familiar with your Mac as well. However, you have an extra patient when doing the whole process.
How to Delete Duplicate Photos on Mac Using Smart Folder in Finder
One way on how to delete duplicate photos on Mac is to use the Smart Folder in your Finder tool. And here are the steps that you can follow to do this method.
- Launch the Finder tool on your Mac.
- Then, go to the Apple menu then click on File and choose Smart Folder.
- After that, click on the (+) button located at the upper right corner of your screen.
- Choose on the Search parameter such as the name, then the matches and kind, and then choose images.
- And then, go ahead and choose the format of the duplicate photos. You can choose from JPEG, TIFF, PNG, GIF, and BPM.
- Make sure that you preview your duplicate photos as well for you to choose which of them that you want to delete from your Mac. And to choose more than one photo to delete, go ahead and press on the Command button and then click on the duplicate photos to delete.
- And lastly, go ahead and do a right-click on the photos you have chosen and then move them over to your Trash Bin.
How to Delete Duplicate Photos on Mac with iCloud
Another trick that you can do once that you have already deleted those duplicate photos that you have on your Mac is to use your iCloud for you to be able to download all of your photos and then have them uploaded again to your Mac once that you have deleted your duplicate photos. And to do that, here are the steps that you should follow.
- Go ahead and launch a web browser on your Mac.
- And then, go to iCloud.com and then sign in your Apple ID and password.
- After that, head to the Photos tab and then select All Photos.
- And once that you are looking at your photos, go ahead and press the Command key while you are clicking on the duplicate photos that you see on your screen.
- After choosing all duplicate photos that you want to remove from your Mac, go ahead and click on the Delete button.
- Then, have your photos deleted and then upload them again to your Mac.
How to Delete Duplicate Photos on Mac Using Photo Library
Using your Photos app on your Mac can also help you on how to delete duplicate photos on Mac. And with that, here is how you can do this method.
- Go ahead and launch your Photos application on your Mac.
- And then, choose My Album for you to expand it.
- From there, go ahead and choose the folder Selected Duplicate Photos located on the left side of your screen.
- And from there, go ahead and choose the photos that you want from the selected album. You can choose multiple photos by pressing the Command key while clicking on the photos you want to delete. Or, you can also press the Command + A key for you to choose all the photos on your screen at once.
- After that, go ahead and right-click on a certain photo.
- Then press on the Command key and then choose the option Delete Photos from the drop-down menu on your screen.
- After that, go ahead and click on the Delete button for you to remove the photos that you have chosen earlier.
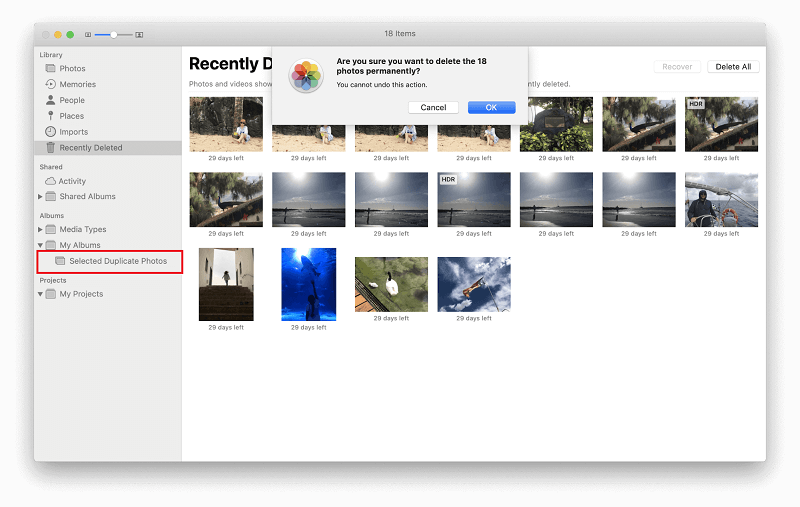
Note: If you are using a macOS 10.4 or an earlier version, just go ahead and right-click on a certain photo and then select Delete Photos from the appeared menu on your screen. In case that you are not able to see any delete options on your screen, go ahead and hold down the Control + Command keys and then do a right-click for you to see the delete feature.
Once that you have successfully deleted those duplicate photos, they will automatically be moved to the Recently Deleted folder wherein you can still have access to them within 30days.
However, after 30days, these photos under the Recently Deleted folder will automatically be deleted. But, if you want to delete them immediately, then just go ahead and simply delete all the photos under the Recently Deleted folder. You can simply click on the Delete button at the upper-right corner of your screen to delete all images. And then click on the OK button for you to confirm the action.
Part 3. Conclusion
Being able to know how to delete duplicate photos on Mac is one of the best ways for you to know as well how to free up a huge space on your Mac since photos come up with huge sizes. There are different ways on how to delete duplicate photos on Mac and those are what we have shown you above.
But, if you want to save more time in doing this task, then we say that you go for the PowerMyMac. This is one effective, convenient, and the safest way for you to delete those duplicate photos that you have on your Mac. Using the PowerMyMac will not only find and delete your duplicate photos, but it can also speed up your Mac’s performance and clean up other junks on your Mac.
The PowerMyMac is surely known as the most recommended application for you to manage storage space on your Mac and other data.