The use of images has been very popular for the past decade. Social media platforms such as Facebook, Twitter, and Instagram have made them very easy to share and spread globally. Thus, even businesses use images to capture the attention of their target market.
However, as we take thousands of images every month, we forget that we have duplicates on our phones or computer. Thus, we need to know how to find similar images on Mac and how to delete duplicates to ensure that we have more space on our devices.
Here, we will discuss how to find similar images on Mac computers through the use of both manual and automated methods. We will also answer the frequently-asked questions regarding finding similar or duplicate images on Mac.
Part 1. How To Find Similar Images on Mac?
So, before we delve onto automated ways on how to find similar images on Mac, you may want to check this post on where Mac saves all the images in your system to learn the source of your image files. In this passage, we’ll go onto the manual method first. Actually, when importing your pictures on Mac, its Photos application will detect duplicate images automatically. But, what will you do of the duplicates or similar images that are already in your library?
The best thing about taking pictures is that they’re usually saved with the filename containing date and time when they were taken. So, you can assume that a lot of your duplicate photos or similar images will have almost the same time and date as the filename.
Fortunately, your Mac’s photos app can sort your pictures by the date and time these were taken. This is typically sorted as such by default. Thus, you can easily spot duplicate photos as you go through your entire library of pictures.
However, sometimes, you will encounter situations when it’s difficult to find every duplicate on your Mac. Thus, you can utilize Smart Albums to actually narrow your search down. This feature will enable you to filter images by camera model, filename, lens type, and other criteria. Filtering will help you decipher if an image has an unnecessary duplicate.
Below are the steps you should follow to utilize Smart Albums in order to find similar images:
- Launch Photos App – You should start by launching the Photos application and then clicking the File menu.
- Go To Smart New Album – Then, select the option labeled Smart New Album. A pop-up window will appear. Put a name for your new Smart Album and then choose the criteria for filtering.
- Choose Unwanted Pictures – Choose the images you wish to delete. Right-click these images and click the option to Delete.
- Confirm – A pop-up window will appear. Click the option to Delete again in order to confirm the process.
- Empty Deleted Images – Go to the sidebar of the interface and then choose Recently Deleted. Press the option to “Delete All” located in the upper right corner of the window.
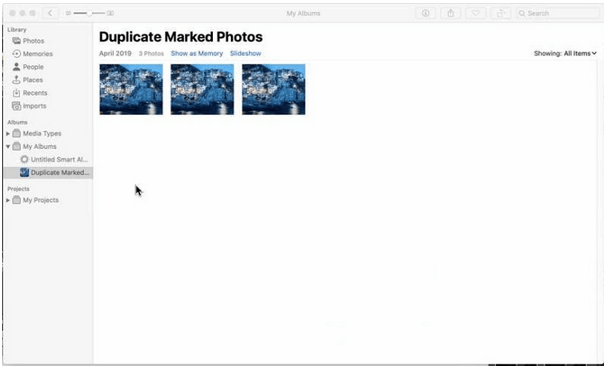
It is important to note that Smart Albums that you create will be saved within the sidebar of your Photos application. Thus, you can do the cleanup every time you want to and start where you actually left off. This is very helpful if you want to know how to find similar images on Mac from time to time.
Part 2. How To Find Similar Images on Mac Automatically
Now, that you’ve gone through the manual method on how to find similar images on Mac, let’s go to the easier method of doing so. To locate similar and duplicate photos easily, you need to use a tool that is specifically designed to do so.
In this case, we’re recommending PowerMyMac and its utilities for cleaning your Mac computer. This software has various modules enabling you to locate and delete duplicate files, clean system junk, and delete large or old files to clean your Mac to free up space.
Since PowerMyMac has a lot of utilities for speeding up your Mac computer and freeing up more storage space, we will be focusing on the most relevant of all Cleaner tools – Duplicate Finder and Similar Image Finder.
So, how do you use these utilities to find similar images? Check out the steps below:
Step 1. First, download PowerMyMac from its official website and install it on your computer. Then, open the software on your Mac.
Step 2. Select “Similar Image Finder” from the list of utilities.
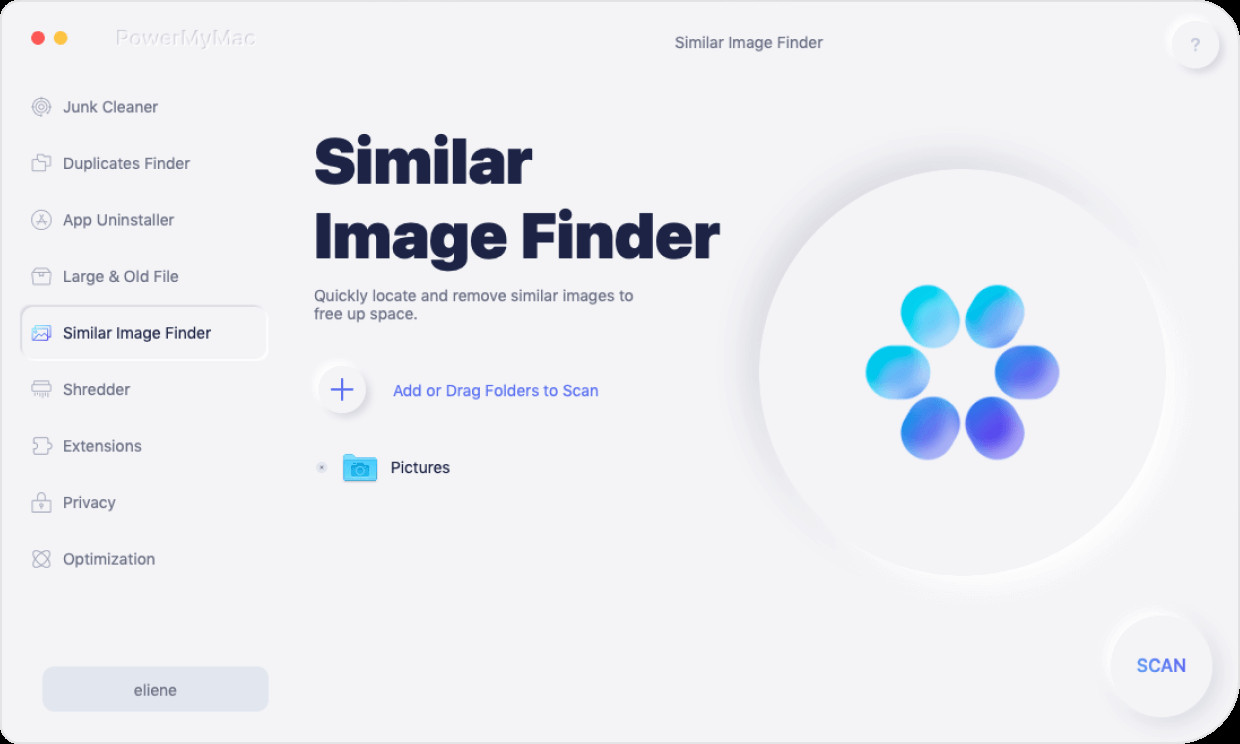
Step 3. Choose the SCAN button to scan your entire Mac for similar photos. It will recognize the similar images on your computer easily.
Step 4. After the scanning process is complete, check out the results of the search. Similar photos can be found on the left side. On the right side, you can click the photos and preview.
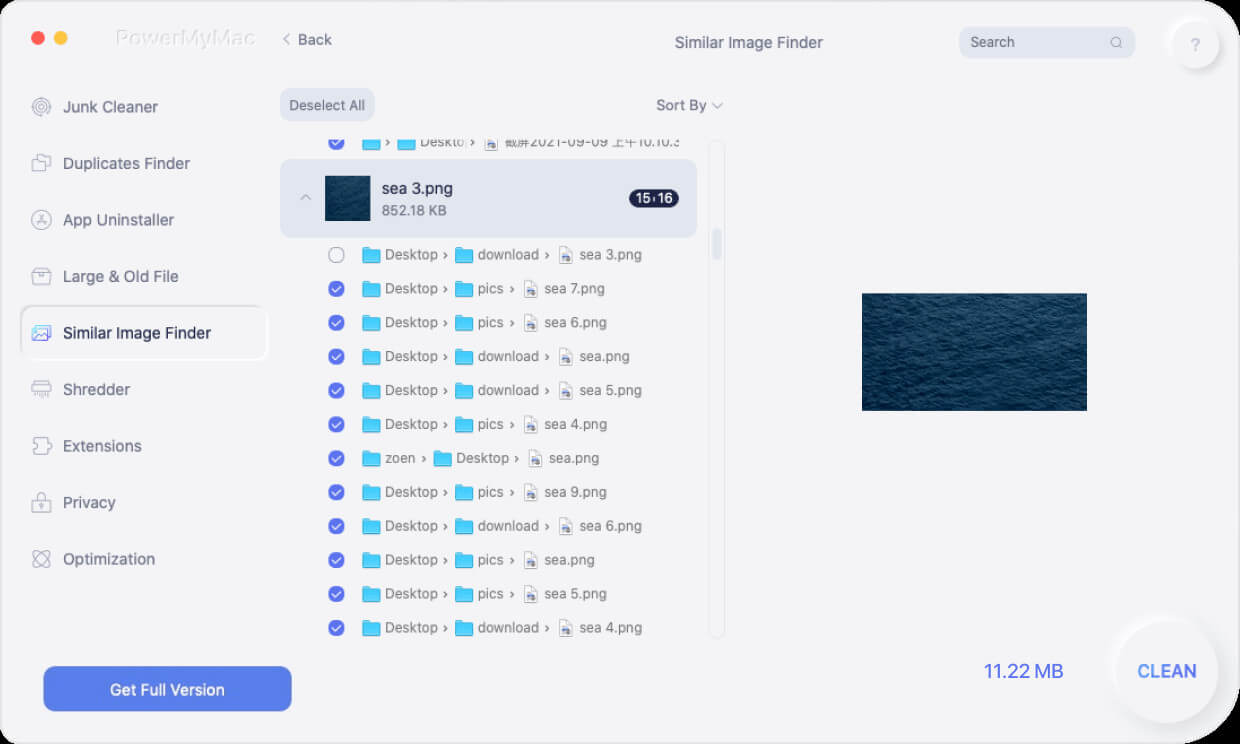
Step 5. Now, tick the photos you want to delete. You can also choose which one to keep. Tap the CLEAN button in order to start the deletion process. The deletion time will depend on the amount and size of files you wish to remove.
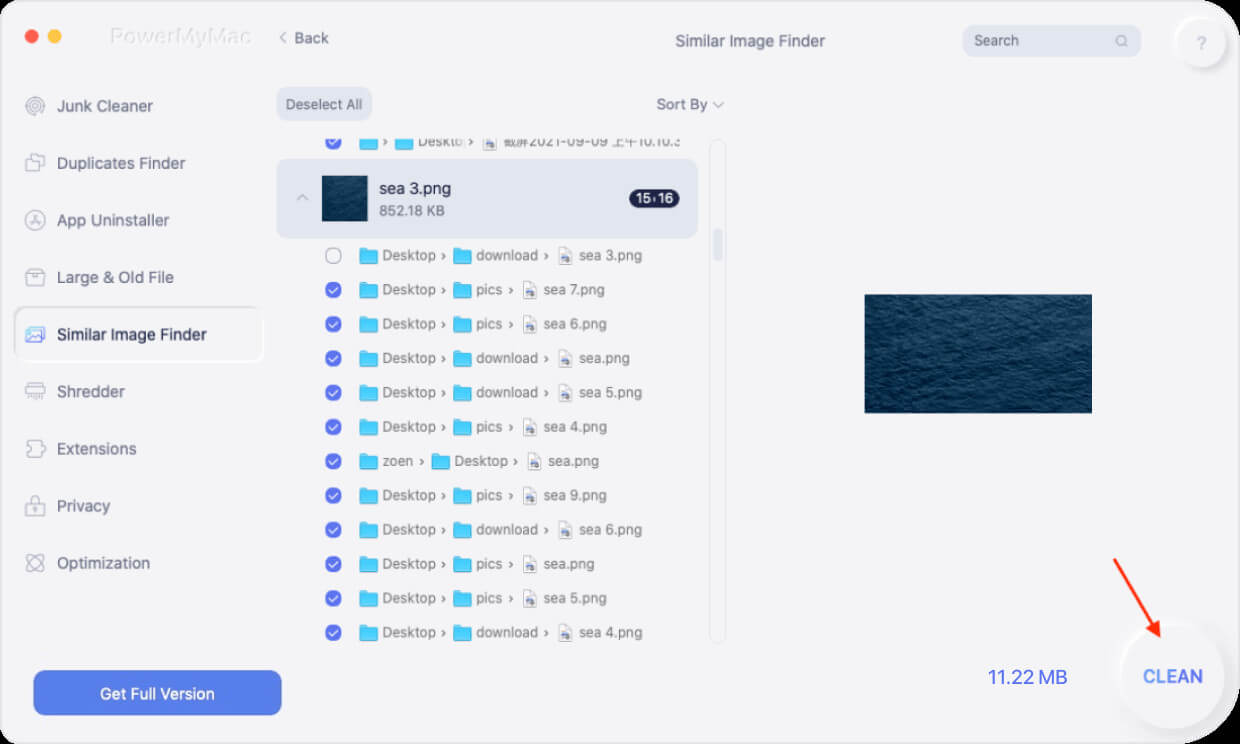
If you want to delete duplicate photos instead, you can opt for the “Duplicate Finder” module. The process of finding duplicates is fairly the same. In this case, though, you’re looking for duplicate photos, videos, documents, and other types of files. This is, as opposed to, looking for similar photos only.
Part 3. Apps To Find Similar Or Duplicate Images On Mac
There are software specifically made to detect similar or duplicate photos on your Mac computer. We still recommend using PowerMyMac as it’s one of the most powerful tools in the market today. However, if you want to know your options, you can check them out below:
Similar Image Detector
Similar Image Detector is a tool that allows you to remove the duplicate and similar images on your Mac. Batch deletion is possible with the app and it can be used to scan local disk and external hard drives. It also scans photos found in Photos application.
The tool is best for photographers who take a lot of photos to get the perfect shot. It’s also made for art designers and photo collectors. Of course, the main point of the app is to help you clean your Mac for more storage space. So, it helps you to learn how to find similar images on Mac and locate duplicate photos to free more space and make your Mac run faster.
The algorithm of the tool enables users to compare photos based on different criteria. You can scan depending on the matching levels you set. Comparing photos is easy because it allows you to see similar images side by side.
The user interface of Similar Image Detector is very good. It even supports 25 different image files types such as PNG, JPG< GIF, SGI, RAW, SR2, and CRW among others. Managing your duplicate photos allows you to make sure that you don’t remove important ones.
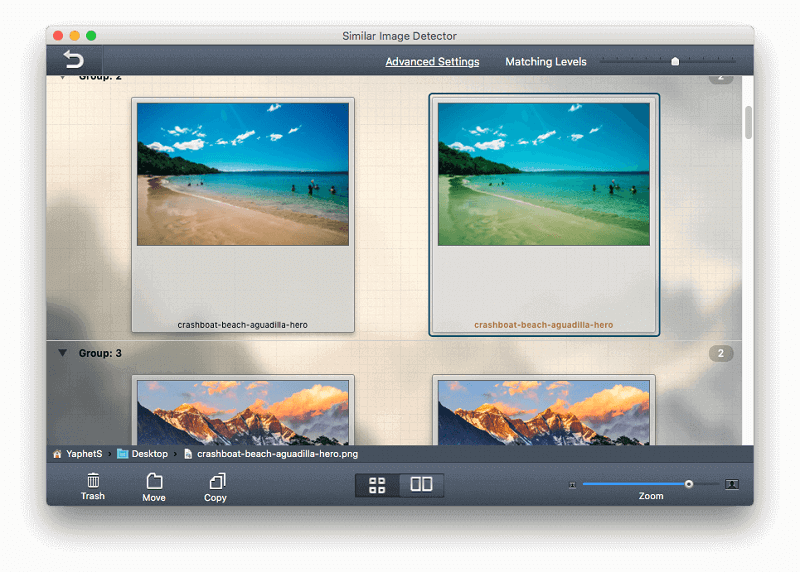
Similar Photos Cleaner
To find similar images, you can also use a Similar Photos Cleaner. Both similar and duplicate photos can be located allowing you to recover more space on your device. Plus, organizing your photo library can be done with it as well.
Similar Photos Cleaner enables you to quickly scan your entire library for similar or duplicate photos. It allows you to delete duplicates and recover more space within your Mac. An added capability is being able to organize your photo library with its management tools.
You can preview the similar images to make sure they’re actually duplicates of one another. Plus, you can choose which one to delete and which one to keep. Drag-and-drop makes it easier for you to scan photos and folders in a straightforward manner.
The steps to use the tool are fairly easy to understand. You add the photos or folders through drag and drop. Then, you adjust the parameters for accuracy purposes. After that, you simply click the right buttons to get you from scanning to reviewing to actually deleting the duplicates yourself.
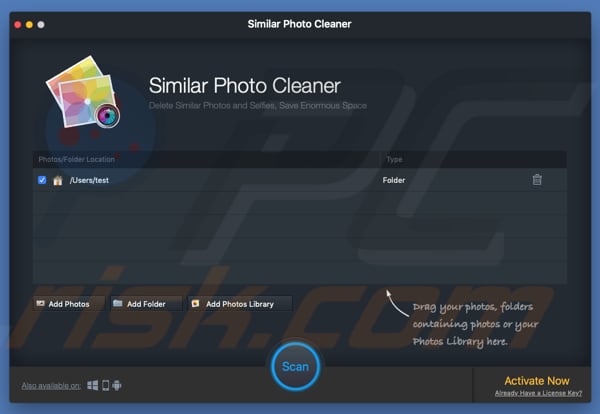
Duplicate Photo Cleaner
This tool can help you to learn how to find similar images on Mac and is available in both Windows and Mac operating systems. It compares photos in a manner that a human would likely do so. This is due to its advanced algorithms.
It advertises a three-step process for finding and removing your duplicate photos. Plus, multiple image formats are supported including JPG, PNG, RAW, and PSD, among others. You can manage photos, make comparisons, search for an image based on an element, and delete duplicates and similar pictures.
A free trial of the tool is available. This, of course, has limitations compared to the paid version. External hard drives, local drives, and smartphones can be scanned with Duplicate Photo Cleaner too. All in all, this tool is an option you could try out.
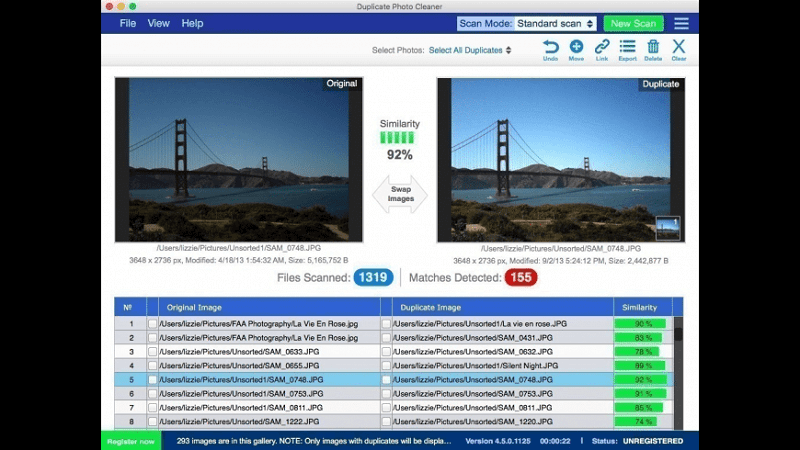
Part 4. Frequently-Asked Questions
How Do I Find Visually Similar Images?
Great question. To find visually similar images, you can do so manually through sifting through every photo on your Mac. The problem with this is it’s very tedious and cumbersome. That’s why you can opt to use Smart Albums on the Photos app. Or, you can use PowerMyMac and its modules to make the process automatic. Again, you can read the entire article, to learn how to find similar images on Mac and choose the method you prefer.
Can Apple Photos Detect Duplicates?
When importing images to your Mac, the Photos app can detect duplicates. In this case, if you want to delete these duplicates to save more space, you can instantly do so. The problem is when the photo has been imported already and you haven’t checked it for similarity in other photos. That’s when you have to use manual or automatic methods on how to find similar images on Mac or even actual duplicates of a photo.
What Is The Best Duplicate Photo Finder For Mac?
Hands down, the best duplicate photo finder for Mac is PowerMyMac and its modules such as Duplicate Finder and Similar Photo. It has a very powerful scanning feature and uses advanced algorithms to find similar and duplicate pictures without the mind-boggling processes found in other tools. Plus, once you get the entire PowerMyMac tool, other utilities will be at your disposal including the ability to clean system junk and protect your privacy.
How Do I Delete Duplicate Photos On My Mac For Free?
The shortest answer is to actually do the manual method of finding similar and duplicate images on your Mac. You can also use Photos and its Smart Album feature to help you sort through all the roster of photos you have.
It is recommended that you try out the free version of PowerMyMac to help you to learn how to find similar images on Mac and duplicate photos for free. Once you test out the water, you can opt for the paid version for more features and benefits.
How Can I Find Duplicate Photos In iPhoto?
Two methods can be used here. You can do it manually by going through each picture on your iPhoto app. You can do it through one of the software we have included in this guide. The most recommended one would be PowerMyMac. And, currently, iPhoto has been converted to Photos app. So, you can also use the Smart Album feature (check out our guide above).
Part 5. Conclusion
To find similar images is not an easy process. That’s why you have to use software such as PowerMyMac to help you locate duplicate and similar photos in a breeze. Manual methods can be used such as checking out each photo visually and using Smart Album in Photos application.
The best option would be the automated way of doing it through PowerMyMac. The best thing about this tool is that it’s not limited to finding duplicate and similar images. You can also use it to find duplicate files such as documents and videos.
Cleaning up your system with PowerMyMac is not limited to using the Duplicate Finder and Similar Photo modules. You can use it to locate system junk, protect your browser privacy, and find unnecessary files within your system.