A lot of people use their macOS computers and the software pre-built within it. They also install other applications such as Photoshop and Final Cut Pro. These apps are great to use for creative work. However, while using them, they can lead to issues that can easily be fixed. One of these issues is the problem scratch disks are full. This problem usually happens and is associated with software such as Photoshop and Final Cut Pro. But, what are scratch disks actually? And, why do they become full?
This article will guide you through the problem scratch disks are full. We will teach you how you can fix the error easily through various methods you can implement by yourself. These fixes are very easy to understand and do. Let’s start clearing those scratch disks!
Part 1. What Is A Scratch Disk?
Actually, before we delve into the solutions of the problem scratch disks are full, let’s give you an overview of what a scratch disk is. When a user utilizes a certain type of program (e.g., Final Cut Pro and Photoshop), this software requires its own working space. The said space is called cache memory or virtual memory. It is in this location where temp project files of your software are put into storage and can also be accessed while working.
Scratch Disks refers to a portion of your hard disk drive storage space that is utilized by these types of application for their virtual memory. This is utilized when RAM or memory is not actually enough to achieve a particular task or activity. For instance, Photoshop gives you the ability to choose the specific scratch disks and assign them as your space for virtual memory. This will give it the ability to have more space to use. Thus, when you are working with a huge-sized image that a lot of layers in it, your Photoshop application is consuming a lot of your hard disk space by making a lot of temporary project files.
It is important to remember that once you initially set Photoshop up, you can choose to assign a scratch disk to a particular drive that you wish. It is recommended that you do not choose the system drive. That is, unless, there is no other option.
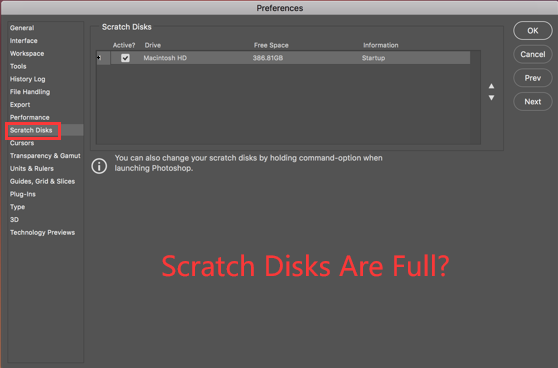
Part 2. Could Not Initialize Photoshop Because The Scratch Disks Are Full?
The biggest culprits behind the “scratch disks are full” error is the temporary files. Typically, they pile up within your hard disk drive without leaving a trace of their presence. This is true, especially if you always force-quit apps such as Photoshop. This will lead to a lot of temp files within your macOS computer. Because the application cannot close all of its projects fully (if you force quit it), the temporary files are kept within your computer and piles up.
Other reasons include a lack of storage space on the actual drive where your scratch disks are assigned and limited memory or RAM that is given to the app such as Photoshop. In addition, one cause of scratch disks are full error is that the disk partition that is actually being utilized by the app is already full.
Part 3. How Do I Clear My Scratch Disk?
If scratch disks are full, then one of the reasons is because the space allocated to them is already used up. Thus, you must clear out this used space to free up more for future use. To do that automatically and painlessly, you must use PowerMyMac and its modules for clearing up and optimizing your computer.
PowerMyMac is an intuitive, simple-to-use application that cleans up your macOS computer from all of its junk files and useless temporary files. This helps to free up more storage space within your computer and speeds it up. It also helps to protect your privacy and keep your Mac in optimal condition. This clutter is removed from your computer thus retrieving more storage space from your device. These freed-up space can be used for more important files in the future.
Here are the steps to use PowerMyMac to fix the issue scratch disks are full:
Step 1. Download, Install and Open The Software
The initial step would have to be to download the tool from its official website here. Then, simply install it on your Mac computer and launch it. You will see the status of your macOS computer within the main interface of the PowerMyMac tool.
Step 2. Choose Junk Cleaner Category
The second step would be to choose the particular category you want to clean up. The options include Junk Cleaner, Dplicate Finder, Privacy, App Uninstaller, and Large and Old Files, among others. For example, let’s say you clicked “Junk Cleaner”.
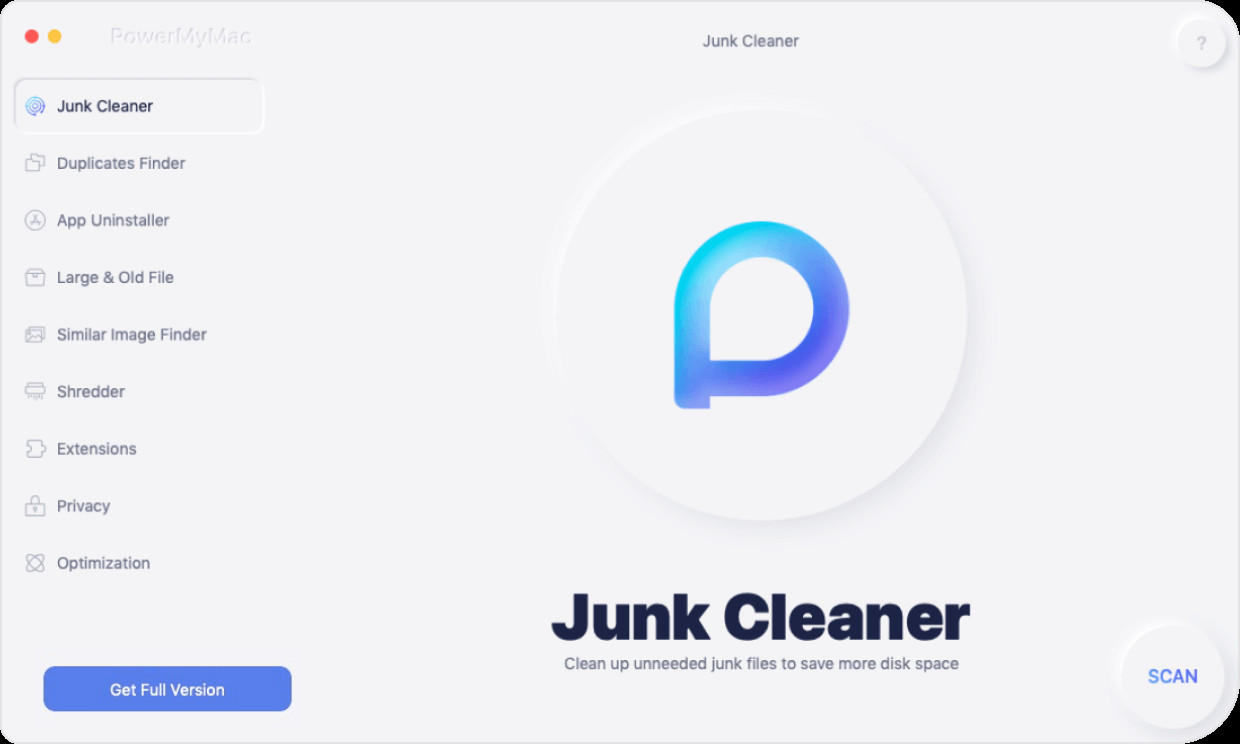
Step 3. Start Scanning Files
The next thing to do would be to click “SCAN” for the tool to locate system junks in your macOS computer. These might include system cache, application cache, and other types of system junk files that are unnecessary.
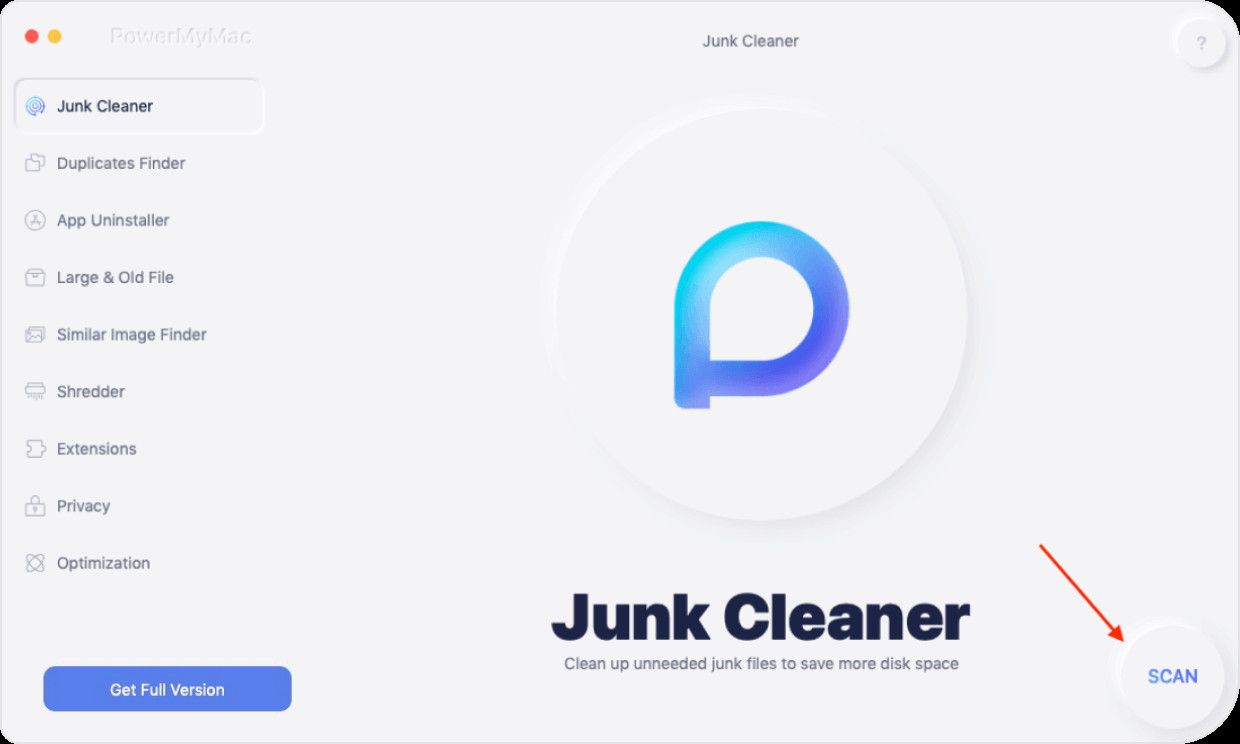
Step 4. View Scan Results And Choose Files To Remove
Then, you would have to view the results of the scanning process. You can also click “Re-Scan” to restart the scanning process. Select the particular files you wish to remove from your macOS computer.
Step 5. Press Clean Button
The next step would be to click “CLEAN” in order to delete your unnecessary system junk files from the computer. It might be necessary to input your password or any login details.
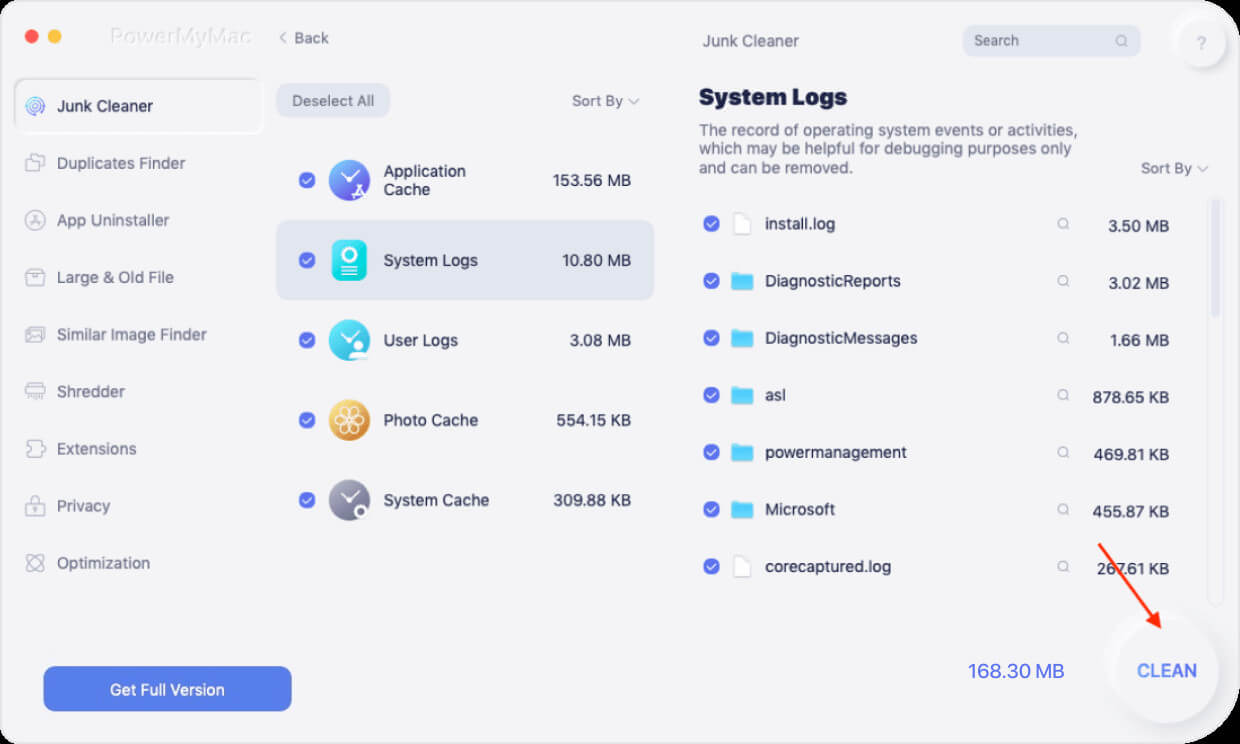
Use Other Modules Within The Tool For Optimum Cleaning
It is important to go back to other tools you can use in order to clean up your Mac. This will help you free up more space within your Mac in order to fix the “scratch disks are full” issue. Other tools you can use are Similar Image Finder and Duplicate Finder. These are used to locate duplicate files on your computer to free up more space for important data. You can also delete other types of junk files if you wish. The process is similar to the one we have included here.
PowerMyMac also contains an Uninstaller which you can use to uninstall unnecessary apps from your system completely without leaving leftovers that takes up a lot of storage space within your Mac. You will notice that this is a great tool for you to take advantage of.
Part 4. How Do I Empty the Scratch Disk in Photoshop?
There are manual ways you can implement to fix the 'scratch disks are full' issue. These methods are more tedious compared to PowerMyMac. However, they still get the job done. If you want a cumbersome way of doing things and have time to spare, you can do the following:
Solution 01. Clear Out Photoshop Cache
Photoshop gives you built-in settings that will allow you to delete caches within it. If not deleted, these can take up a lot of space and lead to the problem wherein scratch disks are full. Here are the steps on how to do it:
- Launch Photoshop and make sure an image is open within the app.
- Click the menu called “Edit”.
- Then, go to the option labeled “Purge”. You will notice that four different categories will be shown. These categories include Clipboard, Undo, Histories, and All. If a particular category is colored grey, this means the specific cache for that one is already removed.
- Select the particular category you want or choose the option “All” to delete all caches.
- A warning will tell you that this can’t be undone. Thus, you have to ensure that you don’t need the temp files within previous projects. After that, press “OK”.
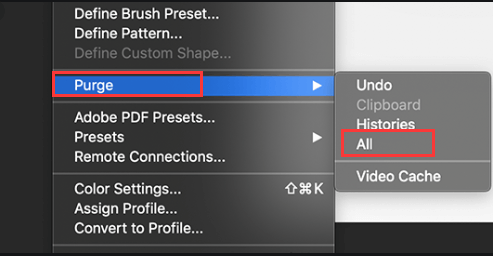
Solution 02. Eliminate Your Temporary Files
One of the biggest reasons why there isn’t enough space on your macOS computer is the temporary files of Photoshop. You have to do it manually because Photoshop won’t do it by itself. This is important in order to fix the problem scratch disks are full. In order to locate these files, you have to find the files that start with the letters “pst” and is followed by a series of numbers and ends with the extension “tmp”.
You should perform an actual search for the words “Photoshop Temp” within your scratch disk. Or, a better way to do it is to perform a search on your entire computer. This will take some time but you simply have to wait for it to finish.
Once the search is done, you’ll have a list of a lot of files you can delete manually. You have to make sure you have already saved your work in the appropriate software and close the program. Then, you can delete all of these files safely.
Solution 03. Free Up More Space On Your Disk
If you don’t want to purchase and install another drive on your computer, then it’s high tide to clean it up. This will help you fix the issue of scratch disks are full. If you want to do this automatically, then it’s best to use PowerMyMac. However, if you’re going for a tedious method, then you should do it manually.
You can simply delete the files you don’t need from your macOS computer and then empty the Trash. You can also transfer your own files to that of external hard disk drives and DVDs. You can even put them in cloud storage platforms such as iCloud, Dropbox, and Google Drive.
It is important to remember that if you have macOS Sierra or later versions, Apple has already added various new tools in order to help you manage your storage space. This can be found within the Apple Menu and then you can go to “About This Mac”. After that, visit the tab for “Storage” and click the option to “Manage”. Then, you will see a variety of tools that will help you handle disk space within the macOS computer.
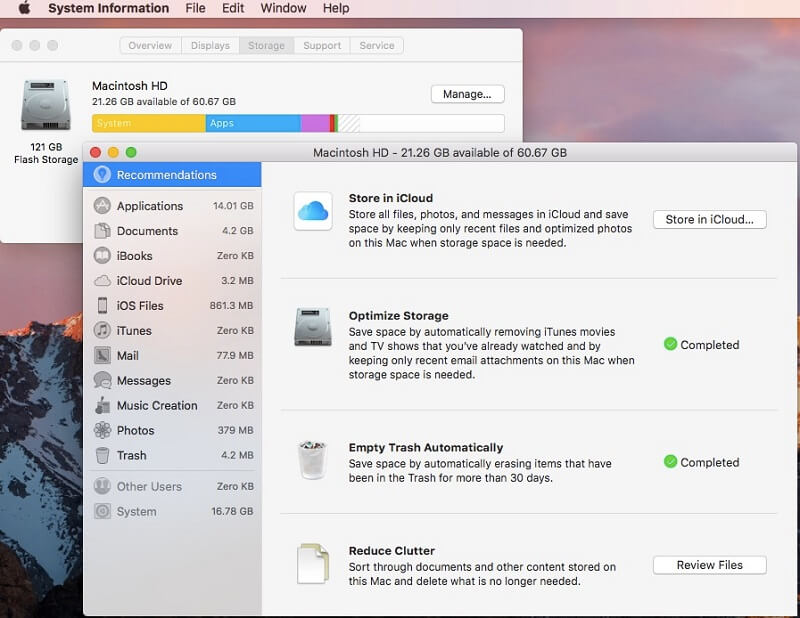
Solution 04. Modify The Scratch Disk
You can actually change the scratch disk to a directory that has more storage space in it. Here are the steps you can follow to change the scratch disk on your macOS computer:
- Press its Photoshop menu.
- Visit Preferences and after that, go to Scratch Disk.
- Check the boxes in order to remove or add a scratch disk.
- Press OK.
- Finally, restart the Photoshop application.
Solution 05. Purchase And Install A New Drive
One reason why scratch disks are full is because of the lack of storage space within your drive. Thus, if you purchase a solid-state drive or a new hard disk drive, you can fix this problem. A good amount of space to go for is 60GBs.
Solution 06. Follow The 20% Rule
A common thing to do is to make sure that about 15% to 20% of your computer’s disk space is free to avoid 'scratch disks are full' issue. If, for instance, you have a 500GB SSD, you should have at least 75GB to 100GB of it that is not used. This will give you enough space to render Photoshop files and make a lot of project copies.
Part 5. Conclusion
If you’ve followed the tips we have given here, then the issue scratch disks are full may not be a problem anymore. The next time you’ll use Photoshop or other RAM- and memory-intensive applications, you will notice that it will run smoothly.
And, if you’ve run out of space, you can simply use PowerMyMac to help you delete unnecessary files within your computer. You’ll notice that your macOS computer will run very smoothly after you have used all the modules within PowerMyMac to delete junk and temporary files. If you want to grab PowerMyMac, you should do it now! You don’t want your computer to be sluggish, do you? It’s best to have a clean, neat computer that will help you perform your tasks easily. Get PowerMyMac today!