About your Mac, it has full of log files that contain the evidence and note of what you’ve been doing, websites that you’ve accessed with whom you send, emails and data that you receive, applications you used, and open. In many cases, you can also locate this information even after you delete this file.
Some users are also asking if it is safe to delete system log files on Mac? Or is it useful to stay the system log files of the Mac? In this article we will show you how to remove system log files on Mac looking at the system log files on Mac should be the first thing to do when troubleshooting a system of your Mac. We will help you to determine to optimize and get rid of system log files on Mac and how you will put this on trash.
Part 1. What is System Log File on Mac?
What is a log file on your Mac? It is the activity of the system applications and services that store in your Mac, which also slows down the overall performance of your computer. Too many attachments make your system log burdensome. You can remove and delete system log files on Mac if you don’t need them anymore.
Deleting system Log files on Mac are sometimes useful because it’s the record of your file in your Mac. Your Mac contained numerous system log files with sorts of information sent by various systems and applications. It is also a registry of messages details that are recorded and noted, every executable file produced a system log file where activities are logged. These are automatically computer-generated.
The point of this system log file is to track what’s happening behind the system that gives the ability to monitor the storage system activities in its normal operation and almost everything that you use and create is added to the system log files.
Part 2. Can I Delete System Log Files on Mac?
Why do you need to remove system log files on Mac? Can you remove that? System log files are usually small but taking up more and more space over time. We need to delete and release them so that It would not occupy space and improve the performance of your Mac.
Of course, you can delete system log files on Mac, it is also safe to do that, besides it might also help to run the system of your app smoother and free up some space that you can use again we’re here to help you to determine also where to find system log files on Mac.
Where Are System Log Files Located?
To find where to delete system logs on Mac you need to open your applications folder head to utility folder. Click console app launch it by pressing command+space type console then press enter.
System log files on Mac can view contents in the Console app. What is a console app? A console app is like a windows event viewer for Mac. The console is a great tool to view and delete system log files on Mac. By default you can view the list of your console messages from your current Mac, you can also click the errors and faults in your toolbar if you like to see the error messages, you can use the search box to see the type of error messages you want.
To see the application, freeze the system logs and crash on your system. Use the system application or user reports, you will see some variety of system file logs, you can click them to view the info.
System Log Files Types
To see the system log file you can click ‘system.log’, you can also look for the other folders here. The search bar works to filter these system log files. If you do not see the list of your log files upon opening the program click the Show Log List option in the top left-hand corner of the screen scroll down and locate the system log file.
In the left-hand menu, you can see information such as:
- Mac Analytics data Contains the hardware and the software specification of you Mac computer also the version of your Mac system and application
- User reports are apps used by the current users
- The system reports these operating system components that affect the system of the user.
- System logs file your Mac has a system log that helps to troubleshoot the problem.
- ~/library/logs
- /Library/logs
- /var/logs are
These are the example of system log files you’ll see in the left menu bar of your Mac.
Part 3. How to Delete System Log Files on Mac Manually?
Remove User Log Files
- Open Finder go to the folder in the go menu
- Type in ~/library/logs clicks Enter to head user log files folder.
- Select any individual files press to right-click then select to Move to Trash.
- Go inside the subfolders in the logs folder from then you can now delete system log files on Mac and restart the Mac for the fast result.
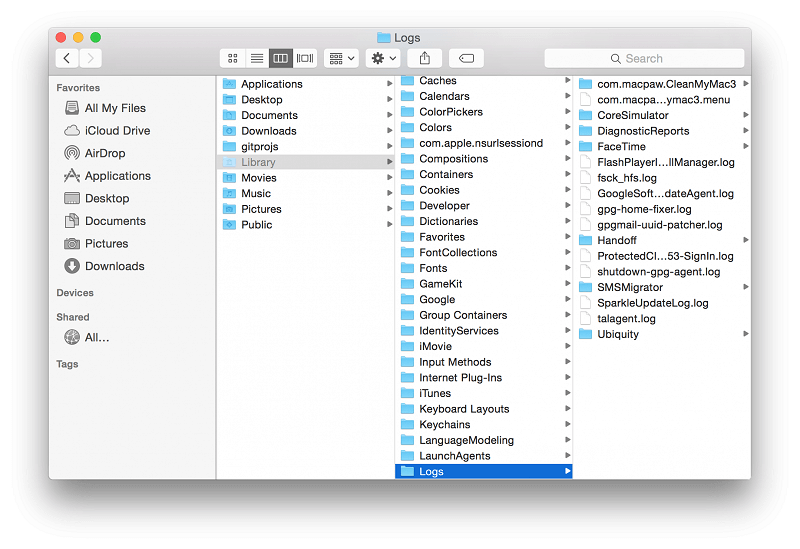
You can also clear outdated updates of your software just follow these few steps :
- Open Finder again go to menu
- Type this ~/library/itunes/ipad software updates for iPad and ~/library/itunes/iPhone software updates for iPhone then delete the outdated updates.
Delete System Log Files on Mac using Terminal
- Locate the terminal window on your Mac open the apps and select utilities. Press command+space to open the spotlight then type terminal.
- In the terminal window type rm and space.
- Next you now you can delete the system file logs on Mac by dropping the file you want to delete into the terminal window.
- Press enter and it will delete the system file log of your Mac.
Keep A Clean Cache
In files called caches, allowing fast and quick access in reducing the need to fetch from its source, this information can sometimes become corrupted. For example, you end up looking at the old data instead of the current version of a web page and you may observe files and icons look quite right in the finder or the console app. Once you have finished clearing cache for the additional hard drive space you empty your trash. To do this control-click on the trash and select the empty trash. You can restart your Mac afterward so your Mac begins to create new fresh files again.
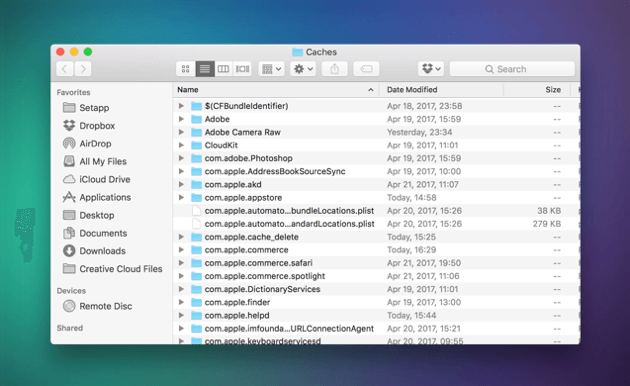
How Much Space Do System Log Files Take on Your Mac?
Anything that is over 1gb indicates a problem you will notice the increase of a log file size and it’s time to check the crash log.
These are the manual steps of deleting the system logs of your Mac, However, there are some automatic methods on how to delete system logs on Mac and such requirements are highly recommended. You can delete system log files on Mac using the right tool if you cannot update then you might think of installing a utility to help remove system log files, a tool that has excellent capabilities when it comes to deleting system log files on Mac.
Part 4. Clear All System Log Files from Mac Automatically
In case you have doubts about deleting and cleaning your Mac you can go for a reliable tool that has the power to ensure and optimize your Mac. You can go for the PowerMyMac an all in one tool that will automatically clean up your Mac, free up the storage space, and protects the privacy of your Mac computer, a highly recommended tool for speeding up your iMac or your Mac computer.
No wasted time waiting for chrome, safari, and Firefox to load you can prevent your iMac experiencing faulty system lags whenever you are using it, and it saves your time, and effortless junking files that are not being used and need to go on trash, just instant access with the PowerMyMac tool and you can stop and prevent your iMac from running slow.
Now we can delete system log files on Mac simply follow these steps:
Step 1. Launch the program of this PowerMyMac, check system status.
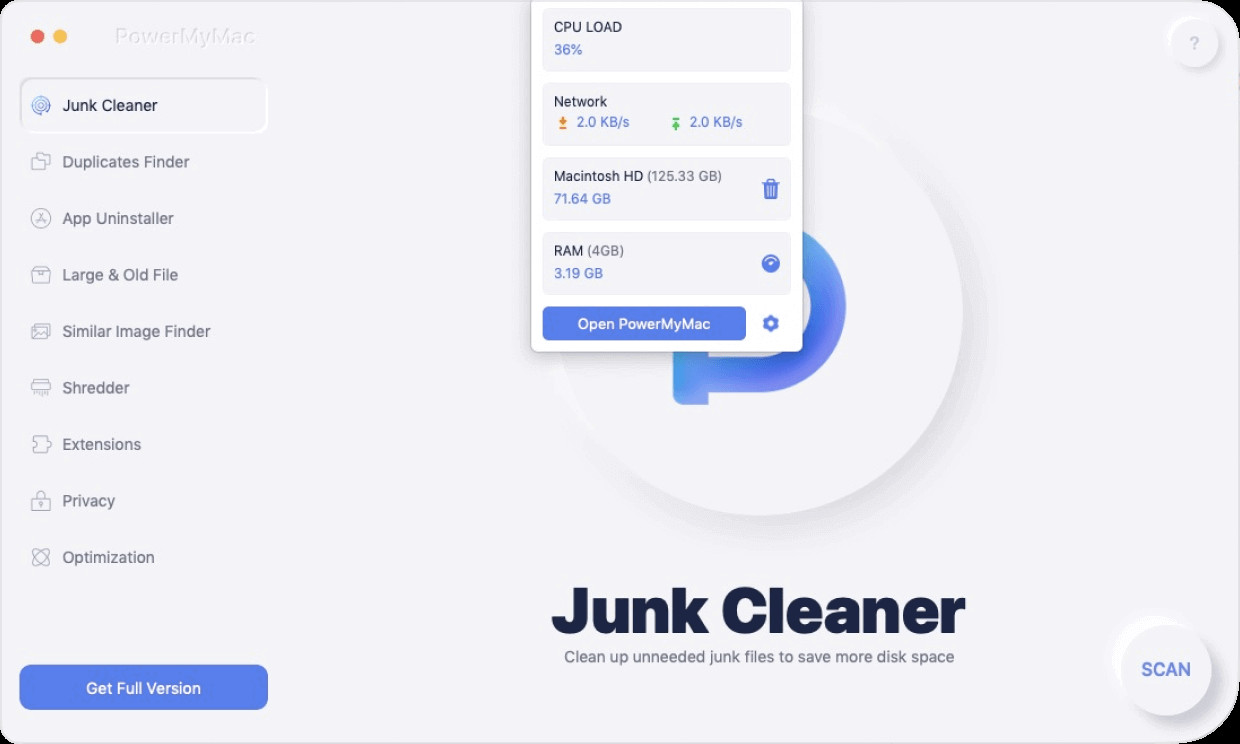
Step 2. Choose Junk Cleaner. Scan the system junk, clean cache, application, and other system junk you want. Notice the circle is now running and scanning.
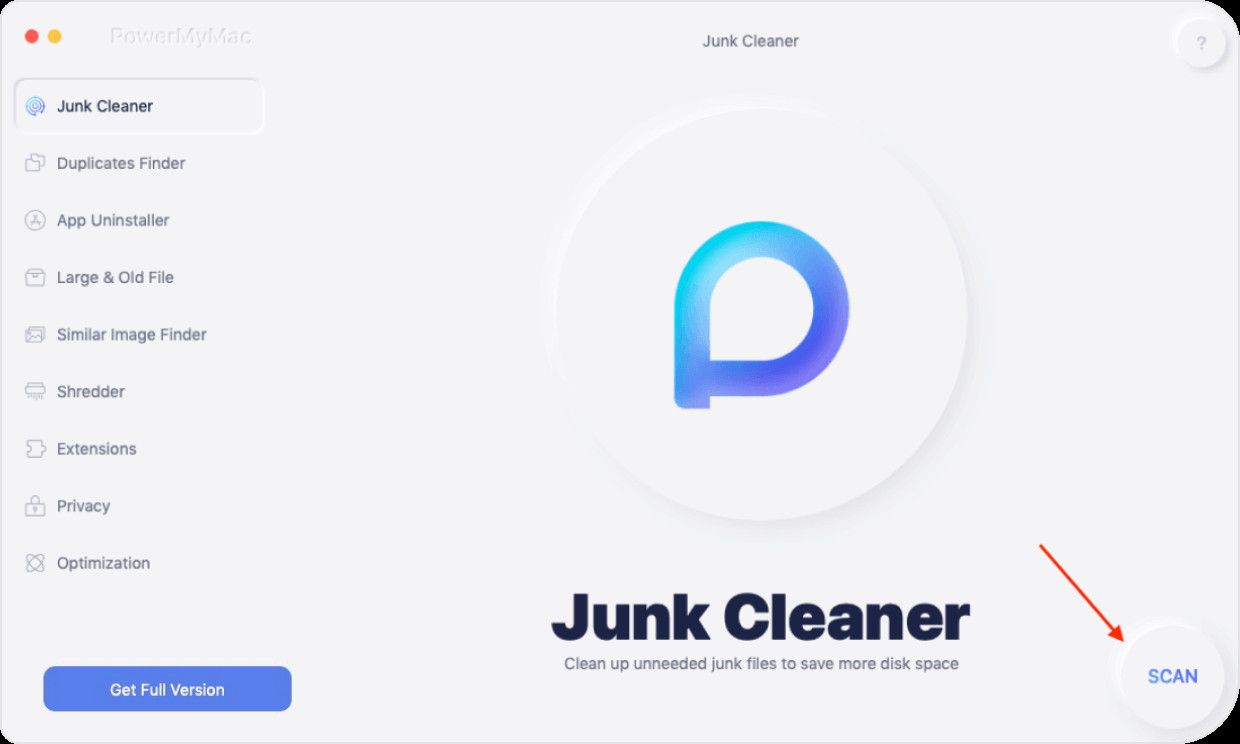
Step 3. Observe the results, you can re-scan if needed.
Step 4. Select the system files or system log you want to delete and delete the system log file on Mac now
Step 5. Clean the system junk now, then click the clean icon to delete your system log files on Mac.
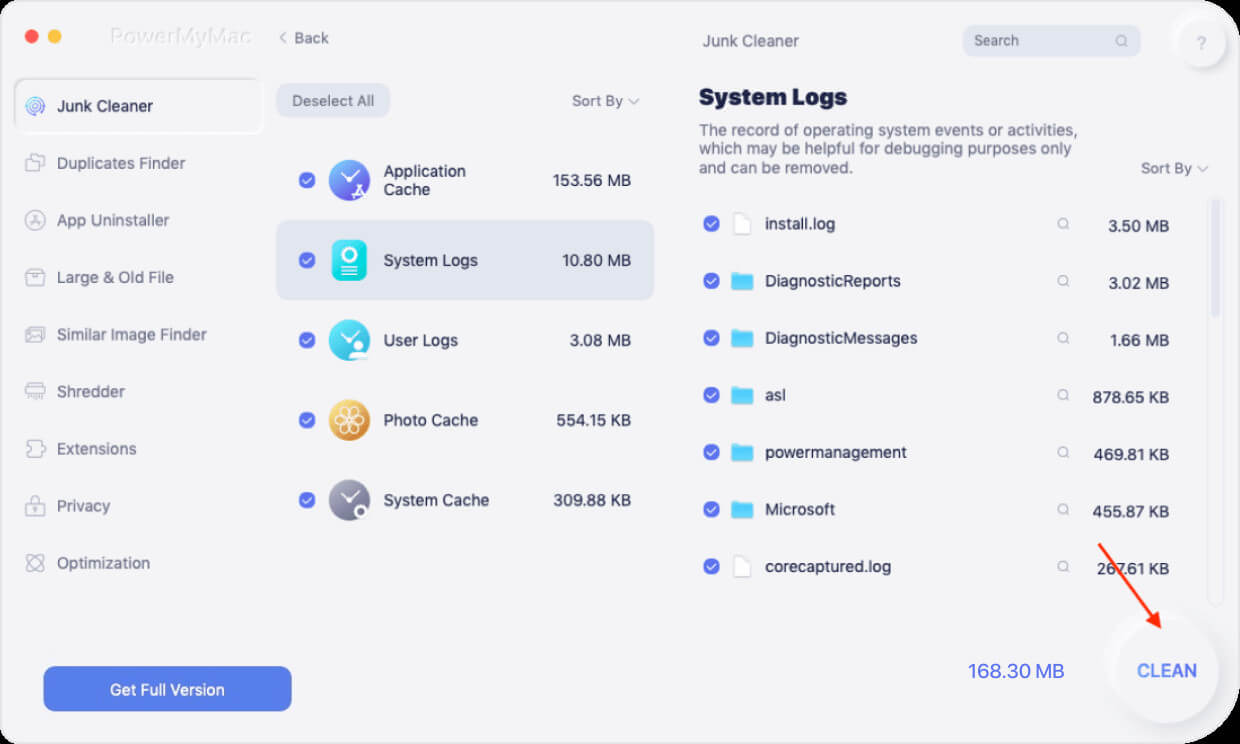
After deleting the system log files on Mac now your system is running smoothly and has more space for you to store and use up again. If you think these guides are useful for your iMac computers, please share these tips. These might help for others to run their Mac fast and easily. Deleting system log files on Mac is possible, accidentally or intentionally. However, if you accidentally delete the system log files on Mac something is not working you can do the two option restore the Mac from back up you made or reinstall Mac system software.
We also provide the fastest tool to speed up your Mac the PowerMyMac tool.
It organizes and optimizes the space usage of your Mac. This icon is a quick space cleaner of your Mac disk. If you want to show the disk space on your Mac this provides you the best solution. It combines with multiple function eight cleaning options listed with this feature, system junk, photo junk, email junk, similar photo, iTunes junk, trash bins. You can select your option which one of them you want to clean on your Mac.
You will find other features are very useful with your Mac computer. It provides you the best option in uninstalling, maintaining, and ensuring the privacy of your Mac. This feature is a time-saving tool that helps get the information they're looking for quickly, also a comprehensive utility for recovering lost data and it also provides you on mistakenly deleted documents and files, scans it before cleaning.
Part 5. Conclusion
Within this article response giving tips and guidelines, to delete system log files on Mac computer, taken up to look at the best tool to clean up and delete your system log files on Mac. There's a lot we didn't cover up here but we hope that we've given you enough knowledge on how to figure out the problems with your Mac.
The above ways will help you delete system log files on Mac. You should note once you do that you can delete these manually or automatically. You can use any of the two ways.
Therefore we provide you the best in aiming a good function of your Mac is by using PowerMyMac tool, its the remarkable tool that will certainly clear the events and delete system logs on Mac, all the system log files traces within this interactive tool, safeguard your privacy and the important files and data that you have with your Mac.