Movies are easy to download for some reasons, you need to delete movies from Mac to save more space on your storage area, the fact that movies take a lot of space on your Mac.
Sometimes movies that you're taking up are hard to find and it’s taking up more and more huge space on your system storage. You're looking for some ways to find where those movies are. Perhaps this is just a simple issue but we provide you the ways on how to delete movies from Mac easily and completely.
In this article, we will show you how to delete movies from Mac and we are going to locate them all using a few methods. And we will also provide you the quickest method of how you will delete moves on Mac using an all in one tool. Read down the article to learn more and find how to delete movies from Mac.
Part 1. Where Are Movies Stored On Mac?
If you experienced that your movie is scattered all over your device and you do not know where the other movie stored. You want to copy them so you can transfer it to an external drive but you’ve found that they are not in the same folder and some are on its own or just an icon in the interface of your desktop, so where are those movies?
Let’s locate where are movie files stored on your Mac. Movies are usually stored in your Movies folder by default in the user home folder or it stored in the movie library in iTunes or even in the iMovie, iTunes, QuickTime, etc. Nearly anything that is in a movie format figures toward the storage area of your Mac other files will be within system location such as /System/Library/Compositions
How Do I Find All Movies On My Mac?
Usually, movies can easily be found using the Finder. Since movies take a lot of space on a hard drive you need to delete them to free up some storage on your Mac, movies that you don’t need, or the old movies that you are done to watch. So usually using Finder can find all the movies you have stored on your Mac let me get you through the steps and guidelines on how to find movies stored on your Mac. The quickest manner is to search. We will also discuss other methods if that doesn't work for you.
- Open the Finder window on your Mac.
- Go to the Finder menu at the top of your screen.
- Click Preferences then choose the sidebar.
- Click the Movies option from here you can find all the movies stored on your Mac.
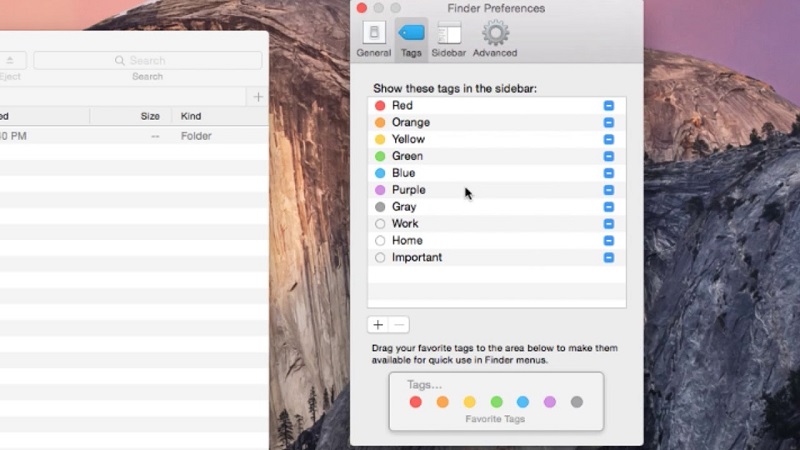
You can try another option.
- Go to the Finder menu.
- Choose Show Path bar.
- Then in the search window type kind Movies.
- Then click your user name next to search This Mac and from here you can see the list of the movies stored on your home directory.
- Select all and move the movies to the external storage.
Apple Mac has a completely friendly and neat interface, and it operates effortlessly and quickly. In ordinary use, we might also have a download of different programs like photos and movies on your Mac hard drive. There's a download folder that carries all of the download files that take up the space area and also can leak your privacy. In this article, we can show you some helpful and useful ways on how to delete movies from Mac manually and in an automatic procedure.
Part 2. How To Delete Movies From iTunes?
iTunes still isn't the biggest app in the world of media. However, it indeed has its purposes. iTunes has everything you need to be entertained, everything happens in this window you can play and organize video and movies from here it manages your media library. Here where you can find the entire media collection. Here’s the step on how to delete movies from Mac, in iTunes.
- Go to the music icon to your Dock that’s the iTunes.
- Choose Movies from the drop-down menu. It’s on the top-left corner of iTunes and usually set as Music by the default. From here you could open the movie library on your Mac.
- Navigate to the movie or choose the movies you wish to delete. You can also filter the list using the links in the left column (e.g. Recently Added, Home Movies, Downloaded).
- Right-click on the Movie then a context menu will appear on your screen.
- Click the Delete from Library. It’s at the bottom of the menu. A confirmation message will appear on your screen.
- If it’s a Home Movie these will appear on your screen. (movies added to iTunes that weren’t purchased from the iTunes store)
Select Delete Video to remove the video from iTunes. This video will also discard from the other device connected with your account.
- If it’s a movie you downloaded you can just click Remove Download to delete the movie from your Mac.
- Click on Hide Movie and the movie is now deleted on your iTunes Library.
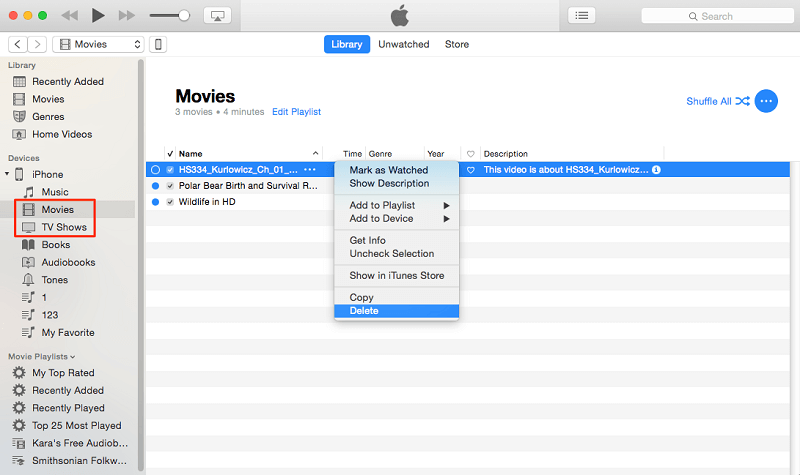
That’s it as simple as that, the movies on your iTunes are now all deleted. And you learn now how to delete movies from Mac thru iTunes. For some cause, you decide to get rid of your movie files out of your Mac, so that it’ll not occupy a space for your drive,
Part 3. How To Delete Movies From Mac Storage Via Finder?
Deleting movie files from your Mac is a bit tricky, but it will help your storage to free up space or save some space in the system storage of your Mac. Let’s now learn how to delete movies from Mac to free up some storage via Finder.
- Click and open the Finder window in the Dock of your Mac, or click any empty area on your desktop and select the New Finder window from the Finder menu its in the top of your display.
- Locate your media folder in the Finder window then choose the movie file you wish to delete, or you can type the movie file in the Search field at the upper right corner of the Finder window and choose it.
- Now Choose the All My Files in the favorite section on the left menu and if you don't recall or know the movie file. This option indicates a thumbnail image and file name of every movie file. Now click anywhere in the Movie category, and scroll through the movies by dragging the mouse right and left.
- Once you select it click the movie file and then click Command + Delete on your keyboard and drag now the movie file into the Trash icon on your dock. And the movie now is deleted and it’s sent in the trash now.
- Click on the "Finder" menu at the top of the screen. And then select the "Empty Trash" to permanently delete the movie from your hard drive.
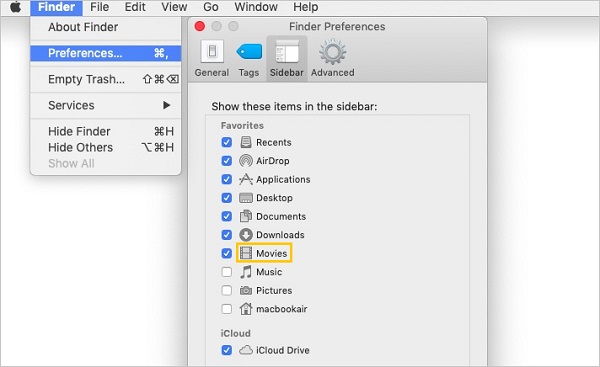
That’s it you can now delete all the movies and move it to the trash, but you cannot completely free up your storage. If you want to make space for your drive storage, you need to empty your trash, delete the movies from the trash so you could save the drive space of your Mac.
Moving the video files off of your Mac won't change the About This Mac storage size, and if it doesn't, you need to have highlight reindex your boot drive.
- Open System options, And then Choose the “Spotlight Privacy".
- Drag and drop down your desktop boot drive icon into the Macintosh HD going to the privacy panel and wait for a minute to select it.
- Press the minus button at the bottom of the panel to remove it from the spotlight privacy. And the spotlight will reindex your hard drive.
Part 4. Located Movies On Mac To Remove At One Time
When it comes to cleaning, optimizing, and protecting the security of your Mac device. The PowerMyMac is the tool you need for your Mac device, it can do all the job in just a few clicks.
The PowerMyMac tool keeps your Mac from the different issues or might say your Mac's doctor. Within this issue, the PowerMyMac will do all of the removing and uninstalling processes for you in just a few clicks all you need is to download and install and run the PowerMyMac. PowerMyMac a modern and quick tool designed to manage and utilize your Mac device. It is made to assist your device that users can’t do. Let’s now learn how to delete movies from Mac using the PowerMyMac tool.
- Launch the PowerMyMac tool on your device. As you can see, the PowerMyMac provides several useful modules. Choose the right module to complete on how to delete movies from Mac.
- Choose from the option Large and old files then click the icon to start the scanning process.
- After the scanning process is completely done you can now choose View to view all the large and old files and other contents that are store on your Mac device.
- Choose the files you want to remove, you can also mark all the files if you’re sure you want to delete all the unneeded files.
- Now Click the Clean button to start the cleaning process
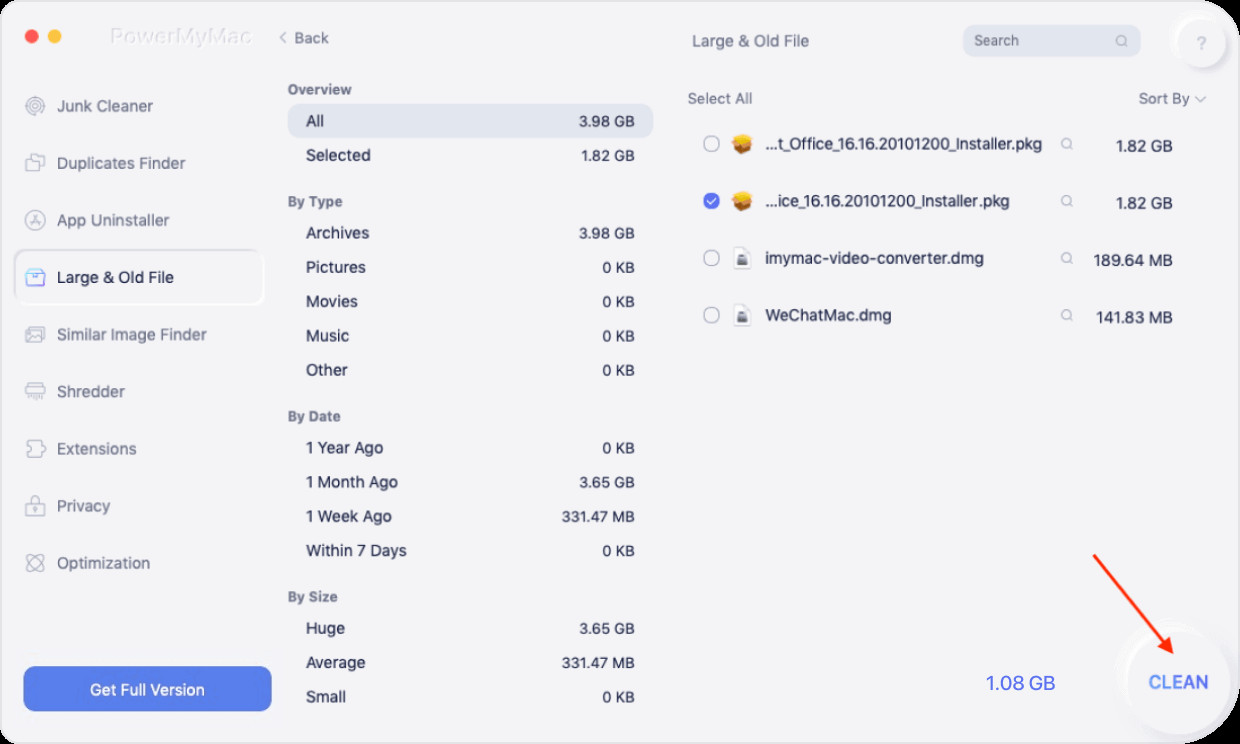
And you’re all done. You don’t need to do more methods or to follow any procedures on how to delete movies from Mac. And your Mac device will be in good condition now. You can agree the manual method of movie removal won’t be a convenient way to delete from Mac and it takes up too much time and effort to complete the task that’s why we advise using a smart kind of tool for this venture.
Use an all-in-one method to manage any software removal for your Mac? You might need the assistance of the PowerMyMac tool with an uninstaller feature, with a purpose. An amazing uninstaller needs to be featured to have a clean operation, effective overall performance, and best results. And you could get all of those facilities from the PowerMyMac tool.
Part 5. Conclusion
There are many beneficial apps for watching movies. However, there are a few you might need to put off. With this guide, we take a look at the way to remove the movies. If you're trying ways on how to delete movies from Mac it can be tricky sometimes but with the above ways and guidelines, you can accomplish the issue on your Mac using the proper methods above.
You can solve the issue easily and quickly. But one thing you needed to have more knowledge in fixing anything onto your device. First of all, you must study the issue and learn the steps on how you will resolve the problem. Using the right tool to complete the process it can do a lot of help just what PowerMyMac did.
PowerMyMac tool enables you to maintain the useful performance of your Mac device. For some beginners or users, they will have no idea the way to cast off the Movies in the right way. Even for skilled users, they will also get lost when they try to uninstall the movies. That’s why we always suggest the right tool for your Mac device.
The manual delete of the movies could be a hard task for users who are not inexperienced on Mac. If you are still no longer sure on how to fix something on your Mac, or otherwise you would like to save more time in removing your Movies. Utilizing a professional removal tool is a higher choice for you, as described about the manual removal for your Movies. Look for an all in one solution to solve your difficulties.