Storage space is very valuable for computers. Your drive is where files are placed and accessed. Plus, a nearly-full or totally-full storage space will slow your Mac computer down. You must properly maintain your storage space capacity in order to make sure everything works in optimal condition. This is done by learning how to manage storage on Mac. Maintaining storage on computers is a great way to make sure it is in perfect condition. In addition, it helps to make your files and folders organized. Your drive won’t be bloated with a lot of data that’s unnecessary.
Here, we will discuss how to manage storage on Mac. We will also teach you how to handle the old storage on Mac computers. Finally, at the end of this article, we will teach you how to free up much storage space within your Mac easily.
Part 1.How Do I Manage Old Storage on My Mac?
The first thing you have to do on how to manage storage on Mac is to go to About This Mac and check out the option to manage your Storage. Here are the steps on how to do it:
- Go To About This Mac. Click your Mac’s Apple logo and select About This Mac. Now, click the tab for Storage.
- Check Out The Bar. A bar will appear showing you the storage space within your computer. This will show how much storage space is taken up by Photos, Apps, System, Mail, etc.
- Click Its Manage Button. If you’re running macOS 10.14 and below, you should press the Manage button. Another panel will show up.
- Check Out Various Options. There are various options that will show up. These options include Optimize Storage, Store In iCloud, Reduce Clutter, and Empty Trash Automatically. Other things you can see are the tab located within the left part of the interface. These tabs include Documents, Applications, iCloud Drive, Photos, Trash, Mail, iOS Files, iOS Apps, iTunes, and more.
- Click One Of These Options. You can also click one of the various options you see to check out additional information about it. Now, let’s take a look at how to do it.
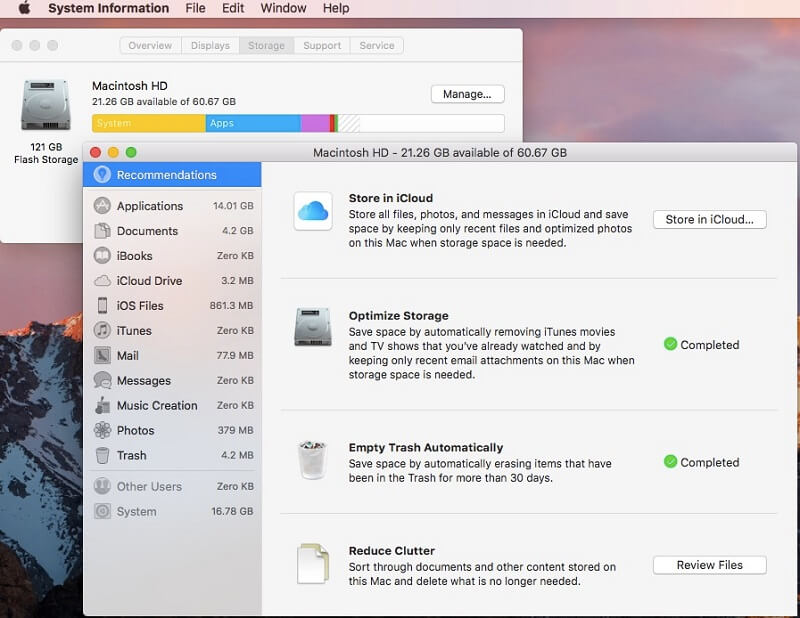
Store In iCloud
You can store your files on iCloud as part of the option on how to manage storage on Mac. You will be given 5GB worth of data for free. But if you have more than 5GB worth of data to store, then this wouldn’t be enough. You can purchase more storage space which is priced depending on the amount of space you want to get. It will depend if you want 50GB, 200GB, 2TB, etc. To know how to manage storage on Mac, you should simply turn on the option to store your files within iCloud.
Automatically Optimizing Storage
This will allow you to delete films or TV shows you have watched already. Email attachments that are old will be deleted as well. This wouldn’t be a problem. You can still download these watched movies and TV series on iTunes since you have already purchased them (or they’re actually free). Also, the email attachments will still be on the server of iCloud. So, what you have to do is to click Optimize and then Mac will do the job for you.
Automatically Empty Trash
Another thing you can do is to empty your Trash automatically. Once this is activated, your Mac computer will automatically delete files that have been in your Trash for 30 days.
Reducing Clutter
This is another way on how to manage storage on Mac. You can reduce the clutter that allows you to Review Files that are old, large, etc. You can preview each file and check out the ones you don’t need. Then, you simply click the X button in order to delete it.
Other Ways On How To Manage Storage Space On Mac
There are other ways on how to manage storage space within your Mac computer. Below are some of them you can actually implement easily. Check them out:
Move Your Photos To Another Storage Device
One thing you can do is to use iCloud Photo Library; however, once you delete the file on your Mac, it will also be deleted on iCloud. That’s why we recommend that you move your photos and videos to an external storage device such as a USB stick or an external hard disk drive.
Delete Unimportant Photos
Another thing you can do is to delete photos you don’t need anymore. You can check out your entire Photo Library in order to make sure there are no duplicates. Or, you can delete photos that are blurred, unimportant, or is a copy of another photo.
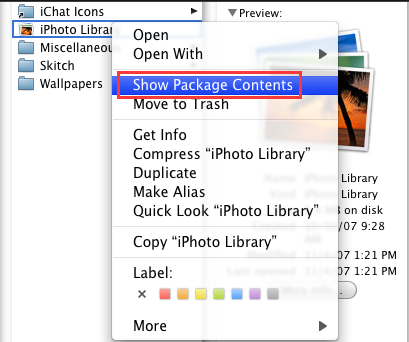
Move iTunes Files
This is one way on how to manage storage on Mac. You can move your iTunes files to external hard disk drives. Another thing you can do is to move it to a NAS box in order to access it anywhere you’re connected to that local network.
Check Out Your Downloads Folder
Again, you can check out your Downloads folder to make sure you delete unimportant files and folders. There may be downloads you don’t need anymore. Or, there may be unfinished downloads you don’t want to complete. So, you may want to check it out. And, empty your Trash afterward.
Delete Unnecessary Apps
You can delete unnecessary apps in order to implement how to manage storage on Mac. Obviously, there may be apps that you don’t need anymore. That’s why you may want to remove them. It’s best if you use the software we will recommend below to make sure you remove them completely without leaving any associated leftover files.
Frequently Empty Mac Trash
You can delete your Trash completely to make sure files are removed from your system. This will allow you to free up more storage space on your Mac. Thus, it’s a good way on how to manage storage on Mac computers.
Delete Duplicate Files
This can be a tedious process, but you can use it to free up more space within your Mac. You can check out which files are copies of one another and remove the duplicate. This will enable you to save boatloads of storage space.
Remove Unnecessary Languages
Unless you speak 70 languages fluently, you won’t need those that you don’t understand. So, you may want to delete the language files you won’t be using. The language files can be found within the Resources folder of your Mac. So, it’s best to check it out and delete them. Empty the Trash afterward.
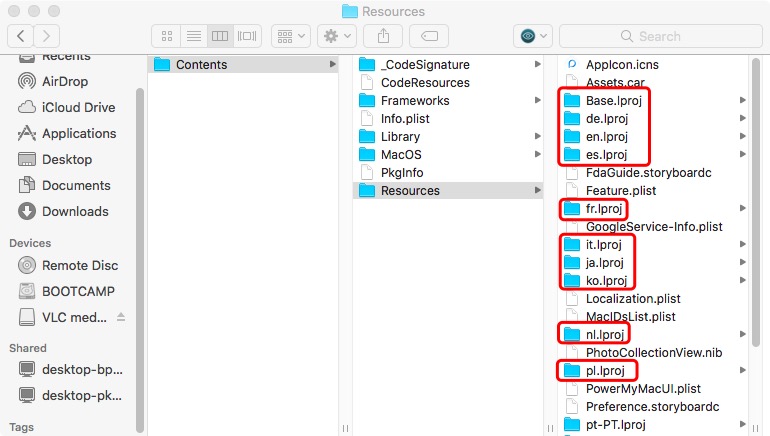
Using Cloud Storage Platforms
How to manage storage on Mac? Well, you can use cloud storage platforms such as Dropbox, Google Drive, OneDrive, and more. Typically, they will allow you to sync your files from your Mac to your account. If you need more storage space, you can purchase it from these cloud storage platforms. Google Drive, for instance, gives 15GB worth of storage space. And, you can purchase more if you need a bigger size.
Part 2. How Do I Manage Storage On Mac Without Manage Button?
If you don’t have the Manage button within your Mac, you may want to go to a different route. You should go to About This Mac and make sure you go to the Overview tab. If you have El Capitan or an earlier version of the Mac OS, then you may want to update Mac’s operating system in order to use the added feature for storage optimization.
However, if you do not want to update the operating system of your Mac, you may simply do the manual way of deleting your files in the system. For instance, you can check out each file and folder within your computer. Find out what you don’t need, and then delete them. Make sure you empty your Trash afterward.
You can also go for tools that will help you on how to manage storage on Mac. The best tool you can grab is PowerMyMac. You can go for these storage optimization tools because it helps you locate unnecessary files within your system. It also helps you remove these files instantly with a click of a button. So, we’ll dig into how to use PowerMyMac below.
- Launch the software. Download, install and launch PowerMyMac.
- Go to Master Scan. Click Master Scan on the left. And then, click Master Scan again.
- Preview and clean. The next step is to preview the files, select the ones you don’t need, and click Clean.
- Wait for completion. Finally, wait for the process to be completed.
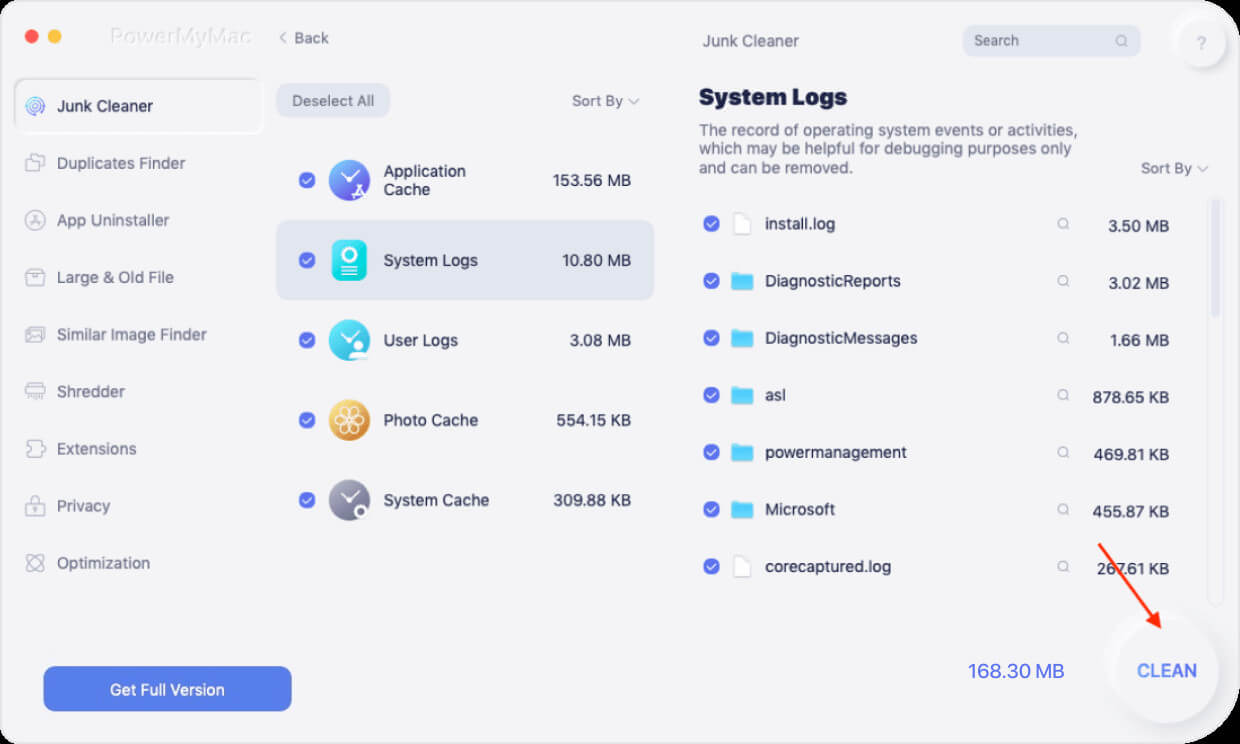
Part 3. Free Up Storage Space Now!
The best thing you can do is to free up storage space within your Mac computer. To do this, you have to use PowerMyMac. It has tools to help you remove unnecessary files and apps within your system. It helps to remove browser cache, cookies, history, etc. It also helps to manage plugins and it is notarized by Apple. So, check out PowerMyMac now!