We open applications on our Mac so that we can use them for various purposes. While they are running, they make caches that are stored in our system. Caches are actually data put into storage when the system, an app, or a browser executes a task. As such, you may want to know how to clear application cache on Mac. Although caches are important as they provide “shortcuts” to particular tasks to help apps perform faster, they still take up storage space within your computer.
In this guide, we will teach you how to clear the application cache on Mac. This will help you optimize the performance of your applications. In addition, it will help you fix the issues you have with certain apps. You will also be able to optimize your Mac computer overall.
Part 1. What Happens If I Delete All Cache Files On Mac?
Before we talk about how to clear application cache on Mac, let’s talk about what happens if you delete all cache files on it. If you delete your cache files on your Mac computer, you will boost up the performance of your Mac computer.
In addition, the startup disk storage will be cleared. As long as you know what you’re doing and if you know which files are important for the system (which won’t be deleted), then this is a safe process. Once you delete the caches, the Mac computer will also start to rebuild them again. This is because it’s part of the process of a system. Manually doing it can be tedious. However, there are automatic methods we will show you later on in this article.
Part 2. How to Clear Application Cache on Mac?
So, how to clear application cache on Mac? An application cache is also called user cache on your Mac. We will teach you how to clear your application cache on Mac in this section of the article. Check out the steps below on how to do it.
- Launch Finder. The first step you should do is to launch Finder within your Mac computer. Then, choose Go and then select Go To Finder.
- Type The Right Phrase. The next step is to type out the following without the quotes and period in it: “~/Library/Caches”. After that, you should press the Enter key.
- Back Up. The next step is to make sure nothing goes wrong. To do this, you should back up the folders first and put them in a safe place.
- Delete Folder Contents. Make sure you go to each folder and delete the contents within it. However, you should still keep the main folders intact. Only the file contents within it should be deleted.
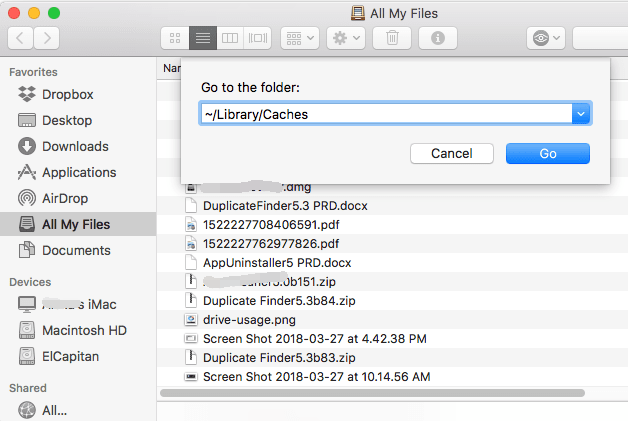
Part 3. How Do I Empty All My Cache on A Mac?
So, we have taught you how to clear application cache on Mac. Here, we will discuss how to clear all types of cache on your computer. This includes how to delete the application cache on Mac. To do this, you have to use a tool called PowerMyMac.
It’s a great tool with a lot of features and capabilities. These include the following:
- It helps check your system status to know the performance of your Mac computer.
- It helps to clean up a lot of junk files within your system.
- It helps to uninstall unnecessary and unwanted apps within your system without leaving any leftovers.
- It helps to protect your privacy and security.
- It helps to manage your plugins.
- It is fully-notarized by Apple. Thus, you are sure that you are using a safe and secure tool for your Mac computer.
Here are the steps on how to clear application cache on Mac including all types of caches using PowerMyMac:
Step 01. Download, Install And Launch The Tool
First, you have to download PowerMyMac from its official website. Open the downloaded installation file in order to install the tool on your computer. Once PowerMyMac is installed within your computer, you should open it on your Mac. Then, you will notice that it will show the system status.
Step 02. Click Junk Cleaner
Now, the next step would be to click Junk Cleaner and then click SCAN. Wait for the scanning process to be completed. Then, preview all the unnecessary files that will show up as a list.
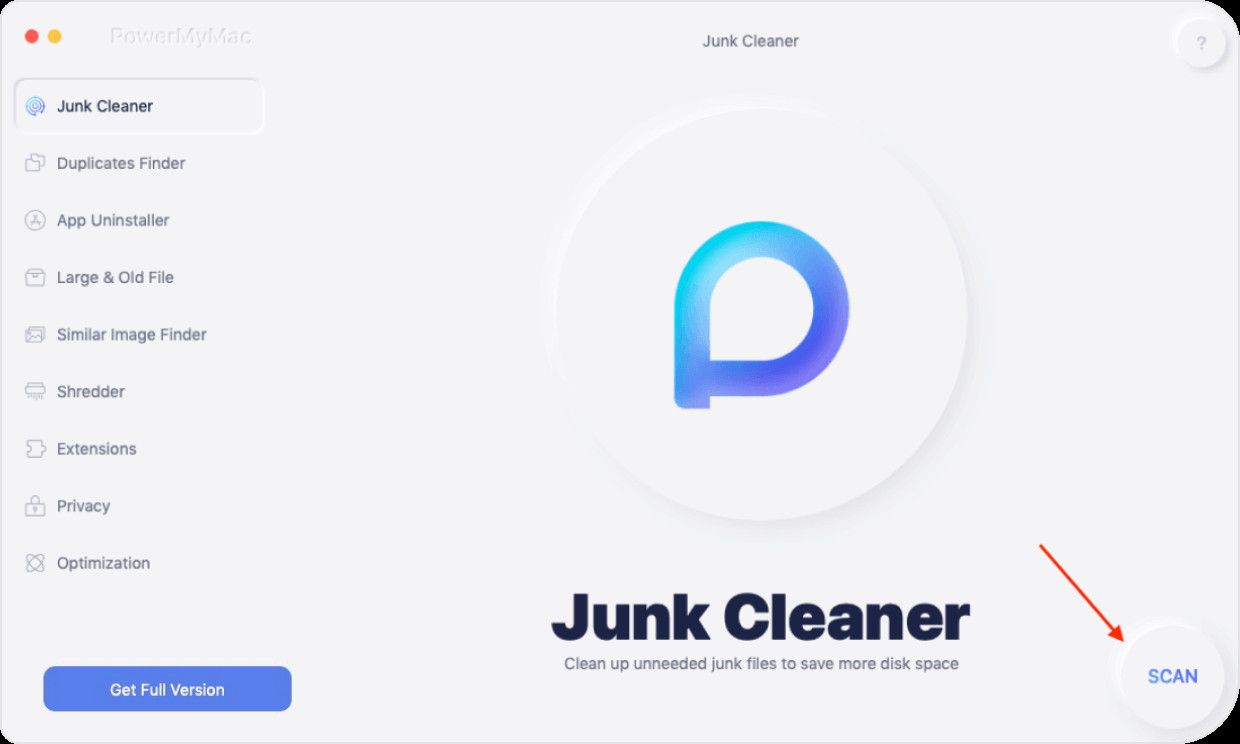
Step 03. Select Your Cache Files
Select the cache files from the list that shows up. You can select multiple files if you wish. If you want to delete other file types that are unimportant, you can select them as well.
Step 04. Click Clean
The final step would be to click CLEAN. Wait for the cleanup process to be completed. Now, you have finished how to clean the application cache on Mac including deleting all types of cache. The tool will show you the details of the cleanup process afterward.
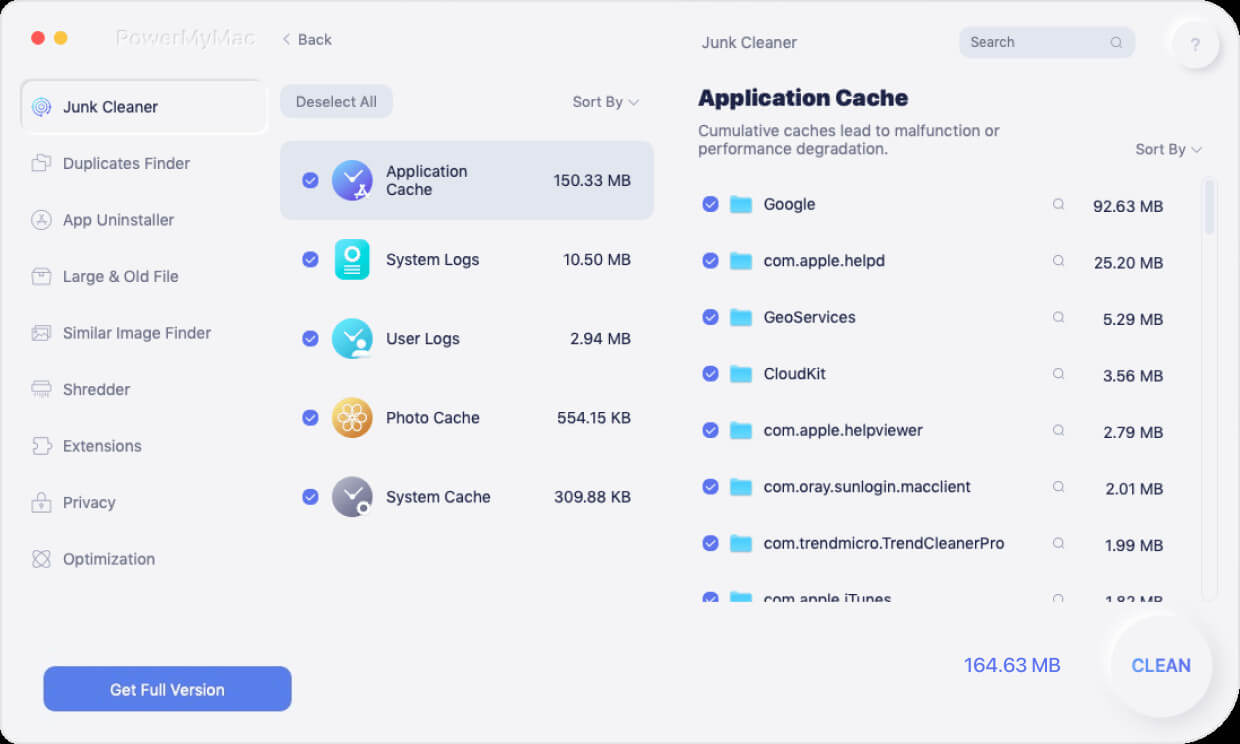
Part 4. In Conclusion
This guide is about how to clear application cache on Mac. We first talked about what will happen if you delete caches on your Mac computer. Actually, these files make the execution of tasks faster. But, they take up a lot of storage space. That’s why deleting them can help you save more space. It can also help you delete corrupt cache files to fix the issues with the apps you’re using.
The next section involves giving the steps on how to clear application cache on Mac manually. We told you how to do it that’s very easy to do. However, this manual way of clearing the application cache can be dangerous if you don’t know what you’re doing. That’s because you may delete important system files necessary to make your system run smoothly.
So, we recommend that you use PowerMyMac instead. Aside from the application cache, it can help you delete all types of caches within your computer. It’s a great way to speed up your Mac and make sure it has more storage space. PowerMyMac is an all-in-one tool that is fully-notarized by Apple so you know that you’re using safe and secure software.