Safari is the most popular browser for macOS and iOS users. It is used to surf the web, stream music, and to watch videos, among others. As such, Safari has its own set of features. In addition, you can put in plug-ins (add-ons) for additional capabilities. But, what if Safari turns sour? You may want to clear cache Safari has stored in the browser and the computer (or any device you own). This will allow you to fix the issues that you have with the Safari browser and keep it running in optimum condition.
This guide will help you learn how to clear the cache Safari has stored in your computer (or any device you own) and browser. Doing so will help you free up more storage space within your computer. In addition, it will fix the issues you have with your Safari browser.
Part 1. What Is Safari Or Browser Cache?
Before we talk about how to clear cache Safari stores, let’s talk about what cache is first. Cache refers to data that is kept by your device. For instance, when you visit a particular website, the browser within your computer (or your phone) will put a snapshot of it into storage. Part of the pages you view will be stored.
Hence, when you visit that website again, Safari will load the page that has been cached immediately. This is done as opposed to getting the page from the net all over again. This hastens the process of fetching results for you. However, overloaded caches may lead to devices inefficiently run. Thus, they may need cleaning occasionally.
Part 2. Why Do You Need To Clear Cache Safari Stores In Your Device?
There are a lot of reasons why you need to clear cache Safari stores in your device. First, when you use certain sites and they suddenly stop working properly, you need to clear cache Safari stores within your device. For instance, you access Facebook on your computer and it suddenly stops updating your timeline. Or, a site you’ve been going to for the past few years doesn’t load its images properly. These situations usually occur when the cache is corrupted. That’s why you have to fix it by implementing how to clear cache Safari stores.
In addition, you may want to clear your Safari cache if personal information or data that’s completed automatically on different sites are incomplete or incorrect. Deleting your cookies, in this case, can help too. These refer to the tiny files that various websites utilize in order to save data regarding you and the things you do within them. Plus, even if there are no problems that occur with your Safari and your browsing experience, you may want to clear your cache. This can help you protect your privacy from malicious attacks that want to check out what you’re doing online.
Part 3. How to Clear Safari Cache?
So, how to clear the cache Safari has stored in your computer manually? Below are the steps you should follow in order to do it:
- Open Safari. First, you have to launch Safari within your Mac computer. After that, click the Safari tab which is located at the top-right part of the browser’s interface. Select the option for Preferences from the menu that shows as a drop-down window.
- Click Advanced. The next step would be to click Advanced. This can be shown as a tab. It will be placed in the menu that will pop-up after you have finished the first step.
- Show The Develop Menu. Now, check out the end section of the Advanced tab. Click the option that says “Show Develop Menu In Menu Bar”. Do this by checking the box beside it. Then, close the menu for Preferences.
- Click Develop. Located at the top of the Safari menu’s page, you can click the tab labeled Develop.
- Empty Cache. Now, in the dropdown menu that pops up, click the option that says Empty Caches. Now, you have finished the process on how to clear the cache Safari has stored in your computer.
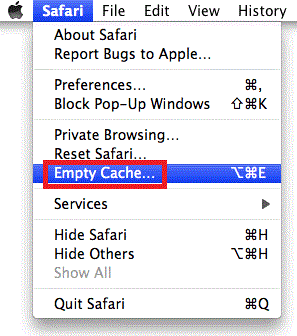
Part 4. How to Clear All Browsing Data on Mac
There are different ways to clear cache Safari stores in your device. This method we will introduce is the automatic method because it’s very easy to implement. So, what does the automatic method entail? This is done through the use of PowerMyMac and its Privacy module. Actually, PowerMyMac has a lot of modules within it. This is because it’s a full-fledged tool you can use in order to optimize your Mac computer.
The tool has the following main features:
- It allows you to check the system status of your Mac computer. In this way, you can gauge if it is running optimally.
- It helps you clean up or remove hundreds or thousands of junk files.
- You can use it in order to uninstall unnecessary apps within your Mac. The uninstallation is done completely without leaving leftover files.
- It helps to protect your personal privacy. This includes being able to remove cookies and browsing history. It is also able to clear cache Safari stores in your device.
- The tool can be used in order to manage plugins.
- Finally, this tool can be used by anybody securely and safely. This is because it is Fully Notarized by Apple. Thus, you are sure that you’re using a legitimate tool for your Mac computer.
PowerMyMac has the ability to clear cache Safari stores on your Mac computer. But that’s not the end of its capabilities. It has the ability to clean up junk files that pile up as you use your computer from time to time. These junk files include system junk, iTunes junk, large or old files, duplicate files, and even similar photos. These files can be safely deleted with the software as you can preview them before the actual cleanup process.
Aside from that, you can remove unnecessary apps with the tool. There are apps that you don’t need on your computer. Or, there are persistent applications that can’t be removed completely. PowerMyMac not only helps to clear the cache Safari stores in your Mac, but it also helps to remove unnecessary apps and all the leftover files that come with it.
Here are the steps to use PowerMyMac to clear cache Safari stores in your Mac:
Step 01. Download And Install PowerMyMac
The first step you should do is to download PowerMyMac from its official website on the Internet. Once you have grabbed the installation file, you can open it in order to start the installation process. Then, you should follow the prompts on the screen to install PowerMyMac. After that, launch the tool on your Mac computer.
Step 02. Check System Status And Run Privacy
When you open PowerMyMac, it will show the system status of your Mac computer on the interface. Once this is open, you should go to the Privacy module. This module can be seen on the left side of the interface of PowerMyMac.
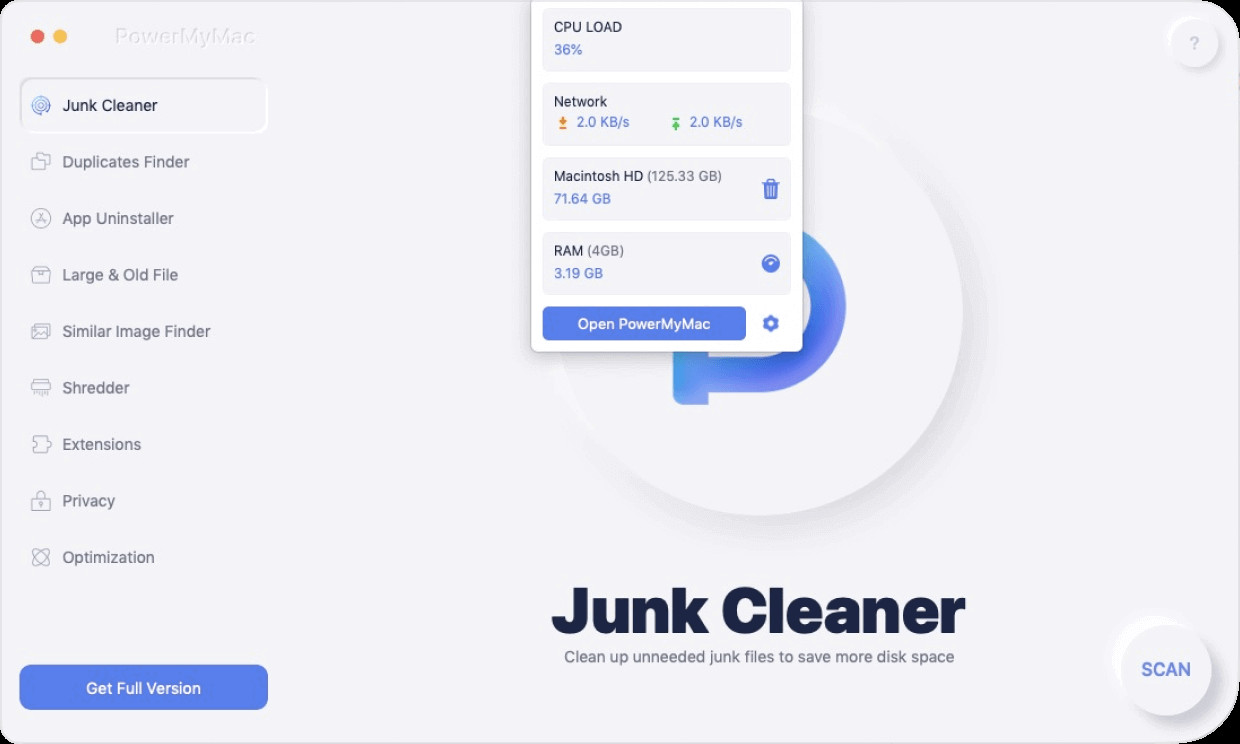
Step 03. Scan Browsing Data
The next step would be to click Scan on PowerMyMac’s Privacy module. Then, wait for the scanning process to complete. Once this is done, you can see different types of data such as AutoFill History, Downloaded Files, Download History, Login History, Cookies, Search History, Visit History On Safari, Firefox, Chrome, and other browsers.
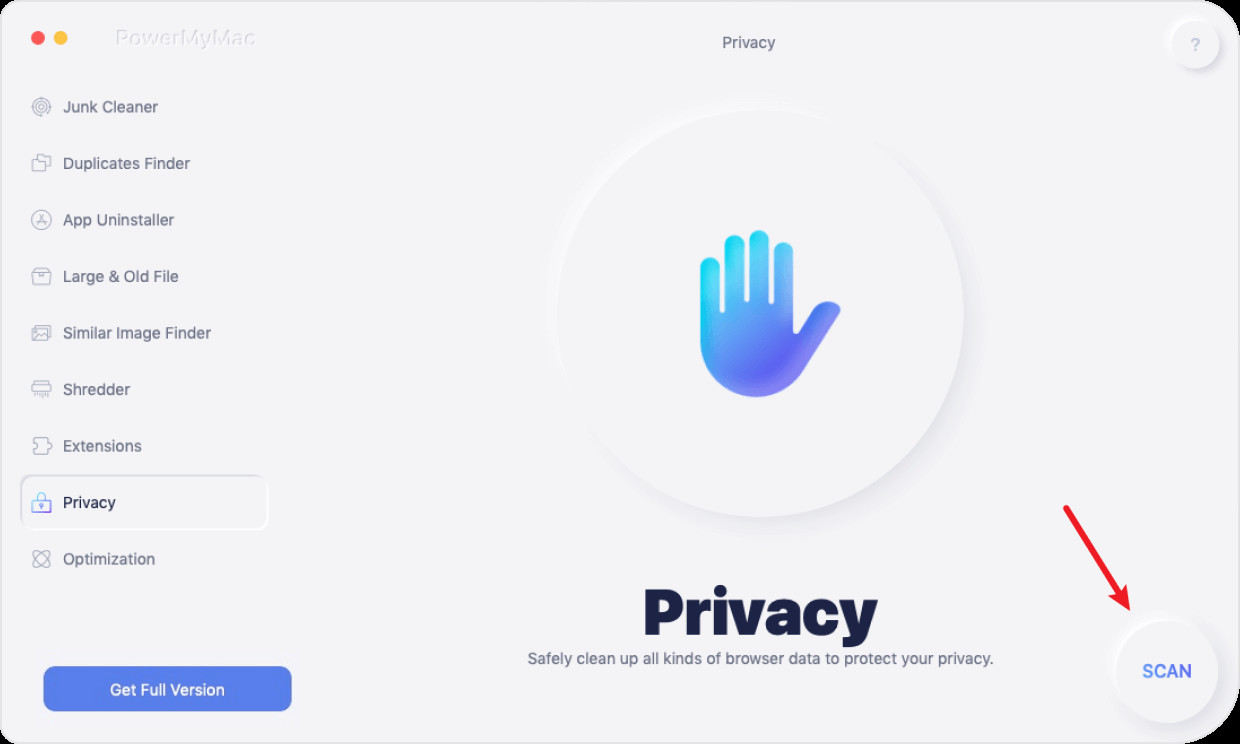
Step 04. Choose Data To Clean
Now, to clear the cache Safari has stored in your computer, you must choose the type of data to clean for the said browser. You can choose all data to make sure you protect your privacy and security on the Internet. This will allow you to optimize your browsers as well. In addition, it will help to save more space on your Mac computer.
Step 05. Clean Browsing Data
In this step, you have to click the Clean button in order to remove all the data you have chosen to delete. Wait for the cleanup process to be complete. Once that is done, the pop-up window that says “Cleanup Completed” will appear. It will show you how many files have been removed. In addition, it will show you the available space within your disk on the Mac computer.
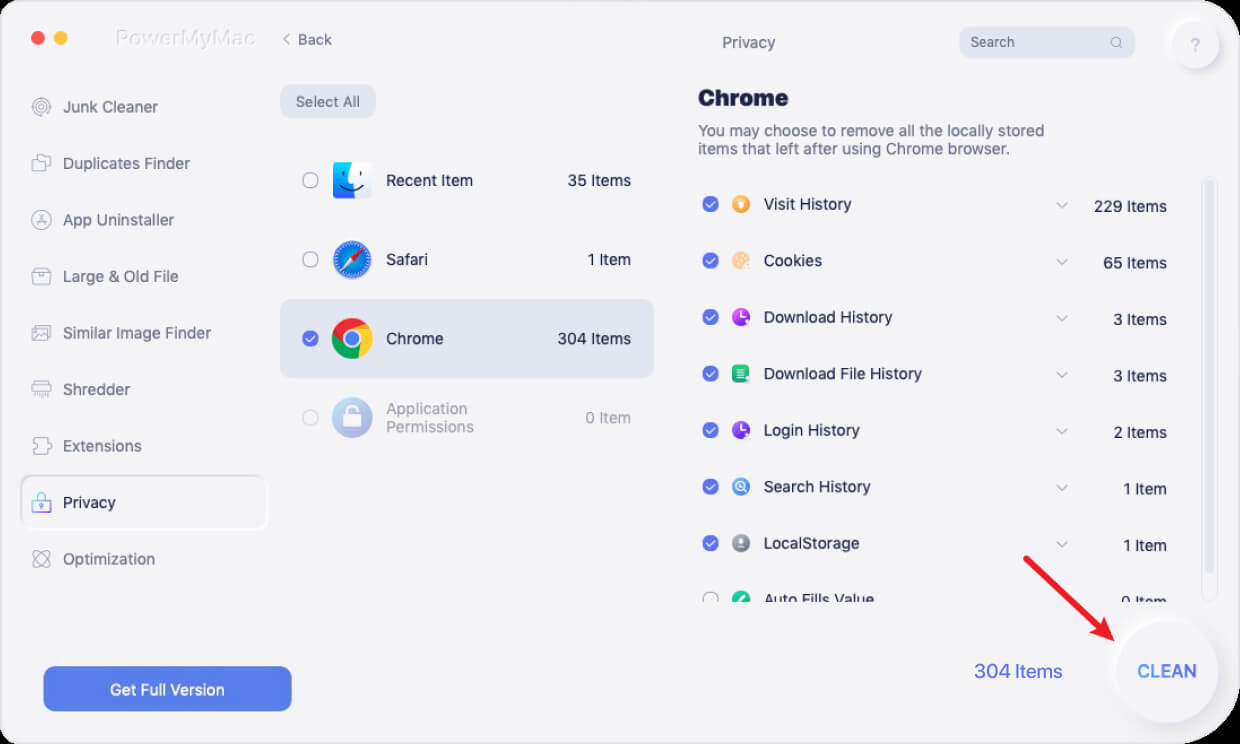
Part 5. To Sum It All Up
Here, we have discussed how to clear cache Safari stores on your Mac computer. We started by defining what cache means for browsers and computers. Then, we moved on to tell why it is important to clear cache Safari stores on your computer.
Then, we have given the manual method on how to clear the Safari cache. But, we still recommend that you opt for the other method. This other method involves an automatic way of clearing the Safari cache. It involves the use of PowerMyMac which is a great tool to optimize your computer. Check out the official website of PowerMyMac and grab it now!