You can only click a RAR file and open it immediately if you have an app to change the file compression. This application will allow you to open the files inside. There are many free application tools to use. The RAR is an acronym for Roshal Archive, it is developed and created by a Russian software engineer named Eugene Roshal.
RAR is not popular like ZIP, however, it delivers you a nicer compression of the algorithm and all the valuable jobs with huge files. ZIP takes up at 2 gigabytes, while the RAR can utilize up to 8 Exbibytes. So how to open RAR files on Mac? The Unarchiver is the application that will enable you to open the RAR files on your Mac device. Let me take you how it works.
Part 1. Can You Open RAR Files on Mac?
The usage is comparable to the popular compression format of the .zip file. These files have a .rar file tract. When you download the software using the browser you can have a RAR file, it is because the compression keeps your download files to receive fast. The file format can be used for a delicate file. Since this file is protected by a password if you open a file using your Mac device you might discover it a little riskier.
On Mac software like RAR, it is not that easy to open but with the right tool, it can reduce the tension. An example of a tool that can instantly be used to open a RAR file is by using the Mac Unarchiver. It is a free simple tool that can open hundreds of file layouts, including the RAR application. It's being developed over years ago, and it can instantly increase millions of users because the display is good and it has a fast well performance. How to open RAR files on Mac you need to follow these steps.
Part 2. What Is the Best RAR Extractor on Mac?
Even though Mac doesn’t support a RAR file Mac has a lot of relevant tools to use, to access the RAR files. One of the best tools to access this file is by using the PowerMyMac tool it can open and access the RAR application. Here’s how the PowerMyMac tool works in terms of extracting the RAR files on your Mac. How to open RAR files on Mac using the PowerMyMac application tool.
Tip: The current version does not support the following function temporarily, but a special software that supports the following function will be released in the future.
Step 1. Launch the PowerMyMac, then choose the toolkit module and select the Unarchiver.
Step 2. Locate the RAR files you want to extract.
Step 3. Click to decompress the RAR files on your Mac.
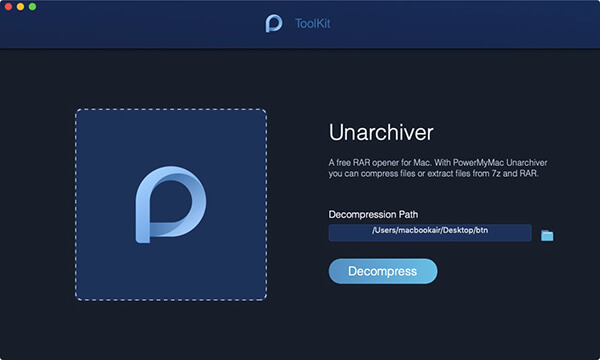
Step 4. Finish the process and wait for the notification to appear on your display then confirm the process and you’re all done.
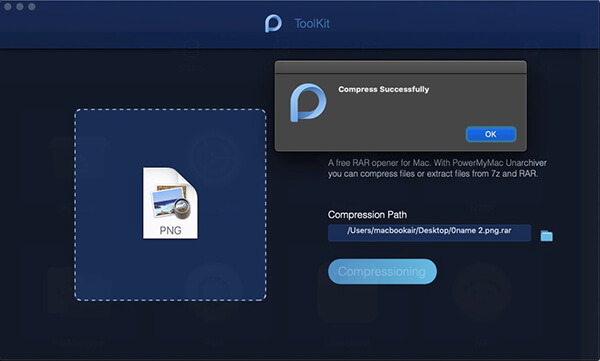
That’s it, that’s the easiest way on How to open RAR files on Mac using the PowerMyMac will let you extract all the RAR files you need. It also offers a lot of useful features to keep your Mac well and protected.
Free Unarchiver on Apple Store
Aside from using a third-party tool. The Apple store also provides a free Unarchiver tool that you can use to access the RAR files on your Mac. It is also easy to use and can archive different kinds of file formats. Here’s how to use the free Unarchiver onto your Mac.
- Select any archive files.
- Go to the file and get the info menu.
- In the open display select the Unarchiver.
- Then click to change all.
You can also use another method to access the RAR here’s How to open RAR files on Mac using a free Unarchiver.
- Download and install the Unarchiver application on your device.
- Go to your Mac Launchpad. Click the Launchpad application. At the Dock of your Mac's screen.
- Click on the Unarchiver application. If needed, you can choose if you want to keep the files to the same folder or if you want to ask every time.
- Then click on the Archive Format caption located at the top of the window display.
- Now Check the "RAR Archive" box. To ensure that the Unarchiver application can open the RAR files.
- Choose now a RAR file. Then go to the location of the RAR files you want to open, click on the RAR file. When you are extracting a multi-part RAR file, you should start with the ".rar" or ".part001.rar" file. It should be in the same folder.
- Click on the File at the top of the screen. And a drop-down menu will show.
- Now choose "Open" located in the drop-down menu. And a pop-up will show on your display.
- Click Unarchiver in the pop-up menu. To prompt the RAR and to open the Unarchiver, then it will start extracting the RAR contents going to the RAR folder. If it is protected by a password you need to enter the password to extract the file.
- Finally, you can now Open the extracted file. Using the default, it will extract the files going to the same folder in which the RAR is located.
You now have the access to open all the archive files you have. The Unarchiver will also let you access the RAR files automatically. These are the methods on how to open RAR files on Mac.
Part 3. How to Unzip the RAR Files on Mac Use Unrar in Terminal?
To learn more about how to unzip the RAR files using the command line here’s some guided instruction on how to open RAR files on Mac using the Terminal application on your Mac.
- Move the file or folder from the Finder into the terminal.
- Then drag the file or the folder to occupy the route.
- In the terminal window type the following command line.
- cd ~/Downloads/extraction_destination
- unrar x ~/Downloads/The-archive.rar
CD- is the directory where you want the file to be extracted.
~/ - is the abbreviation for the following commands
Users/YourUsername/ the path if there’s no abbreviation would be.
- /Users/YourUsername/Downloads/TheArchive.rar
Unrar- tells the application to execute.
x- tells the unrar to extract the file in the recent location while maintaining the archive contents of the file.
These are for handling the password.
- unrar x -pTHEPASSWORD -y ~/Downloads/The-ar It chive.rar
pSECRET- it is the command line specifying the password.
-y tells the unrar to say yes in any question and answer files during the extraction.
For the multi-file and batch of archives, there are no such problems files are the components of the huge RAR file, it will automatically unrar the command that has the same as mentioned above. Choose the term of the first file located in the batch, which is .rar as the extension, as opposed to .00 or .01, etc.
If you already have the folder with all the unrelated RAR files, you can just swipe the following command line.
- cd ~/Documents/extraction_destination
- find ~/Downloads/ -name "*.rar" -exec unrar -pSECRET -y -adx {} \;
- cd ~/Documents/extraction_destination
cd- alters the active location to the real destination of the extracted archives.
Find- locates the files in the ~/Downloads folder with .rar
-exec it will let the Terminal application to execute on the following unrar command in the designated file location.
unrar is to execute and to conduct the extraction of the files.
{ } – this is used to locate the command, relating to the files found, and \; it ends the command line after the process is done.
Using the Terminal window active and the extraction outcomes you can click the Command-F to Find the tool. Find the word error then view if there is any file produced an error. You can have the full list of the options for the unrar just type the unrar into the terminal window, then hit the Return or Enter key. We
Part 4. How to Open RAR Files on Mac Online?
There are several methods on how to open RAR on Mac. We will provide you some examples of how to open RAR on Mac online.
Unrar Online
It is a proprietary archive file that helps the data to compress, avoid error, and spanning. It is a small file extractor that allows you to extract and compress the files.
- Choose the RAR file then upload it. You can drag and drop or just click the upload link.
- Wait till the extraction process is finished.
- Download the result. The content of the .rar file in the Zip-Archive.
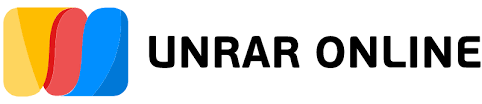
B1 Online Archiver
It functions as the most prominent archive format. It is a single utility you need. Even if there's a lot of benefits and characteristics, B1 is very easy to use. Just a few clicks are needed to extract the files or to have a new archive. It is also the best option to extract a file. It features a neat and manageable display that is free from ads or other annoying pop-ups. Here’s how it works.
- Right-click the app to open the context menu. In the context menu choose extract here.
- Wait for a few moments while the B1 online Archiver is extracting the files.
- Finish and you’re all done.
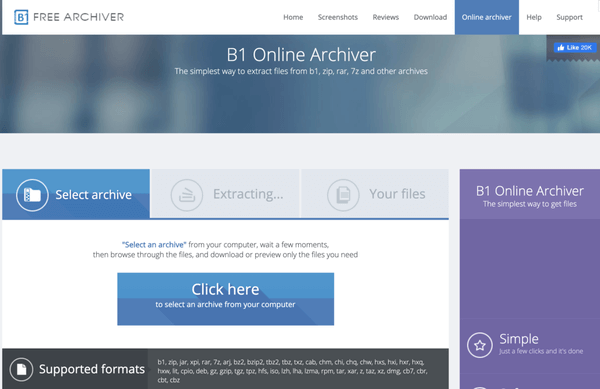
ezyZip
It is a free zip online file compression that allows you to zip files into an archive. It supports the unzip, it also allows you to uncompress the archived zip, and other archive formats. Here’s how it works.
- Select the file you want to extract, upload it to the program.
- Click on Extract.
- Now, save all the files you want to have just click on Save and you’re all done.
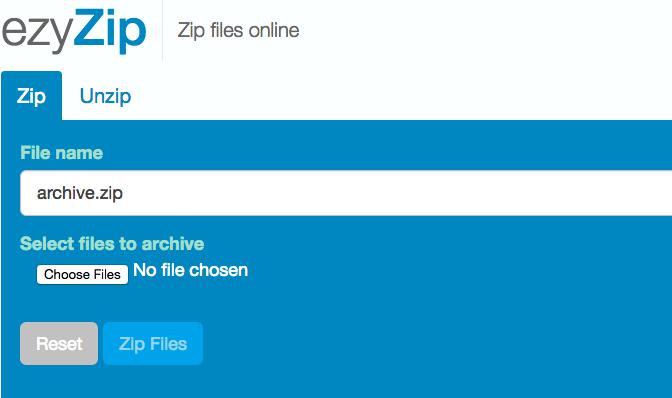
Unzip-Online
It is the most common file format across the internet used to compress a bunch of files directories to a sole package. Here’s how it works.
- Choose the zip file to extract then click browse.
- Choose the file you want to extract.
- Click on "Extract". It will show the list of the zip file.
- Then click the "Save" button on each file to save the file to your drive.
- Here’s an optional way. Click the Preview button to launch the browser. This is available to other types of files.
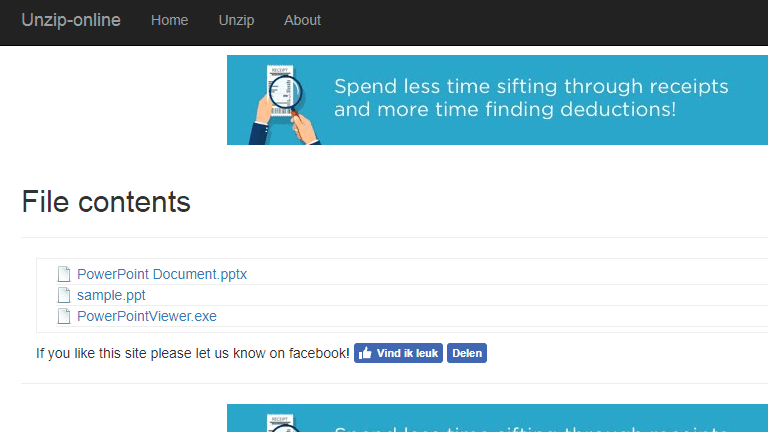
Part 5. Conclusion
Truly that the RAR files can’t open as easy. Generally, the archives enable us to obtain the two fundamental purposes that are to reduce the file size and to centralize a group of files to a sole package. On the first mission, it depends on a heavy compression and differs from the format the second one is to achieve all the prominent archivers in demand today. But, if you want to make it easier and quicker a special tool is a must to have.
The PowerMyMac application tool is not only for cleaning all the unwanted issues of your Mac but also it has all the valuable features. From cleaning to uninstalling to protecting and also for utilizing your Mac it has all the things you need.
This tool allows you to keep your Mac feel like a brand new device with all the amazing features and all the promising usage that you wouldn’t regret to have, no such application could, like the PowerMyMac application tool that’s why with the PowerMyMac tool your Mac is well. With this article, you now know How to open RAR files on Mac with all the methods we summarize above.