Removing apps from a Mac computer is more difficult compared to Windows. That’s why a lot of people are searching for methods on how to uninstall apps on Mac. This is because Mac usually leaves leftover files in the system which can lead to bugs and clogs.
This guide is here to help you know how to uninstall apps on Mac easily. We will be going for both manual and automatic methods. These different techniques will help you uninstall and even totally remove your apps on a Mac. Learn more by checking out our guide below.
Part 1. How to Uninstall Apps on Mac?
Before you try to remove your photos and videos on Mac, you should consider removing unused and old apps first. In this way, you get to keep those precious memories with your friends and family members.
Uninstall Apps On Mac Using Launchpad
- Open Launchpad – To start how to uninstall apps on Mac, you should go to your Dock on the Mac computer and then click the option for “Launchpad”. Then, locate the app you want to remove.
- Click And Hold – Now, click and then hold the click on the unwanted app. Hold this click until you see the “X” appear within the icon’s corner.
- Click X – By this time, you should click the “X” that appears on the corner of the app.
- Scroll Through Other Apps – The “X” will still remain on other apps within the list. Now, click the “X” on other apps you wish to remove.
- Exit Deletion Mode – To exit the mode for deleting apps, you must click anywhere within a part of the screen that doesn’t have an icon or app.
Uninstall Apps On Mac With Trash
- Open Launchpad – Another way on how to uninstall apps on Mac is through Trash. You should do this by going to Launchpad again. Locate the apps that you want to remove here.
- Click And Drag – Now, click each icon for the unwanted app and then drag them towards the icon for your Trash Can. This is located in the Dock.
- Repeat – Repeat the click and drag motions for all apps you want to delete.
- Empty Trash – Now, launch Trash and then click the “Empty” button located in the upper right part of the interface.
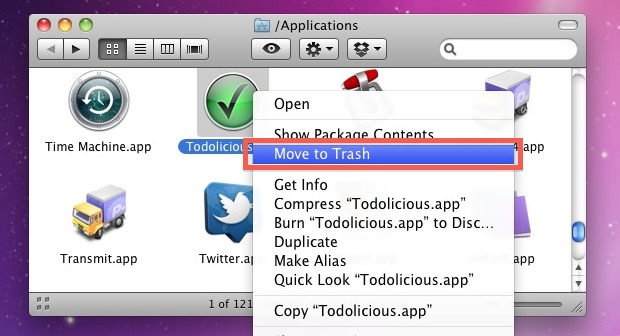
Uninstall Apps On Mac Via Applications Folder
- Go To Finder – Visit Finder to know how to uninstall apps on Mac. Then, visit the “Go” menu and choose the folder labeled “Applications”.
- Choose Unwanted Apps – Now, select the specific applications you wish to remove. Right-click on its icon and then choose the option that says “Move To Trash”.
- Empty Trash – Now, launch Trash and then click the “Empty” button located in the upper right part of the interface.
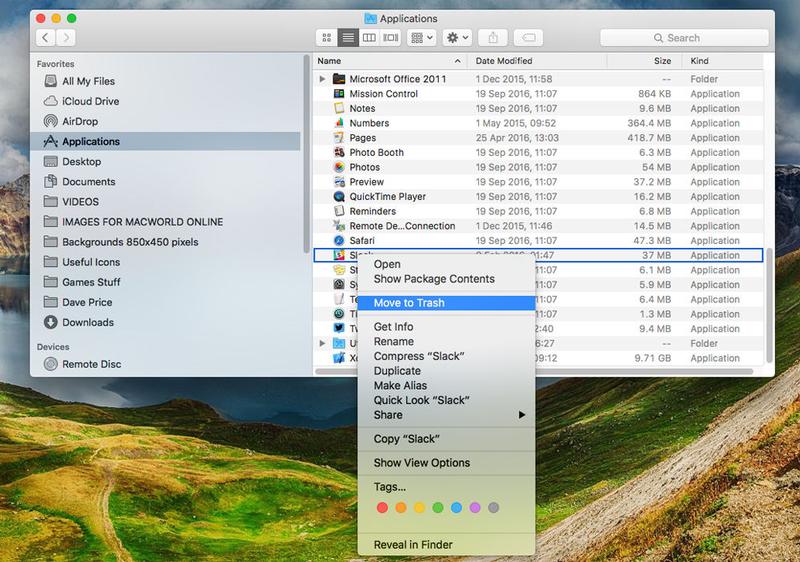
How To Delete Apps Downloaded From Internet On Mac In Finder?
- Launch Finder – Open a Finder window to start how to uninstall apps on Mac. This can be found within the Dock. Then, go to the sidebar and choose “Applications”.
- Find The Unwanted App – Scroll to the app you want to remove and then right-click on it.
- Move To Trash – Select the option to “Move To Trash” to delete it.
- Empty Trash – Now, launch Trash and then click the “Empty” button located in the upper right part of the interface.
How To Delete Apps On Mac That Won't Delete?
Sometimes, an app can’t be deleted because it is still open or running in the background. If you can’t seem to close an app, you can try our steps below to help you on how to uninstall apps on Mac, specifically apps that can’t be deleted:
- Launch Finder – This can be found within the Dock. Choose the folder for “Applications”.
- Find Utilities – Now, scroll down the interface and then look for “Utilities” and open it. Next, double-click the option for “Activity Monitor” to open it.
- Type Name On Search Bar – Type the name of the app you wish to delete using the search bar. Now, choose the app from the list that appears.
- Click X – By this time you have to click the “X” that will appear on the window’s top-left corner.
- Click Quit – Click the option to “Quit” to confirm that you actually want to stop the process.
- Delete App – Now, uninstall the app using the methods we have outlined above.
- Empty Trash – Once the app is uninstalled, empty your Trash Bin.
Part 2. How To Uninstall Program and Its Related Files On Mac ?
Manually deleting your program will remove the main program itself? But, what about its associated files? These will still remain in the computer which will leave your execution on how to uninstall apps on Mac useless. So, how to uninstall apps on Mac with its related files? We’ll teach you how with a multifunction software called PowerMyMac.
Completely Uninstall Applications On Mac With PowerMyMac’s App Uninstaller
So, in order to completely uninstall applications on your Mac computer including its associated files (or what they call leftovers), you should use software dedicated to these processes. We recommend that you use PowerMyMac for this. It has an App Uninstaller Module dedicated to removing applications without leaving traces.
Here are the steps on using PowerMyMac so you can implement how to uninstall apps on Mac:
Step 1. First, download and install PowerMyMac on your computer. Launch the application afterward.
Step 2. Click the App Uninstaller module within the list that comes up.
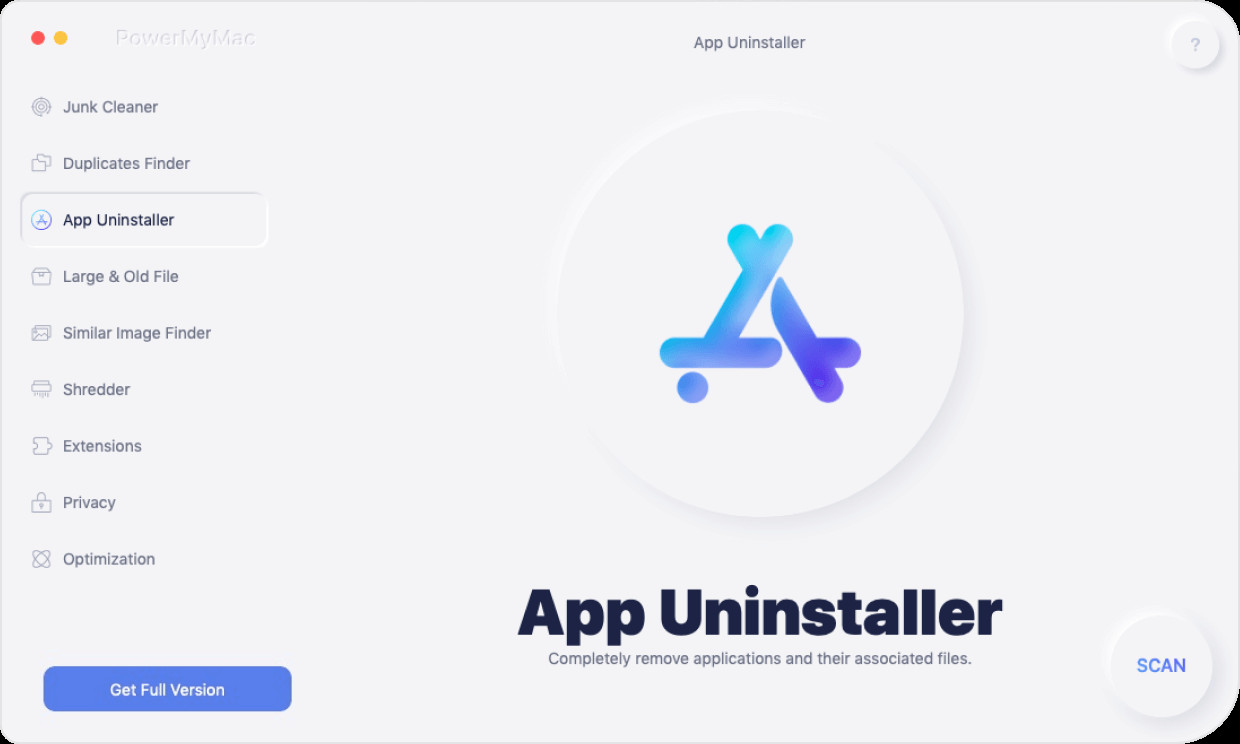
Step 3. Press the SCAN button to start checking out all the apps within your computer. Wait until the process is complete.
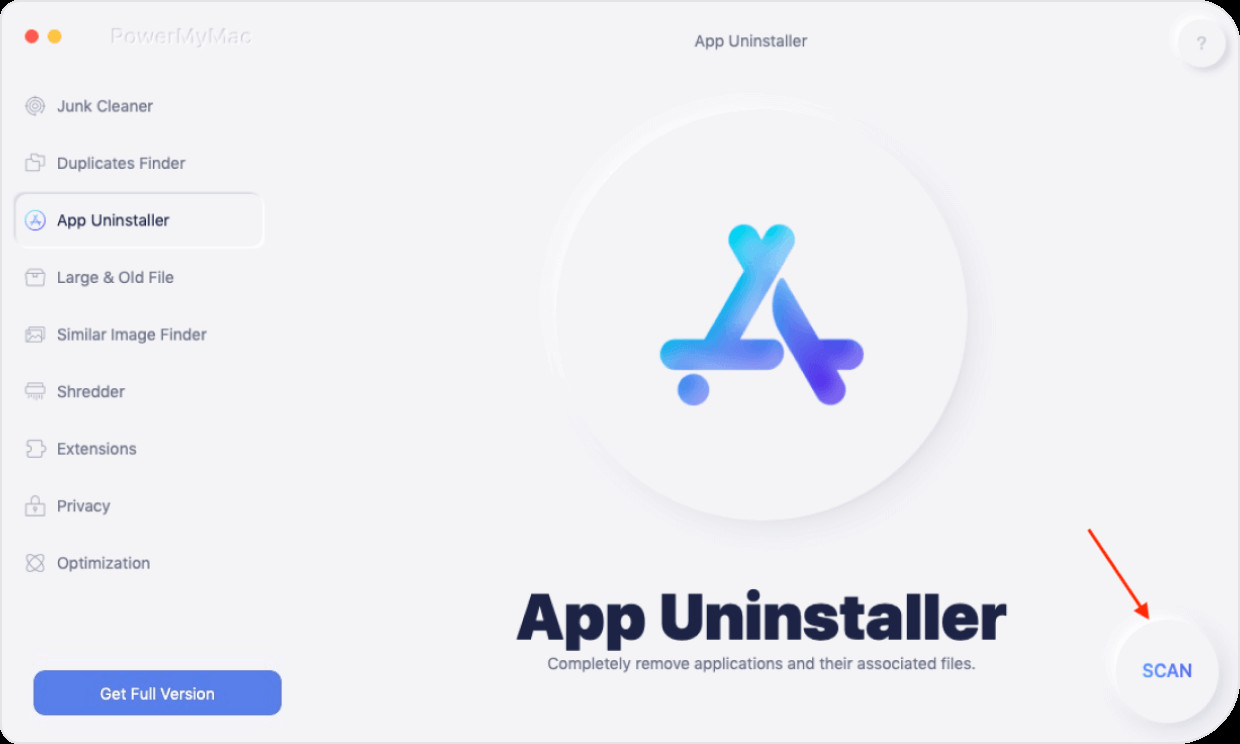
Step 4. Now, check out all the scanned apps within your Mac.
Step 5. By this time, you should locate the app by scrolling down. Click the app to select it, and the contents of the app will be shown.
Step 6. Choose the various files you wish to remove then click the “CLEAN” button to start removing them from your system.

So, why do we recommend PowerMyMac? It’s because it has a lot of features aside from uninstalling apps on your computer. First off, when uninstalling apps, it ensures that no leftover files are left. In this way, more storage space is left on your computer.
Plus, it has different modules that have various capabilities. One module allows you to find duplicate files thus removing you of unnecessary second copies within your computer. Another module will allow you to scan your entire Mac for unnecessary system junk. Once you locate these files, they can be deleted in a few simple clicks. Again, this will free up a lot of storage space on your Mac.
PowerMyMac also has a Privacy module which helps to clean up your browser cookies and cache. In this way, you will protect your sensitive information from prying eyes online. Plus, you get to clear up more space on your device.
Large and old files within your computer can be removed with the app as well. It scans your entire system for files that are really old and files that are really large. Once you find these files, you can select which ones you want to delete. Then, you simply click the necessary buttons to start the process.
As you can see, PowerMyMac has a lot of features that will allow you on how to uninstall apps on Mac. Plus, other modules enable you to optimize your computer to free up more storage space and make it perform to its maximum potential.
Part 3. How To Completely Uninstall Applications On Mac Using Terminal?
You can also use the Terminal to implement how to uninstall apps on Mac. You should be careful, though. This method is for advanced users only who know what they are doing. If you are unsure and still want to proceed, it is best to back up your Mac computer first. In this way, you can revert back to the useful state of your Mac if something goes wrong.
Now, here are the steps you should follow on how to uninstall apps on Mac completely using Terminal:
- Move The Application Files To Trash – First, select the icon for your application and drag it towards the Trash.
- Launch Terminal – Now, you have to launch Terminal.
- Use Syntax To Find Leftover Files – Use this syntax without the quotes and dot in it “mdfind –name [application name]”.
- Remove Associated Files – Find the files with the “rm” in it. Delete these files. It will look like this, for instance, without the quotes and dot in it “sudo rm –rf /whateverfile”.
- Repeat when needed in order to find all the necessary components of the uninstalled app.
- Empty Trash – Finally, go to Trash and click “Empty” at the top.
Aside from that, you can also delete the components from its Graphical User Interface (GUI) using Finder. You can put the user cache files to the Trash and that includes removing ~/Library/ components.
However, if you want to dig around UNIX directories (e.g. /usr/sbin) or system folders using the GUI, you must take caution. This is not recommended. If you don’t have a legitimate reason to delete default software packaged with the macOS, do not do this.
If you think this method is too overwhelming, you may want to use PowerMyMac’s Uninstaller Module instead. This is because it’s more advanced to what typical users will do. PowerMyMac will do the same process. In this case, the process will be easier ‘cause the interface is very user-friendly.
Part 4. How To Remove Hidden Applications On Mac?
If you want to delete hidden apps within your macOS computer, you should use the Terminal to do so. This will allow you to execute how to uninstall apps on Mac that are hidden. The premise here is you have to unhide the hidden files including apps. Once you unhide them, you can easily move them to Trash.
These are the steps you should follow in order to do so:
- Launch Terminal – Go to the Finder and then visit Application. After that, go to Utilities and then visit Terminal.
- Write The Line In Terminal – Once you are in Terminal, you should write the line without the quotes and period in it “defaults write com.apple.finder AppleShowAllFiles YES”.
- Start Executing The Line – Start executing the line by pressing Return.
- Relaunch – You can relaunch by simply holding your Mac’s Option/Alt key. After that, you should right-click the icon for Finder within the Dock. Finally, click the option to “Relaunch”. By this time, you should be able to see all hidden files.
- Go To The Location Of The Hidden App – Visit the location where you think the hidden app is located.
- Drag To Trash – Then, drag the icon of the app towards the Trash to delete it.
- Empty Trash – Of course, the final thing you should do is to Empty your Mac’s Trash.
If you wish to hide these hidden files again, do the same steps above. However, the command above should be replaced with this command without the quotes and period in it “defaults write com.apple.finder AppleShowAllFiles NO”.
Part 5. Conclusion
This guide has given you various ways on how to uninstall apps on Mac. You can do so manually and automatically. Manual methods involve using Terminal, Launchpad, Trash, and Finder. These methods usually leave out leftovers of the uninstalled app.
That’s why we recommend that you go for tools like PowerMyMac. This will help you on how to uninstall apps on Mac easily. Plus, it ensures that leftover files are removed from your system as well. Grab PowerMyMac now to delete those unwanted apps and their associated files.