The Microsoft office is classified as a software or server software. It is developed by Microsoft, it is a bunch of tool use for a productive workspace on our device. Over the years the application has grown, closer with some sorting features such as Visual Basic, Applications scripting language, spell checker, and data integration.
But sometimes users want to Uninstall Microsoft Office on Mac. Why? Here are some of the reasons. The license is still deactivated, the old version of the Microsoft office is not compatible with the device they’ve used, no automatic updates, wrong login information, or you want either a new version. Whatever the reason is there’s always a proper method to completely uninstall Microsoft Office on Mac. We provide you with some steps and guidelines on which can help you to fully uninstall the application easily.
Part 1. Can I Uninstall Microsoft Office?
Problems on how to uninstall Microsoft Office on Mac? Here’s a quick view of the Microsoft Office on Mac. You want to uninstall Microsoft Office on Mac because of some reasons above and you may wonder how you will uninstall it properly and completely.
Microsoft Office has a built-in safe mode characteristic. And this will help you if you can’t use it typically. But word sometimes crashes every time that you launch it, or sometimes the excel wrecks every time. Using uninstalling the Microsoft workplace, you may not be able to work with the different features of the program such as Microsoft Word, Excel, and different additives like Microsoft Outlook. Windows Media player is a part of the Microsoft operating system. It’ll not be affected, you could download and install the others for free.
How to Remove Office License Files on A Mac?
After you uninstall Microsoft Office on Mac you now need to uninstall the Office Licence of the Microsoft file or the leftover files of the Microsoft Office on your Mac. It is not unusual to keep the leftover of any files on your Mac, it is a waste of storage space on your Mac, and to prevent the files to occupy even a little space onto your storage area. And since you uninstall the app you don’t need to ask for permission to run the app because this file is used to ask permission to the licensing source and developer of the application. One of the best ways to remove the license key of the file of Microsoft Office is to use the Go menu option through the Finder window. Do this way.
- Open Finder window.
- Click the Go menu.
- Hold the Option and click the Library.
- Navigate to the Preferences and organize everything by name.
- Then select all the files or hold Shift then choose all the files that start with com.microsoft.
- Drag the item to the Trash.
Keep in mind that these kinds of methods need customization such as toolbars, keyboard shortcuts, and custom dictionaries.
- While you're in this folder you can now remove the subscription files. Open the “host” folder
- Drag anything starts with com.microsoft and you’re all done.
But when you install the Microsoft Office you need to input your license info that’s why it creates a file and you need to delete it. Here are a few steps to completely remove the license file on your Mac.
- Open the Go menu or use Shift + Command + C
- Double-click Computer to open the system drive of your Mac. And it must be Macintosh HD
- Then open the Library click Preferences
- Now drag this file to the Trash com.microsoft.office.licensing.plist and you’re all done all the leftover files of the Microsoft licensing is removed.
Part 2. How To Uninstall Microsoft Office 365 On Mac?
Microsoft Office 365 is an integrated package of windows, office 365, and enterprise mobility + security or EMS which include the Intune device management, Azure active directory capabilities, and analytics and it is sold for a subscription basis service that provides the above programs it is also inline of Word editing and documenting assistance.
All office 365 includes automatic updates and there is no additional charge for this. However, the inconsistency of its design and the complicated operation are some of the reasons why people uninstall this program to their Mac device. Some users also cease the subscription due to the higher fee or payment for the application. Read this article and learn how to uninstall Microsoft Office on Mac and it’s related package but before we proceed, Let’s uninstall Microsoft Office 365 on your Mac.
How Do I Uninstall Microsoft Office 365 (2011) For Mac?
- Open Finder > Applications > Microsoft Office 365 > Move Microsoft Office 365 to Trash.
- After you finish discarding Microsoft Office 365, Let’s now proceed to clean up Microsoft Office 365 documents, user settings and other third-party Add-on tools, Open Finder > Go > Go To Folder > Enter ~/Library/Application/Support/Microsoft Office 365/
- Let’s find all the Microsoft Office 365 related files to the application junk in these subfolders: Application Support | Caches | Containers | Frameworks | Logs | Preferences | Saved | Application State | WebKit.
- Clean the files related to Microsoft Office 365 to Trash > Empty Trash and restart your Mac to finish the removal of Microsoft Office 365 on your Mac.
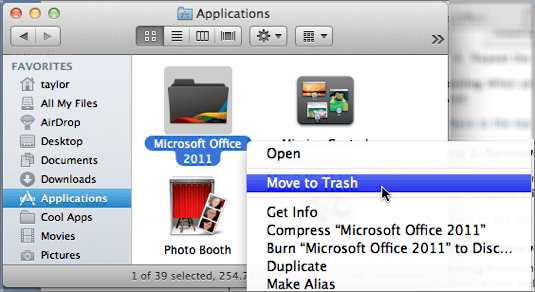
Here's the list of the file directories, that are related to Microsoft Office 365. You need to find these files to complete the removal of Microsoft Office 365.
~/Library/Containers/com.microsoft.Excelcom.microsoft.netlib.shipassertprocess
~/Library/Containers/com.microsoft.Office365ServiceV2
~/Library/Containers/com.microsoft. Outlook
~/Library/Containers/com.microsoft.Powerpoint
~/Library/Containers/com.microsoft.RMS-XPCService
~/Library/Containers/com.microsoft. Word ~/Library/Group Containers/UBF8T346G9.ms
~/Library/Group Containers/UBF8T346G9.Office
~/Library/Group Containers/UBF8T346G9.OfficeOsfWebHost ~/Library/Application Scripts/com.microsoft.errorreporting
~/Library/Application Scripts/com.microsoft.Excel
~/Library/Application Scripts/com.microsoft.Office365ServiceV2
~/Library/Application Scripts/com.microsoft.onenote.mac
~/Library/Application Scripts/com.microsoft.Powerpoint
~/Library/Application Scripts/com.microsoft.Word ~/Library/Preferences/com.microsoft.Excel.plist
~/Library/Preferences/com.microsoft.Outlook.plist
~/Library/Preferences/com.microsoft.Powerpoint.plist
~/Library/Preferences/com.microsoft.Word.plist
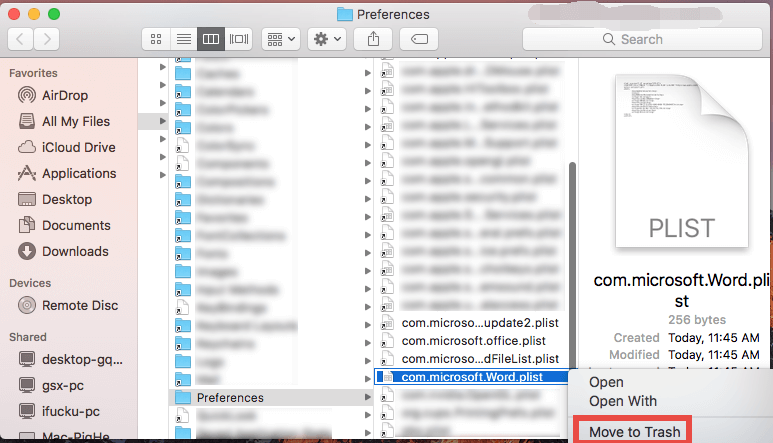
How Do I Uninstall Microsoft Office 365 (2016) On Mac?
- Open Finder click Command+shift+h
- In the Finder, menu click View as list.
- Then click on View then Show View Options.
- In the dialog box mark the Show library folder. Then save it.
- Go back to the Finder then Library option then Container and do the following: Ctrl+click or right-click each of these folders below and drag it to the trash.
- com.microsoft.Excel
- com.microsoft.error reporting
- com.microsoft.Office365ServiceV2
- com.microsoft.onenote.mac
- com.microsoft.netlib.shipassertprocess
- com.microsoft.Outlook
- com.microsoft.Powerpoint
- com.microsoft.Word
- com.microsoft.RMS-XPCService
- Now click the back arrow to go back to the Library folder and Open Group Containers Ctrl + click or right-click each of these folders and choose to move in the trash.
- UBF8T346G9.ms
- UBF8T346G9.Office
- UBF8T346G9.OfficeOsfWebHost
- Then restart your Mac device for the best result on how to uninstall Microsoft Office on Mac all the steps and guidelines are mentioned above be careful with every step, don’t skip any of these.
Part 3. What Is The Best Microsoft Office Removal Tool For Mac?
As you can see the manual steps and guidelines above are too critical to perform, it has a lot of steps, a lot of commands, a lot of actions to do and it is so risky, annoying, sometimes irritating, and needs a lot of time to complete the process. But with the right tool, you don’t need to perform it manually just a few clicks and the application will wipe it all for you and we’re talking to the PowerMyMac application tool it’ll exactly let it be.
The PowerMyMac application tool is the all in one tool that can do the best job as you wish, it has a lot of feature options to choose, from cleaning to optimizing, speed up as well as to protect your device. It is safe to utilize your device. You don’t have to worry in terms of repairing your Mac's problem.
How Do I Completely Uninstall Microsoft Office On Mac With PowerMyMac’s Uninstaller?
Another method on how to completely uninstall Microsoft Office on Mac is using the PowerMyMac application tool.
The tool can easily uninstall the Microsoft Office onto your Mac device, this way you will be able to keep your Mac device safe. Because of its finest feature inside the application, you don’t need more clicks to do the removing process, all the leftover files inside will be clear using the PowerMyMac Application. The inside feature called uninstaller will perform the process for you. Let’s now do how you will uninstall Microsoft on Mac completely and easily.
- Launch the program by clicking the PowerMyMac tool.
- Click now the Uninstaller option.
- Click the scan button. View the result after the scanning process is done
- View the result after the scanning process is done.
- Locate and choose Microsoft Office, once you find the Microsoft Office click the app. Then choose all the files related to the Microsoft Office.
- Clean the application and it’ll be done.
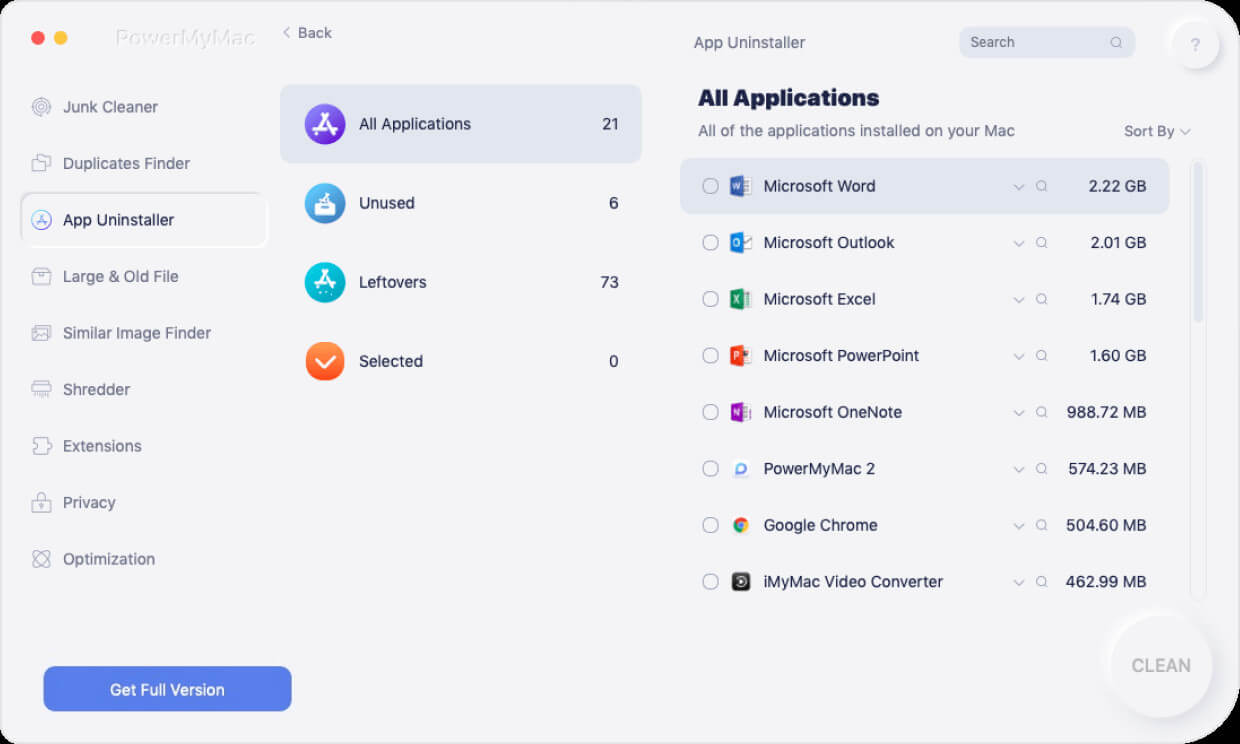
That’s it you don’t need more commands and the good thing about this app is you have all the details inside so you don’t need to worry using this tool, you don’t need more knowledge to learn the process of using PowerMyMac a friendly tool for your Mac device.
Part 4. How To Reinstall Microsoft Office On Mac?
After you learn how to uninstall the Microsoft Office on Mac and decide to install it again. We provide you the proper steps and guidelines here, for you to be able to complete the process you need to follow these steps.
First, you need to sign in and install the Microsoft Office onto your Mac.
- Go to the home page of Microsoft Office at www.office.com if you have the account already, just click Sign in.
- Sign in with your account or if you don’t have any, you can create a rather.
- After Signing In follow the steps that match with your account
From the homepage of the Microsoft Office select the “Install Office” and wait for the application to finish the download.
- Follow the instruction inside the application to complete the registration for Microsoft Office. And you’re all done.
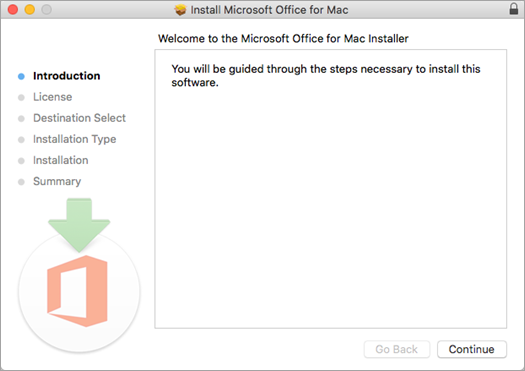
Install the Microsoft Office. After installing.
- Open Finder to your Mac. Click Downloads and look for the “Microsoft Office installer.pkg” application. Double click the application to launch the app.
If you see an error that says the Microsoft Office installer.pkg can’t be opened because it is from an unidentified developer, wait for 10 seconds, and drag the downloaded file to your desktop. Hold Control + click the file to launch the installer.
- Go back to the first installation page then choose Continue to begin the installation process.
- Click Continue after reviewing the license agreement.
- Select Agree to the terms and conditions of the application.
- Select how you want to install the Microsoft Office on your Mac.
- View the disk space requirement, you can also change the install location, then click Install. You can customize the application just click the customize button but it is only optional.
- Now login enters your login password and if prompted just click Install Software.
- By this time the software will begin to install click close after the installation process is finished and you’re all done.
Part 5. Conclusion
The process of Uninstalling is a hard time to do it takes too long to uninstall Microsoft Office on Mac manually, it also takes so much effort and it seems a waste of time unless your an Apple warrior, but luckily this can be done in just a few clicks using the PowerMyMac tool as you can see, the process is tricky that’s why you need to follow each step one by one to completely done the process and to prevent from certain system damage and sudden risk of your Mac computer.
If you have an application uninstaller for your Mac, it maintains and tracks all of the different programs you put in.
When the time comes and you need to uninstall a software program on your Mac the uninstaller does all the work to locate the related files and folders, marking them as junk and wiping them off of your device. The benefit of those apps is that with them, you don't need to know how to get rid of the Mac application manually. And thanks to the PowerMyMac application you never had to worry about fixing your device.