There are people who can speak and read multiple languages. But for most individuals, one or two languages are enough. Software developers know this so they create multiple languages for their application. They want to make sure they cover enough of their users. That’s the reason why there are multiple language files on your Mac. So, you may want to know how to delete language files on Mac to free up storage space within your Mac computer. This will allow you to use this freed-up drive space for more important files.
This article will discuss how to delete language files on Mac through various methods. These ways of deleting your language files are very easy to implement. They can be done even by someone who doesn’t have that much technical knowledge.
Part 1. How to Delete Language Files On Mac Manually?
So, in this section, we will teach you how to delete language files on Mac easily. But before that, we will tell you what language files are. Check out below.
So, applications on Mac (and even on Windows) come in different languages. Thus, each language will come in a particular language file. For instance, if the application has a Chinese version, it will have a language file for the Chinese language. In this case, these languages have their own specific files. So, if you have an app that has 12 languages and you only need one, then you may want to delete the unnecessary 11 languages. Since you cannot understand these languages, you can delete them to save more space on your Mac.
The language files are actually placed inside an installed app’s package contents. This is the same for all apps you install on your Mac computer. These can be found within the folder called Resources. Once you go inside the Resources folder, you should check out folders that end in the extension “LPROJ”. Every .LPROJ folder includes files for a specific language. Thus, its file name is usually the name of the language and then ends in the extension .LPROJ.
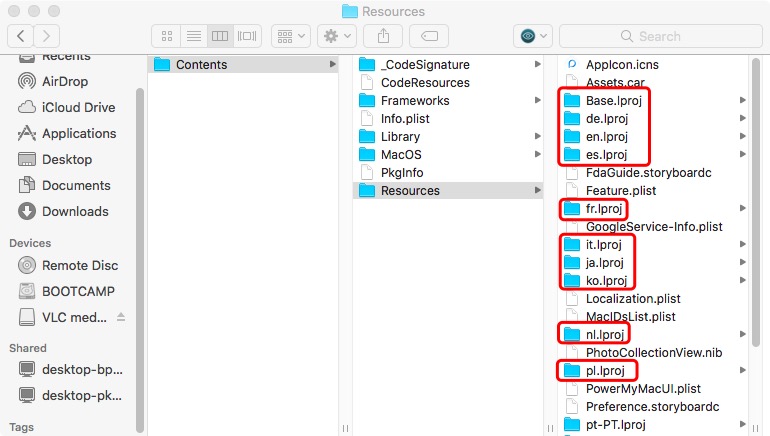
So, what you have to do is to select the PROJ folders you don’t know the language of. You can do this with every application you have on your computer. After that, simply empty the Mac’s Trash folder to make sure they are deleted completely. You will notice that this is a very tedious process, especially if you have multiple applications within your computer. That’s why we will recommend the next way on how to delete language files on Mac.
Part 2. How to Delete Language Files or System Log Files on Mac Quickly?
Aside from teaching you how to delete language files on Mac, we will also tell you how to remove system log files easily. This is through the use of a program called PowerMyMac, which is a tool that allows you to remove unnecessary and unwanted files from your system. It ensures that no important files required for your system’s performance will be deleted. Thus, you are sure you’re removing files that are unimportant only.
This will help you free up more space within your Mac computer, thus optimizing its performance. Apart from implementing how to delete language files on Mac, you can use it in order to uninstall applications you don’t use. In addition, it can help you check the system status of your computer. The tool allows you to find and remove junk files. Protecting your personal privacy will not be a problem as it helps to make sure your cookies, cache, and history are deleted.
The app is fully-notarized by Apple as well. Here are the steps on how to delete language files on Mac using PowerMyMac:
Step 01. Download, Install and Launch PowerMyMac
The first step on how to delete language files on Mac is to download, install, and launch the tool on your computer. You can get it from its official website on the Internet.
Step 02. Click Master Scan
Then, click Master Scan on the left sidebar to start on how to delete language files on Mac. After that, click Master Scan again and wait for it to finish. Preview your files.
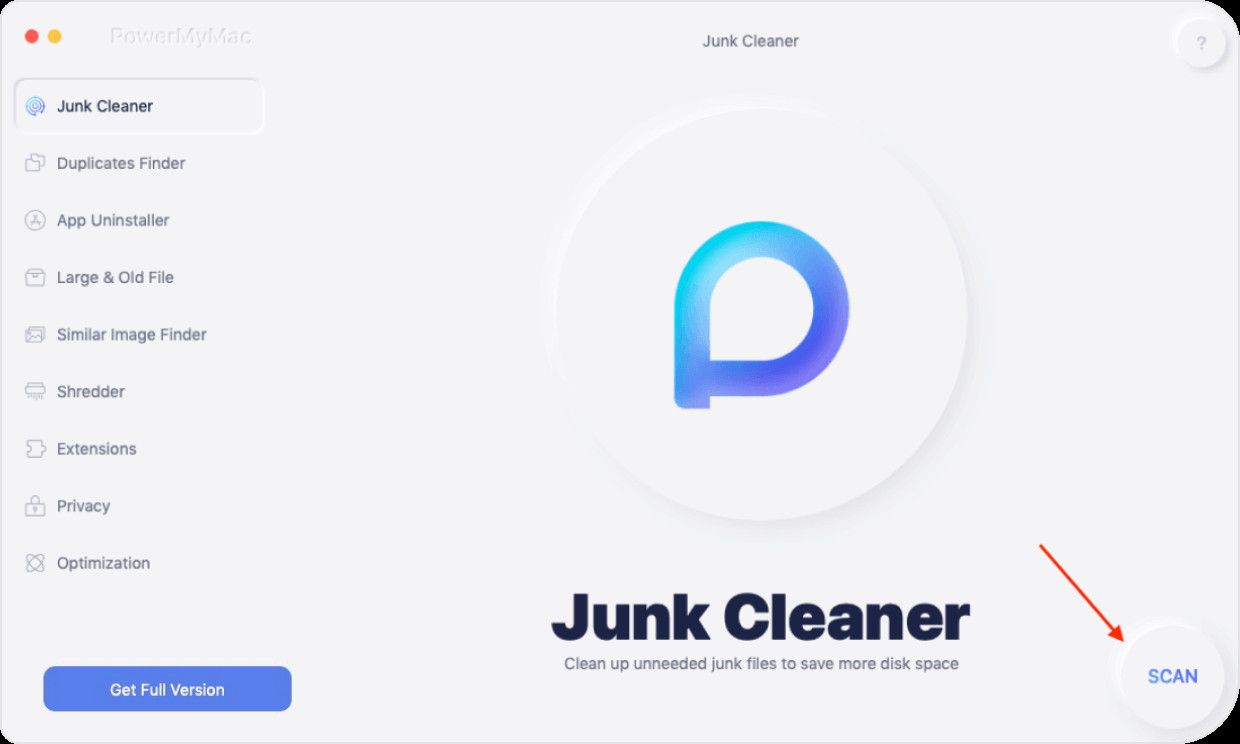
Step 03. Select Language Files to Clean
The third step is to select language files you want to delete and click Clean. Wait for the process to complete. The software will state that the cleanup process is done.
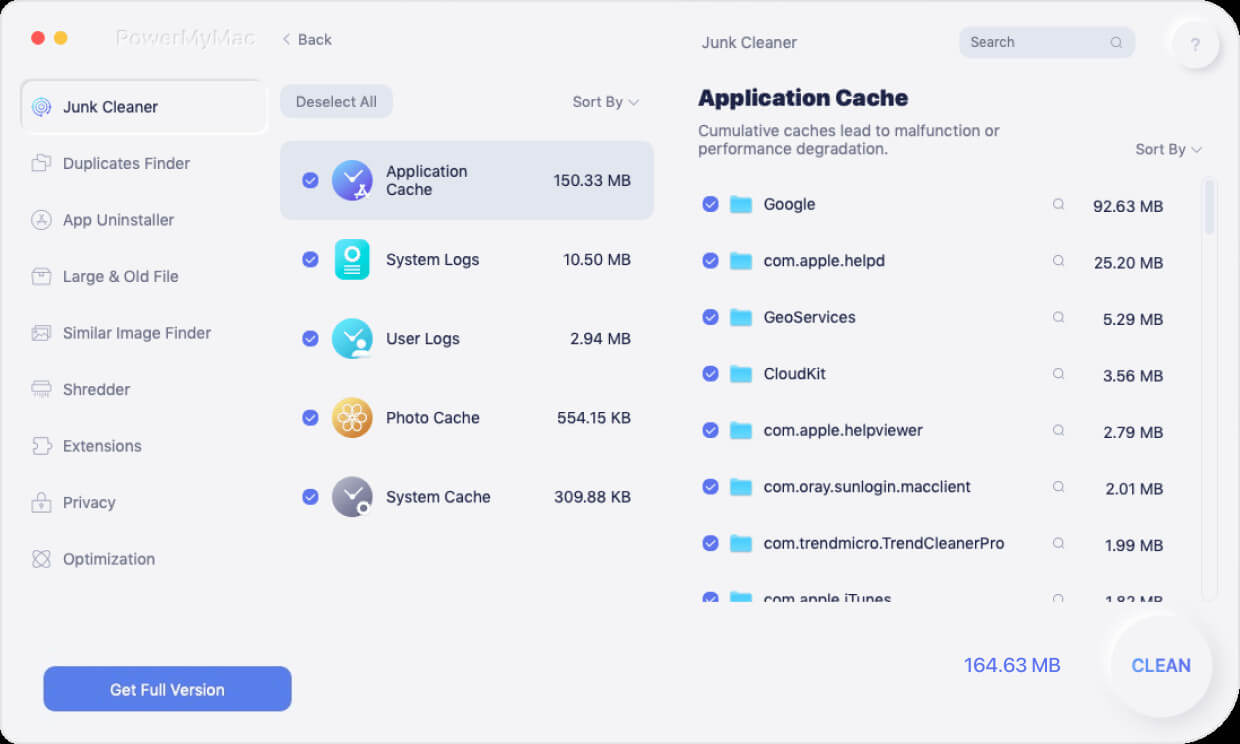
Part 3. How to Remove Foreign Language Fonts from Mac?
In this guide on how to delete language files on Mac, we’ll also show you how to remove foreign language fonts on the said computer. These foreign fonts are those that you don’t understand. For instance, if you grew up in America and only know the English language, you may want to delete Chinese, Korean, and Arabic fonts.
You can actually remove fonts using the Font Book. This is a font manager created by Apple for the Mac operating system. To do this, you should go to the Collection column. After that, you must choose “All Fonts”. The next step would be to select the font name within the column labeled Font. Then select the option for the File menu and then click Remove “Name Of Font” Family. These fonts will then be moved towards your Mac’s Trash. It is important to note that system fonts cannot be removed from your computer as they are important for the functioning of your Mac computer.
As you can see, it is easy to implement how to delete language files on Mac. And, it’s also easy to delete foreign fonts within your computer. Just follow the steps we have given in this article to help you with these issues and help you save more space.