Applications for Mac computers come in different forms. Some are for gaming, some are for organization, some are for work, etc. These applications are sometimes useful to us. And there are times when we don’t necessarily use them anymore. As such, you may want to know how to delete apps on Mac that won’t delete. There are applications that can be easily removed. However, some are really stubborn wherein you can’t delete them no matter what you do.
So we will tell you how to delete apps on Mac that won’t delete. Some of these apps can be legitimate, while some are malicious. To help you out with your problem, we will teach you the method to delete apps that are seriously “sticky”.
Part 1. Why App Won’t Delete From Launchpad?
Now, we’ll talk about why your app can’t be removed from Launchpad. It’s the worst thing when you notice that an app icon won’t go away even if you delete it. Another problem you may encounter is the icons wouldn’t stay within the page you place them on. There’s also the issue of the app icons not going to the place where they should be when you have organized them.
These cases indicate that you have a problem with your Launchpad. That’s the reason why your app won’t delete from that of Launchpad. Thus, you have to know how to delete apps on Mac that won’t delete. In order to fix this issue, you have to delete some type of data from your system. But before you do so, you need to make sure you have a backup of your computer.
You can’t delete your app on Launchpad because its internal database is damaged or corrupted. Thus, you have to rebuild Launchpad’s internal database in order to fix the issue. Once you delete Launchpad’s database, you have to restart it. When this happens, Launchpad will get information from that database. It will find out that the file that has the database is gone. Thus, it will scan the apps within your Mac. It will get their icons and then create a new database file (rebuild it). Forcing Launchpad for it to rebuild its own database will differ based on the macOS or Mac OS X version that you have.
Part 2. How To Delete An App That Won’t Close On Mac?
In this article, we’ll also teach you how to delete apps that won’t close. Typically, this happens when the computer says the [Application Name] can’t be moved towards the Trash since it’s still open. There are two methods that will help you on how to delete apps on Mac that won’t delete, especially those that won’t close or exit. Check out the first method below.
Method 01
- Launch Spotlight. The first thing you have to do is to launch Spotlight within your Mac computer. This involves pressing CMD + SPACE buttons.
- Launch Activity Monitor. The next step is to type the words Activity Monitor into Spotlight. Then, you should choose the Activity Monitor application from the list that appears.
- Choose The App To Close. The next step would be to choose the application that you want to close from the list that shows up.
- Force Quit The App. Then, you should click the letter X that will appear in the top left-side corner of the interface window. After that, you should click the option to Force Quit. This will now confirm that you wish to quit the app itself by force.
- Launch Finder. Now, you should open Finder within your computer. Visit the directory called Applications.
- Choose Application And Delete. The next step would be to choose the app within the list. After that, you should right-click it. Then, choose the option to Move To Trash.
- Empty Trash. The last step is to empty your Trash. Now, you have learned how to delete apps on Mac that won’t delete, especially the ones that don’t close.
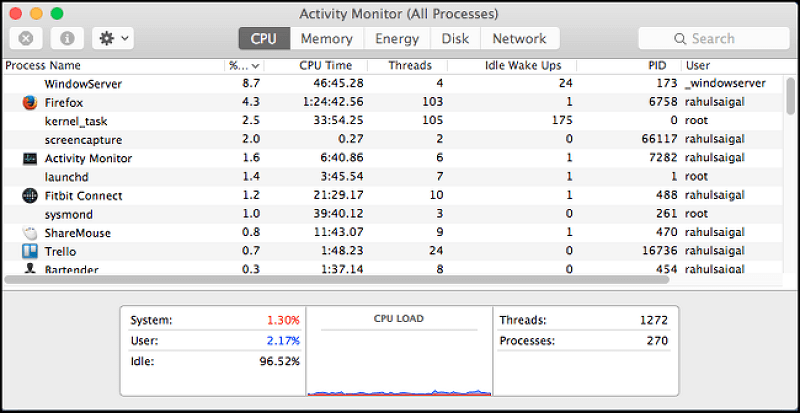
Method 02
- Launch Finder. The first step is to go to Finder and then visit the directory for Applications.
- Select The App To Uninstall. Now, you have to choose the particular app you wish to remove from your Mac computer. Right-click its application list item. After that, select Show Package Contents.
- Visit Specific Folders. After that, you have to visit the folder for Contents. And then, you have to go to the folder called MacOS.
- Look For Its Executable File. Now, search for the file that’s the UNIX executable. This should have an identical name to that of the application.
- Delete File. Now, you can choose this executable file and then right-click on it. Afterward, select Move To Trash.
- Launch Spotlight. The first thing you have to do is to launch Spotlight within your Mac computer. This involves pressing CMD + SPACE buttons.
- Launch Activity Monitor. The next step is to type the words Activity Monitor into Spotlight. Then, you should choose the Activity Monitor application from the list that appears.
- Choose The App To Close. The next step would be to choose the application that you want to close from the list that shows up.
- Force Quit The App. Then, you should click the letter X that will appear in the top left-side corner of the interface window. After that, you should click the option to Force Quit. This will now confirm that you wish to quit the app itself by force.
- Visit the Applications Folder. Now, you should visit the folder for Applications. After that, right-click the said app. After that, click the option that says Move To Trash.
- Empty Trash. The last step is to empty your Trash. Now, you have learned how to delete apps on Mac that won’t delete, especially the ones that don’t close.
These are all the steps. Specifically, we focused on how to delete apps that won’t delete because they won’t close. Now, let’s talk about how to delete apps on Mac that won’t delete using Terminal.
Force Delete Apps On Mac Using Terminal
So, how to delete apps on Mac that won’t delete using Terminal? We will teach you about it here. It is important to note that the actions you will undertake will lead to the permanent removal of your application. If deleting the app isn’t important, you shouldn’t do this method. However, if you want to be safe, you can make a backup first before implementing how to delete apps on Mac that won’t delete.
- Open Terminal. First, you have to open Terminal which is located in Utilities under Applications.
- Type The Specific Command. Next, you have to type “cd /Applications” within it. This allows the computer to change towards the directory for Applications.
- Type The Delete Command For An App. For instance, if you wish to remove Safari, you can type the following, “sudo rm -rf Safari.app/”. If QuickTime Player is the app you wish to delete, you can type “sudo rm -rf QuickTime\Player.app/”.
- Repeat For Other Apps. You can repeat the process for other apps you wish to delete. Just type the name of the app using the command in step 3.
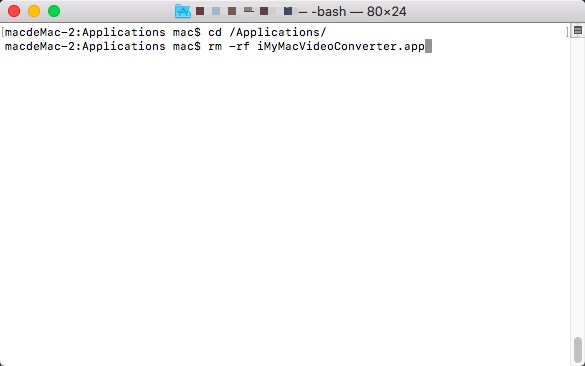
Get Rid Of Apps Downloaded From Mac App Store
Now, we will teach you how to delete apps on Mac that won’t delete, specifically the ones downloaded from the Mac App Store. One way to do this is to remove it from its actual sales page located within Mac’s App Store. When this is complete, you won’t have the ability to grab it from that platform any longer.
However, the app will still be kept active within its associated iTunes account. If you want to grab or update it in the future, you can do so with iTunes. The important thing to note here is once an app is deleted (one that you have grabbed from the App Store of Apple), recovering that app won’t be possible. In addition, you will not be able to locate its SKU for installation at a future point in time.
Thus, if you wish to know how to delete apps from your Mac App Store without the actual deletion of it, follow the steps below:
- Open Launchpad. You should go to the Dock in order to open Launchpad.
- Click And Hold An App. The next thing you have to do is to check out the list of apps that will appear. Now, you have to click an app and hold this click. Wait until it starts wiggling.
- Delete The App. Next, you have to click the letter X found after the app icon starts wiggling.
- Confirm Deletion. Now, you can confirm that you really want to delete the app by clicking the button for Delete.
Part 3. How To Complete Uninstall Application On Mac?
Here, we will discuss how to delete apps on Mac that won’t delete. This is the automatic way of doing so, which is very easy to implement. For this, you have to use PowerMyMac, a great tool to help you optimize your Mac computer to its best performance.
PowerMyMac has various features to help you on how to delete apps on Mac that won’t delete. Other features include the following:
- It helps you check the system status of your Mac computer. In this way, you’ll know if it’s performing to its best condition.
- It helps to clean a lot of junk files. PowerMyMac helps to clean a lot of unnecessary files within your system. You can do this by scanning your entire system for junk files.
- It helps to uninstall apps completely. This allows you to implement how to delete apps on Mac that won’t delete. These apps are removed without leaving anything on your computer, even associated files.
- It helps to protect your privacy. Your privacy is protected by ensuring that your sensitive information on browsers is removed completely.
- It is fully-notarized by Apple. This means you are using a safe software that’s very safe and secure to use on your Mac computer.
Here are the steps to use PowerMyMac on how to delete apps on Mac that won’t delete:
Step 01. Download, Install, And Open PowerMyMac
Download, install and then launch PowerMyMac on your computer. After that, press the Uninstaller module to help you on how to delete apps on Mac that won’t delete.
Step 02. Scan And Select App to Clean
Click Scan and wait for the list to appear. On the list, check the apps you want to delete. Then, click the Clean button in order to delete the app.

Step 03. Wait For Process To Complete
Now, wait for the cleanup process to complete. A “Cleanup Completed” pop-up window will appear to confirm the process is complete. Now, you have completed the process of deleting apps within your computer – apps that are difficult to remove through manual means.
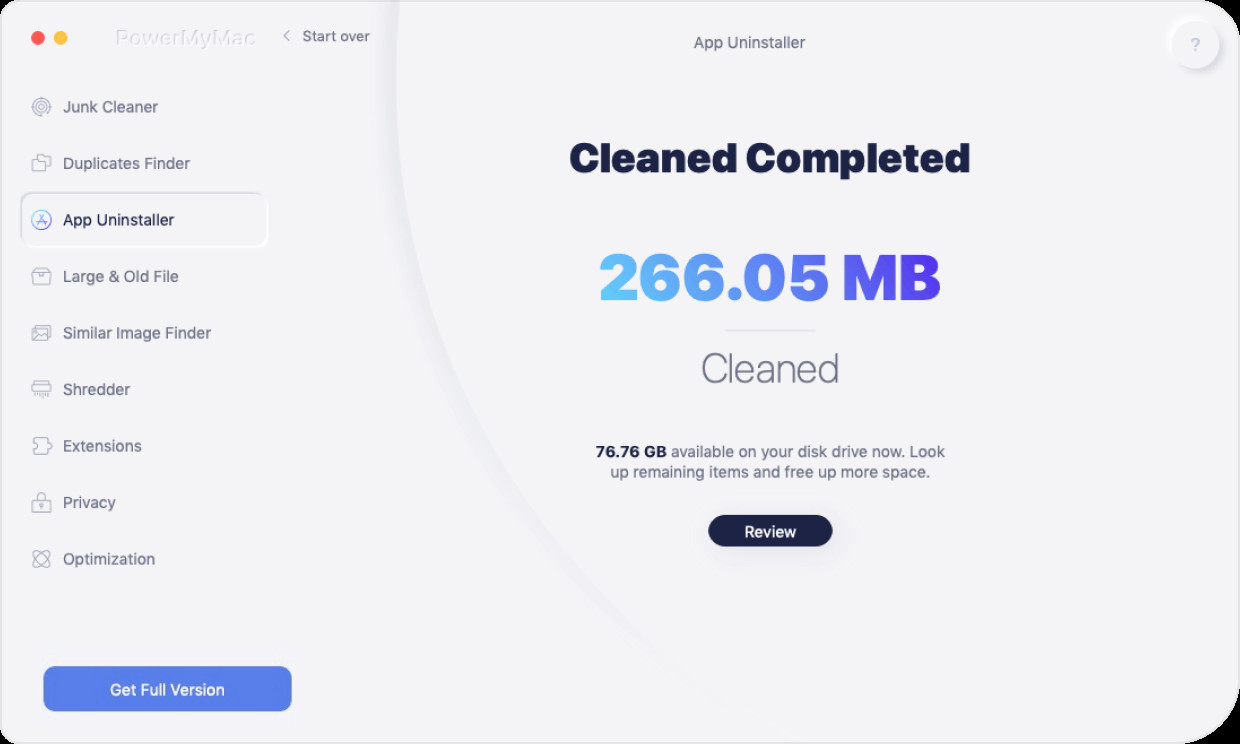
Part 4. In Conclusion
Here, we have discussed how to delete apps on Mac that won’t delete. We started on why apps can’t be removed in Launchpad. Then, we have taught you how to force delete apps that won’t close within your Mac computer. We also helped you get rid of your apps using the Terminal tool. The latter part of this article is focused on using the best means to delete hard-to-remove apps on your computer. We recommend that you use PowerMyMac, which is a great tool for optimizing the performance of your Mac.
PowerMyMac helps to uninstall apps without leaving any associated leftover files. In addition, it helps to optimize Mac computers by deleting unnecessary files and saving more storage space within your device. That’s why you have to grab PowerMyMac today for the best Mac computer performance you can ever have!