iTunes is a very popular app for playing media files. In addition, it can be used to create playlists and manage your media files such as music, videos, and audiobooks. Aside from that, it allows you to manage your mobile device and broadcast Internet radio. However, you may want to know how to uninstall iTunes on Mac. This is possible if you don’t need the tool anymore on your computer. You have to make sure you remove iTunes and its leftover files – a total uninstallation of the software on your Mac.
We will discuss how to uninstall iTunes on Mac in this article. The guide will also teach you how to reset your iTunes. Manual and automatic methods of uninstalling iTunes will be discussed too. At the end of this article, we’ll teach you how to delete your entire iTunes library.
Part 1. How To Reset iTunes On Mac?
Before we teach you how to uninstall iTunes on Mac, we’ll tell you how to reset the said software on your computer. This will allow you to fix any issues with iTunes. In addition, it will help to make sure that iTunes is in tip-top condition. Check out the steps below:
- Close iTunes On Your Mac. The first thing you have to do is to close iTunes on your Mac computer. Make sure any instances or windows of the software are exited.
- Go To Home. The next thing is to click Go on your Mac computer. Then, choose the option to go to Home.
- Go To The iTunes Folder. In the third step, you have to go to the Music folder on your Mac computer. After that, you should open the folder for iTunes.
- Delete The Necessary Files For Reset. Inside the iTunes folder, you will see two different files. These are named “iTunes Music Library.xml” and “iTunes Library.itl”. You should delete these two files.
- Empty Trash. The next step is to go to your Trash and make sure you empty it.
- Create New Music Library. After the steps above are done. You should shut down your Mac. Then, open it back again. After that, make a new music library for you to use.
This article on how to uninstall iTunes on Mac has given you the steps to reset the software on your Mac computer. Just follow the steps above to reset your iTunes on Mac and make sure you create a new music library afterward. Now, let’s move on to how to uninstall iTunes on Mac below.
Part 2. How To Uninstall iTunes On Mac?
If you want to know how to uninstall iTunes on Mac, you must read this section here. We will discuss how to “manually” remove iTunes within Mac computers to help you out. But before you think about how to uninstall iTunes on Mac, you must try to update it to the latest version first. If you’re dealing with a lot of problems with the software, you may find the solution you need with the update.
However, if this doesn’t solve the problem, you should check out the steps below to help you on how to uninstall iTunes on Mac computers:
- Visit Applications. The first thing you should do is to visit Finder within your Mac computer. After that, you should go to Applications.
- Drag To Trash. The next step would be to drag and then drop the iTunes.app file towards your trash.
- Empty Trash. Finally, you should CTRL + click your Trash. After that, hit the option to Empty Trash.
But, what if OSX displays a particular error when you are attempting on how to uninstall iTunes on Mac? If this happens to you, then it is necessary for you to change permissions. Here are the steps on how to do it in order to implement how to uninstall iTunes on Mac:
- Go To iTunes’ Get Info. The first thing you need to do is to CTRL + click the file named iTunes.app. After that, choose the option to “Get Info”.
- Enable Lock. The next step would be to go to Sharing & Permissions. Then, you have to expand that section. Press, the icon that looks like a lock afterward.
- Put Your Details. After that, you have to input your administrator password to be able to make changes.
- Set Read & Write Settings. Now, you have to find the settings labeled “Everyone”. The next thing you have to do is to set this part to “Read & Write”.
- Drag To Trash. The next step would be to drag and then drop the iTunes.app file towards your trash.
- Empty Trash. Finally, you should CTRL + click your Trash. After that, hit the option to Empty Trash.
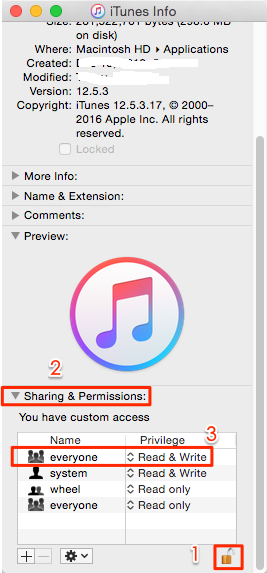
Now, that’s another way on how to uninstall iTunes on Mac. There are times when you can’t change your permissions on Mac. This is for your security and the safety of the system as well. So, if this happens, you should deactivate what they call the “System Integrity Protection”.
In this case, we recommend that you should think about what you really want to do. This is because, in order to implement how to uninstall iTunes on Mac on some versions, you should disable the System Integrity Protection. But, Apple actually restricted access to it because you may damage the system when you tinker with anything important to its functioning.
But, if you decide on how to uninstall iTunes on Mac and the two sections on doing so (above) didn’t work, then you may have to deactivate System Integrity Protection. Here are the steps on how to do it:
- Restart Mac Computer. The first thing you have to do is to restart your Mac computer. Then, you should press and hold the keys Command + R in order to go to recovery mode.
- Press Utilities. Then, you have to go to Utilities within the menu. After that, choose Terminal.
- Run The Command. The next step involves running the command “csrutil status” in order to get to know the actual status of the SIP.
- Disable SIP. Now, type the command “csrutil disable” in order to deactivate your SIP.
- Restart Mac. Now, the next step would be to restart the Mac computer. Follow the guide above on how to change your permissions.
- Drag To Trash. The next step would be to drag and then drop the iTunes.app file towards your trash.
- Empty Trash. Finally, you should CTRL + click your Trash. After that, hit the option to Empty Trash.
This will allow you to implement how to uninstall iTunes on Mac. An optional step would be to reinstall your iTunes software again. After that, you should follow the steps above to boot to recovery mode. You can activate the SIP back again by typing in the command “csrutil enable”, instead of “csrutil disable”.
Part 3. How to Delete iTunes Library from Mac?
Now, we have taught you how to uninstall iTunes on Mac manually. Now, we’ll teach you how to remove the iTunes library on your computer. The iTunes library file is a database that lists the different audio files you have listened to on iTunes. It tracks the frequency of playing each and every audio file including the ratings you give them.
If you have a corrupted iTunes library, you can delete it to avoid any issues with the software. In addition, if you want to make sure you begin fresh with a new, empty library, you can remove the entire library too. Audio files can be deleted from your Mac as well.
After we have told you how to uninstall iTunes on Mac, here are steps to delete your iTunes library from your computer (albums and songs in particular):
- Launch iTunes. The first step you have to do is to open iTunes on your Mac computer. Then, select Music within the pop-up menu located at the upper left part of the interface. After that, select Library.
- Select An Item. Now, you have to click on a particular song or album in order to select it. After that, you have to press the Delete key.
- Confirm Deletion. To confirm the deletion, you should click “Delete [Item Name]” again.
- Choose One Of Two Options. You can choose one or two options from the interface. If you choose the option that says “Keep File”, the item will only be removed from the library. It will still be kept within your hard drive. If you choose the option to move towards the Trash, then the item will be placed in your Trash.
- Do This For All Songs And Albums. Now, repeat the steps for every song and album you want to remove from the iTunes library.
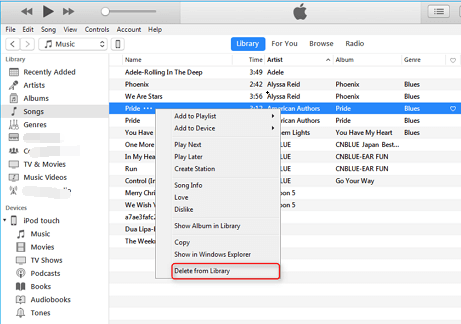
In this article on how to uninstall iTunes on Mac, we will tell you that it’s important to note that a subscription to iTunes Match or Apple Music has different consequences. The songs you will remove from your library on iTunes will be available within iCloud. Thus, you still have the ability to download or play them at any point in time. But what if you can’t delete a particular song? What you have to do is to make sure you didn’t select it within a Smart Playlist that has an activated setting for Live Updating.
Now, here are the steps to delete TV shows and movies from your iTunes library:
- Launch iTunes. The first step you have to do is to open iTunes on your Mac computer. Select the option for Movies or TV shows located within the pop-up menu found on the left side. Then, click the option for the Library.
- Select An Item. Now, you have to click a particular movie or TV show in order to select it. After that, you have to press the Delete key.
- Confirm Deletion. To confirm the deletion, you should click “Delete [Item Name]” again.
- Choose One Of Two Options. You can choose one or two options from the interface. If you choose the option that says “Keep File”, the item will only be removed from the library. It will still be kept within your hard drive. If you choose the option to move towards the Trash, then the item will be placed in your Trash.
- Do It For All Movies And TV Shows. Now, repeat the steps for all TV shows and movies on your iTunes library.
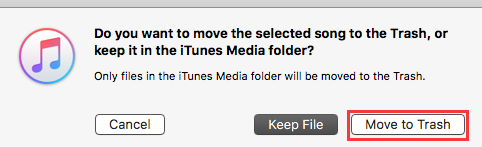
Using PowerMyMac To Clear All iTunes Junks
In this article on how to uninstall iTunes on Mac, we will give you a bonus tip. Here, we will discuss PowerMyMac which is a great tool to help you remove unnecessary files within your system. This will help you clean up your entire Mac system and make it perform to its optimal state. The tool has the ability to remove different types of files that are not necessary for your system to function well. These files are taking up a lot of space within your hard drive or solid-state drive. As such, they must be removed to make sure your files perform faster.
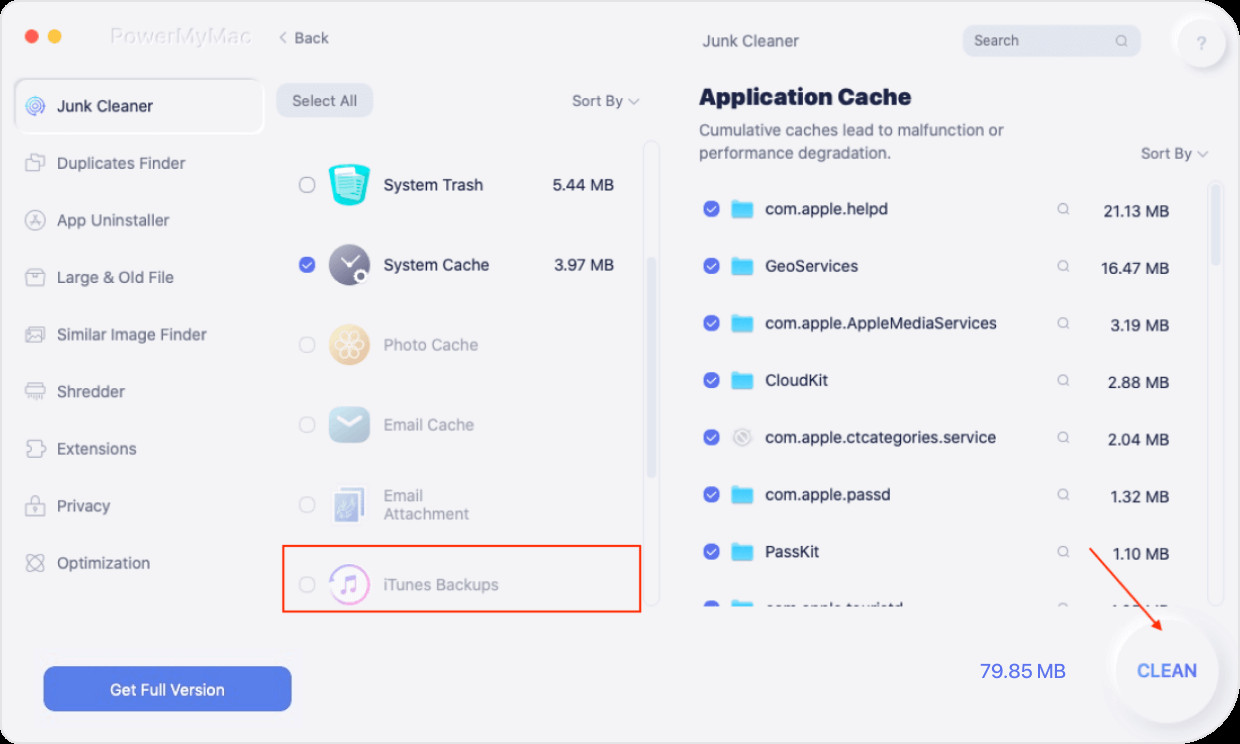
PowerMyMac even gives you the system status of your device. It also has an uninstaller to help you remove the apps from Mac, and a duplicate finder will find your duplicate files in iTunes or the entire Mac to help you save more space. In addition, it helps to protect your privacy and security online.
Part 4. Conclusion
We have discussed how to uninstall iTunes on Mac. We told you how to reset iTunes within your computer. Then, we gave manual ways on how to uninstall iTunes on Mac including deactivating SIP on newer macOS versions.
After that, we told you how to delete your iTunes library to save more space on your Mac computer. Then, we proceeded to give a bonus tip. This tip involves using PowerMyMac to remove iTunes junk from your computer. This will help you save more space for important files. Get PowerMyMac now to put your Mac in the best condition it can be!