When it comes to a long history of creating innovative access to the internet or in the web browser, Opera is one of the most popular in today’s time. Several things that we experienced today in our web browser are from the built-browser of the Norwegian, these are the pop-up blockers, tab interface, and integrated search.
But why the Opera users facing problems and issues in this web browser especially on Mac devices, that this user wants to Uninstall opera on Mac. In this article, you will learn more about the uninstalling Opera browser read all the information below to completely do the process and fulfill the operation.
Part1. Is Opera A Virus?
Opera is a DOS virus and DOS means Denial Of Service. There are two variants currently known in this Malware, the non-polymorphic and the non-encrypted. Which means, it cannot hide, it does not gather any password, can’t search contacts and send it to your friend’s message, it can’t collect bank info's and it can’t collect and send corporate secrets, meaning it is resident. It infects the COM and the VDX files using a depending infection method. It can be removed by an F-secure Anti-virus, this F-secure virus is designed to keep your device and your data free from viruses. That’s why users want to uninstall the Opera browser on Mac read down below to know more about how to uninstall Opera on Mac.
How To Stop Opera From Opening On Startup Mac?
Some Mac users experienced the opening of Opera while on the startup process, the reason is probably some users of the Opera browser do not use the Opera assistant, such as adding programs to the auto start of the Opera even there is update info about the function of the Opera's system.
The opera assistant belongs to the opera software of the Opera application, so if you installed any programs that came from the opera, then you will find the same program possibly in the startup tab. To stop the issue like this we provide the steps and guidelines on how you will stop the problem.
But before we go on how to uninstall Opera on Mac, to disable first the Opera assistant to avoid it from launching the program. There are two methods on how to get rid of this problem.
Disable the Tool from Startup
- You need to right-click the taskbar then choose the task manager.
- Then proceed to the Startup tab in the task manager.
- Right-click the opera browser assistant then disable the browser assistant.
- Once you're all done changing the tool status it’ll no longer run while in the Startup on your Mac. This method doesn’t mean that if you disable the opera assistant from running on the Startup, it doesn’t mean that the opera cannot launch it independently but if the browser needs the opera assistant It’ll start up again.
Remove or Rename the Browser Assistant
- You need to launch first the task manager locate the browser assistant
- Disable first the tool from the startup right-click the taskbar and choose task manager then go to the startup tab right-click the opera assistant then disable it.
- Right-click the browser assistant Open the context menu choose “Open the file location”.
- Select to rename or choose to delete the file.
- Reboot your device into safe mode if you can’t delete the file.
- In safe mode easily rename or delete the file without difficulty.
All of these methods are for temporary use only however, the above instruction will help you to stop Opera from running the startup mode, or if the method did not work try this technique.
- Click the Apple menu bar of your Mac device.
- Now click the “System Preferences” to open the option.
- Then continue to the user and groups.
- Now click your account in the pane.
- Continue to the login items button.
- And then click the Opera program from the list and then select this button "-" then close the program after removing it to startup.
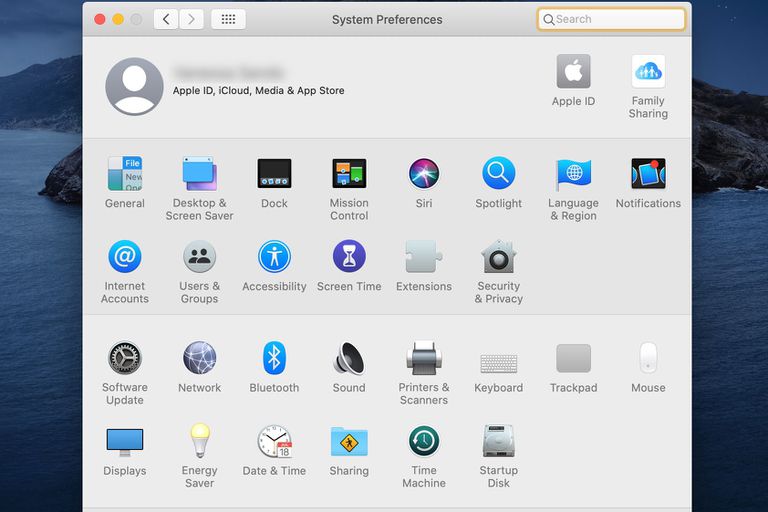
After you learn how to stop the Opera from startup let’s proceed to the second part of this article wherein you will learn how to uninstall Opera on Mac completely.
Part 2. How Do I Uninstall Opera On Mac Completely?
If you want to uninstall Opera on Mac completely you need to use an App uninstaller there are few application tools you can use now in the market, but one of the most trusted tools to hand over your Mac device is the PowerMyMac tool is very special because it has multiple features that use to optimize clean and protect your Mac device. It speeds up the performance of your device.
This means you have all the functions you need in just one application tool. The all in one tool that you need to uninstall the Opera on your Mac device. To do the steps how will you uninstall Opera on Mac completely read down the steps.
Completely Uninstall Opera On Mac With PowerMyMac
There are ways on how to uninstall Opera on Mac completely one way is to uninstall Opera on Mac using the PowerMyMac application tool. The steps below are the ways on how you will do the process of uninstalling.
That’s how you do to uninstall Opera completely on your Mac device. Just follow the uninstalling steps to complete the process.
Step 1. Launch the PowerMyMac program.
Step 2. Choose the App Uninstaller and scan all the applications to finish.
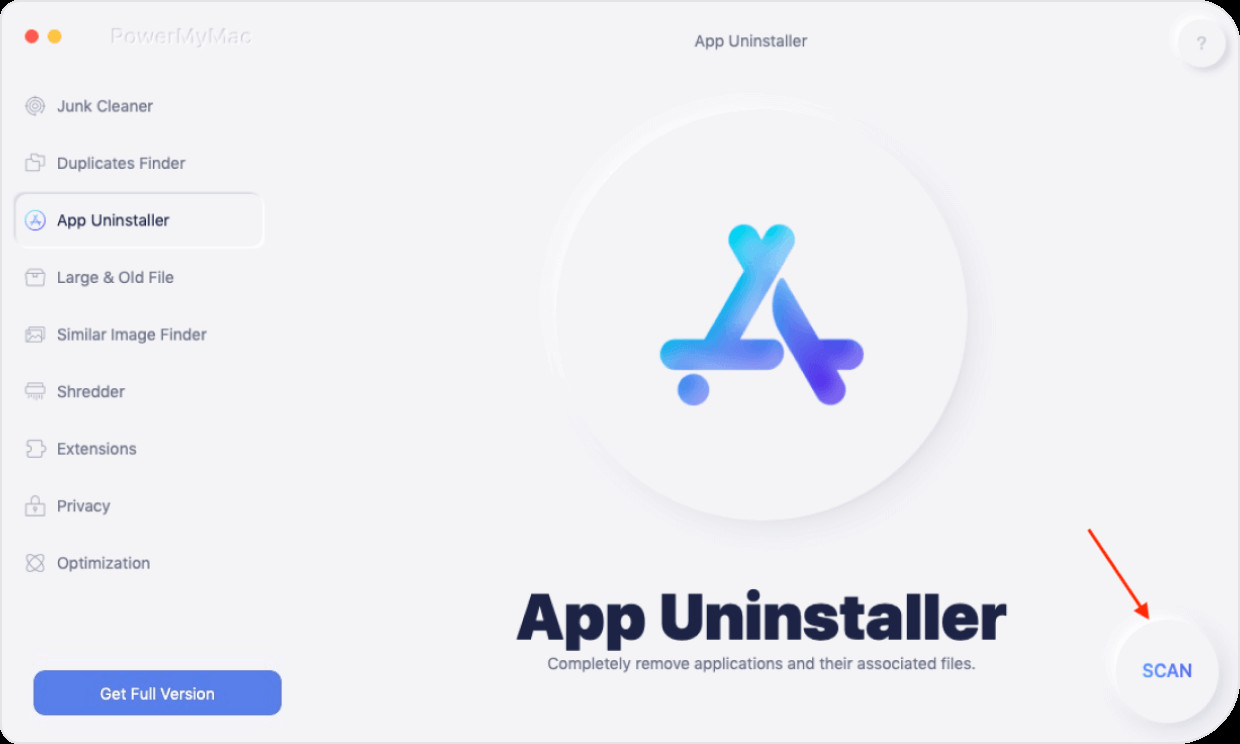
Step 3. View all the applications and look for the Opera browser.
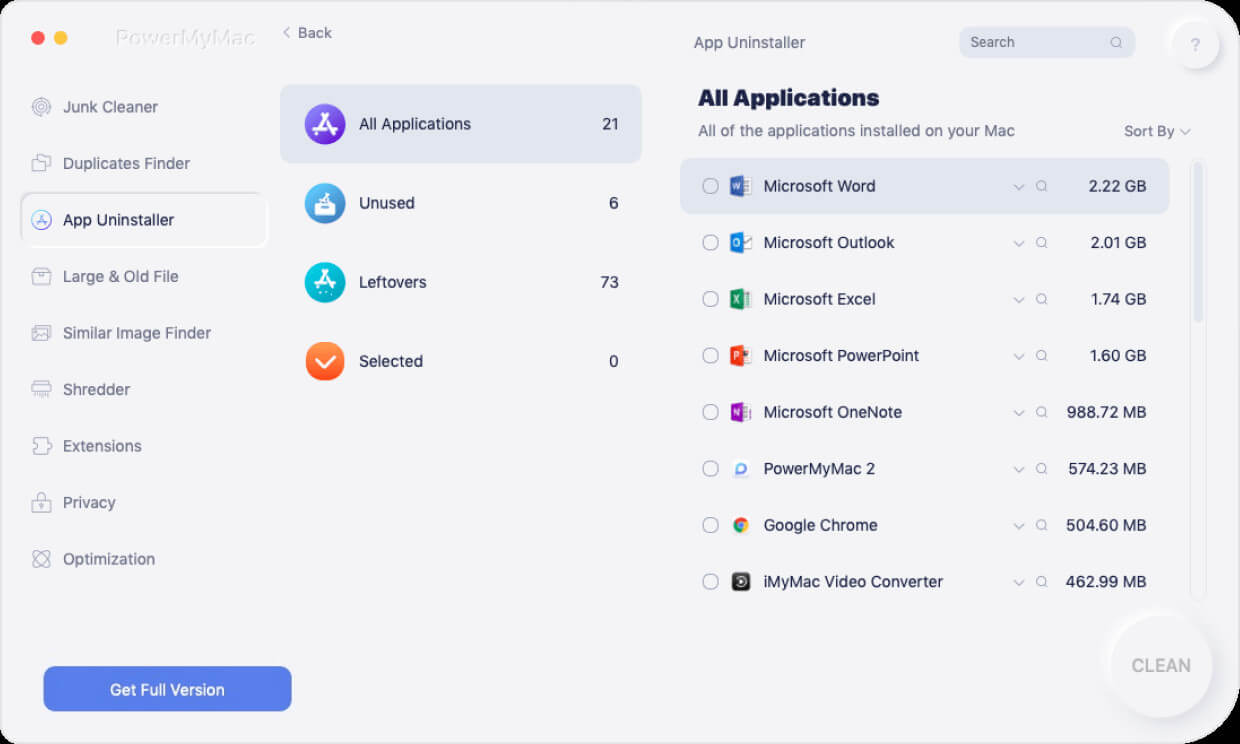
Step 4. Click now the Opera and choose clean, just wait for the cleaning process is done.

Part 3. How To Remove Opera From Mac Manually?
Removal or uninstalling a Mac device is not that quite easy and it’s far different from those computer devices like the Microsoft windows.
However this article is made to easily give solutions to your problems, this article will help you to understand the process of uninstalling and removing something on your system device to completely remove or uninstall Opera on Mac, you need to have a lot of focus with the issue, you need to learn the basic knowledge on system maintenance of your Mac device. Now let’s proceed on how to uninstall the Opera on your Mac device.
One of the simplest ways to speed up your computer device is to uninstall and remove all the useless files that you don’t need anymore on your device. To uninstall Opera on Mac follow these steps below, users can uninstall Opera on Mac easily by dragging the application to the trash, but there’s a lot more step how to uninstall Opera completely and easily.
Using the System Process
You need to shut down the Opera by the activity monitor of your Mac using the system process. You can easily locate various running systems using this item, Quit the Opera first.
- Locate the Application > utility folder in the Dock menu of your Mac device.
- Look for the Activity Monitor and double click it.
- From the Activity Monitor or in the CPU tab choose the X icon-close this icon.
- Confirm the process by simply clicking Quit or Force Quit.
- Go now to Finder then select Applications you can now move the Opera into the trash.
Another step to delete Opera after you uninstall the Opera you need to delete also the related files of the Opera or the leftovers files of the Opera, how would you do that? just follow these steps to completely uninstall Opera on Mac.
Top-level library on the hard disk of Mac
- Open the Finder click Go then select Go to Folder.
- Type ~/Library/ on the box then click Go.
- Now search the items in this location with Opera on its names.
/Library/Caches
/Library
/Library/Application Support
/Library/Preferences
/Library/LaunchDaemons
/Library/LaunchAgents
/Library/StartupItems
/Library/PreferencePanes
User library inside the home folder
- Click Go, select Go to Folder then type ~Library in the box and click to enter into the library.
- Now look for the similar files below.
~/Library
~/Library/Preferences
~/Library/Caches
~/Library/LaunchAgents
~/Library/StartupItems
~/Library/PreferencePanes
~/Library/Application Support
~/Library/LaunchDaemons
Now you need to empty the trash to remove all the files extension of the Opera completely.
Part 4. How To Reset Opera On Mac Instead Of Uninstalling?
There is no reset option in the Opera's browsing setting, However, you can go with the alternative method instead of uninstalling it on your Mac device. If the Opera crashed, take to restore your Opera, to run the browser. When you experience this way, try to report the problem when you're running the Opera and you experience the crashing, there is a dialog display that will ask you if you want to report the problem. It includes the details of crashing. Report the details on what you're doing before it crashed and send it to report the problem. We provide you ways to refresh your Opera application, try this way to reset successfully the Opera.
Clean the Opera
- Uninstall the Opera from your Mac device.
- Remove the Opera profile data you have.
- And download and install a new version of the Opera on your device.
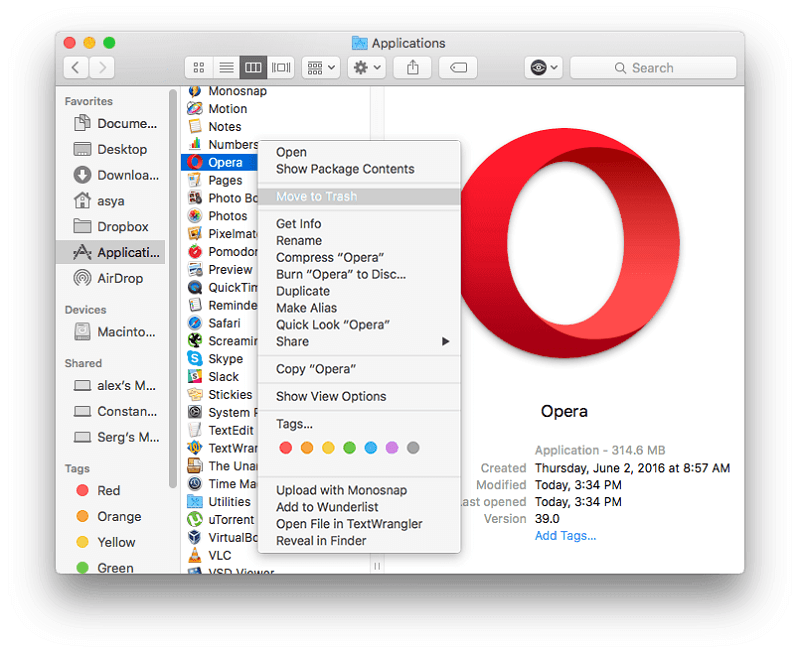
Restart the Opera
- Run the Opera browser to your Mac device.
- In the left corner upper part of the display Click the Opera.
- Then Delete private data.
- “Remove these entries from” is set to “Dawn”.
- Then Clear the Cookies, and make sure that all the data is checked.
- Delete the browsing data.
- After you’ve done all the steps above, restart the Opera browser now.
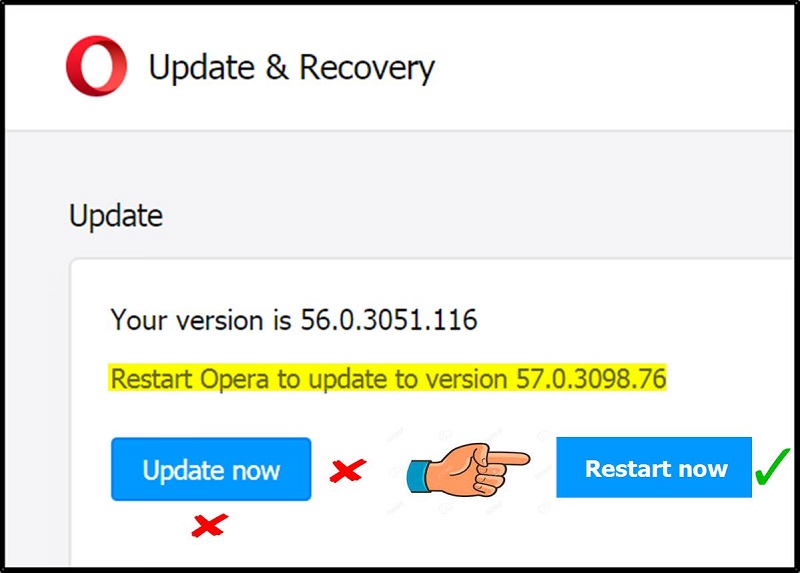
That’s the easiest way to restart the Opera browser. Follow the steps to successfully restart the Opera on your device, instead to uninstall Opera on Mac.
Part 5. Conclusion
The above steps and guidelines you read in this article are the proper ways to do how you will uninstall Opera on Mac. Uninstalling Opera is quite that easy when you have the steps to follow the process.
Do not skip anything in this article to succeed in the uninstalling of the Opera. You should be aware that removing or uninstalling any programs on your Mac device can leave behind other files extensions to your Mac, these files are likely to reside in the library folders in your drive.
They were usually labeled with the names of the programs. But to make you quick on the uninstalling process and removing anything on your Mac you need to have a perfect tool that can wipe away all the unwanted programs and files that you need to get rid off, use the suggested tool in this article the PowerMyMac tool that can completely and effortlessly do the job for you.
Using the PowerMyMac tool can save you time in the uninstalling process on your Mac. It will not only optimize and clean your Mac but it’ll give your Mac safety and speed of the performance of your device.