From the very beginning when you buy a Mac, Safari is usually preinstalled on the device. Usually, many owners of Mac use and browse the Safari that they already got used to. But some want to uninstall Safari on Mac for them to install other browsers. But the job always turns out to be not that simple, that some false activity on your Mac could harm and affect the activities of your Mac.
As a default browser of Apple, Safari is capable in terms of safety and speed of a browser, However, users want to revise Safari because of some causes, some want to have more safety options, customization, trouble with Google or they have many programs and want to clear up some drive space. We will provide you the steps and guidelines of your issue read more from this article.
Part 1. Why Can’t I Uninstall Safari On Mac?
When you try to delete Safari on Mac you will receive this message “Safari app can’t be revised or deleted because it’s required by macOS.” According to “Apple system integrity protection” you are unable to revise pre-installed applications on your Mac, and some of the other systems on Mac.
The incapability to remove or uninstall items in an ideal way is anticipated by Apple for the protection against users that accidentally destroy the viability of the Mac system. And this is very significant to know. Safari can be renewed by downloading from the Application store and it’s very complicated but there are ways how you can uninstall safari on Mac. Find it here in this article.
Can I Reset Safari?
By resetting the Safari on your Mac you can speed up and help get rid of unwanted issues on your Mac device. But let me remind you when you want to delete or uninstall Safari on Mac the installed extensions from your Mac will be deleted too, like the autofill data, including the save passwords usernames and other files inside.
So before you reset the Safari make sure to back up your important data before commencing to reset your Safari. Being the default browser shipped with every Mac device, you are very liable to use the Safari, as your main kind of accessing the web, if you want to reset Safari you need to do these steps and clear all the items and files in here.
- Remove all the site history. Go to the Safari menu and select the option to clear history and web data.
- Clear Safari web caches. Go to the advance section of Safari Preferences, click the Show Develop menu. Select to empty cache.
- Disable the extensions, it gives an additional function to Safari, but sometimes it may cause some problems if they contain bugs.
- Disable and manage plugins. Go to the Safari Security Preferences, uncheck the allow plugin checkbox. Reload your web page or quit and re-launch the Safari.
- Manual approaches this the most of what you need to clear and reset. It includes:
- Remove Safari’s configuration folder
- Remove Safari’s I window state
- Remove Safari’s application caches
- Remove Safari Cookies configurations:
- Remove Safari’s preferences
- Remove user plug-ins
- Remove global plug-ins
These are the files you need to clear when resetting the Safari browser. The result is, Safari now is already clean. But you can reset the Safari in just a few clicks, also by using a tool that will help to completely clean and organize your Safari browser.
Part 2. How Do I Uninstall And Reinstall Safari On Mac?
Because Safari is the default browser of the Mac device you cannot uninstall Safari on Mac that easily unless you need to do it and use a device that can clean and completely uninstall the browser. That’s why we provide the best and quality suggestion for you, better to use the PowerMyMac tool for a complete uninstallation of the Safari browser. It may take just a few clicks to uninstall the issue for you, it will automatically clean and organize your Mac device and give your device a better performance like new.
Completely Uninstall Safari On Mac With PowerMyMac
Uninstall Safari on Mac using PowerMyMac tool is much easier, it will speed up you Mac in just a few clicks. It will also optimize the performance of your Mac device and will help to do the job for your Mac problems and it will fix your device from a different issue. The all in one tool which you can use when you badly need to uninstall Safari on Mac completely and easily free up space on your Mac and cleans up your Mac. Here are the steps on how to uninstall Safari on Mac using the PowerMyMac tool on your Mac.
Step 1. Download and Launch the PowerMyMac tool on your Mac.
Step 2. Choose Uninstaller
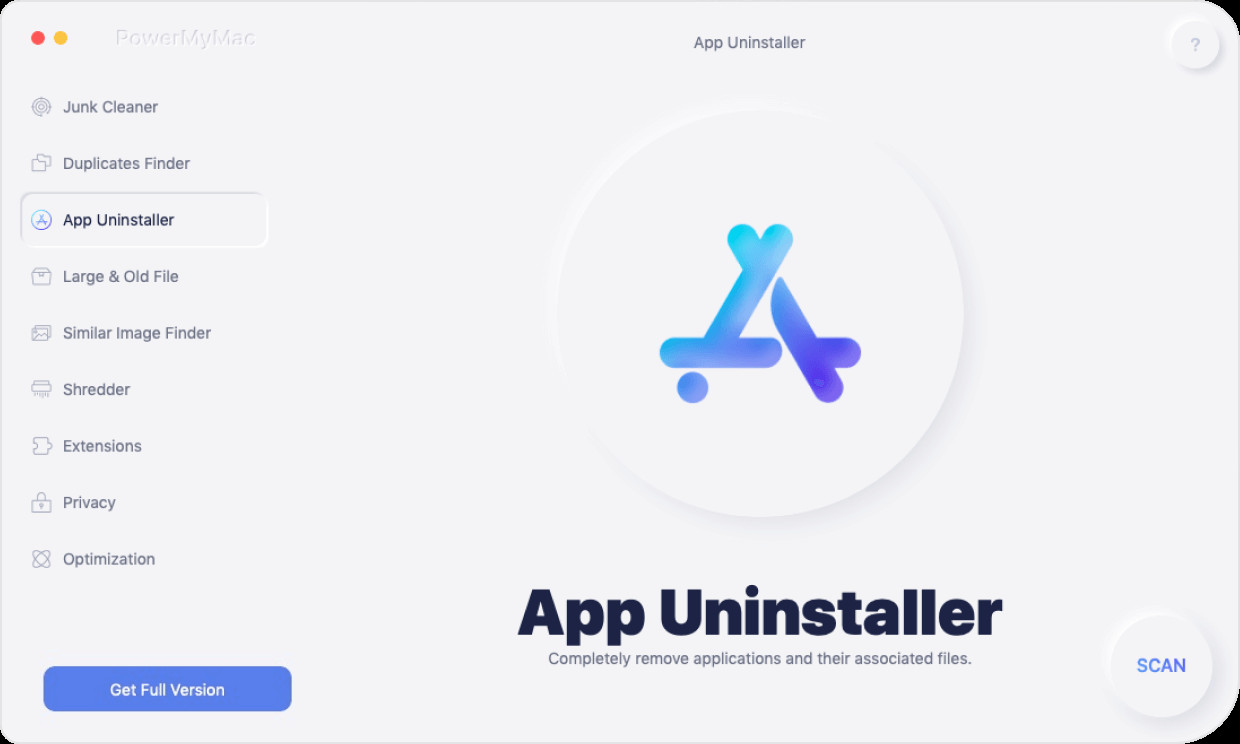
Step 3. Click the "Scan" button. Then remove Safari once the scanning process is done.
Step 4. Then select to clean, and wait to finish.

Reinstall Safari on Mac
Let’s reinstall the Safari now. You cannot reinstall Safari but you can reset Safari it will revert your browser to its actual way when it was installed at the beginning:
- Click on Safari.
- Click on reset Safari.
- Checkmark all the options.
- Click reset.
- Click the hard drive icon on the desktop.
- Then browse to (“Users Home”) >Library >Safari folder”.
- Drag all the files into the trash except “Bookmark.plist”.
- Browse to “Users >(Users Home)>Library>Preferences”.
- Then look for “com.apple.Safari.plist” “com.apple.internetconfigpriv.plist” and “com.apple.internetconfig.plist”, and drag it to the trash. Then restart the Safari.
Update Safari On Mac
If you want to update your Safari on Mac you need first to check if your Mac has an available system update. And if you have a software update available, you can install it and get the update of the Safari. The System Preference is where you can check the individual updates to the other Mac apps and programs that are available to your Mac device. Here’s how to update the Safari. Follow each step below to ensure that you update it correctly.
- Go to the Apple menu of your Mac device.
- Click on System Preferences.
- Click on Software Update.
- If there is an update available, click Update now to install the updates or click info to read more about the update.
- Your Mac now is updated and may restart now.
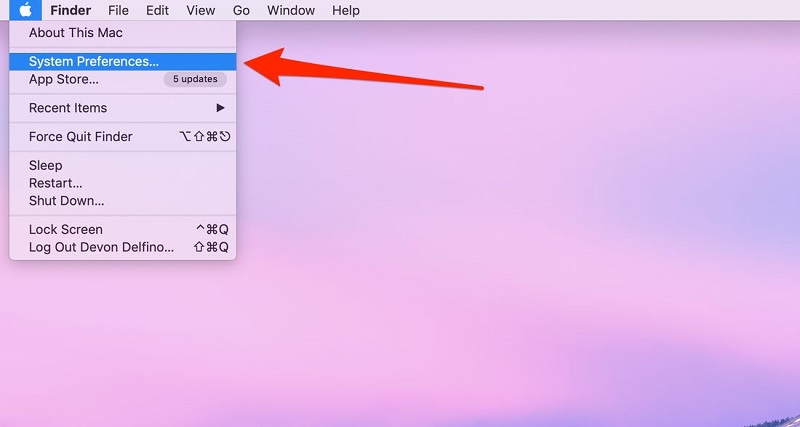
Part 3. How To Remove Safari With Terminal?
Again if you want to uninstall Safari on Mac if you don’t know and not sure what exactly what to do, do not delete Safari by just uninstalling the browser it may cause harmful effects to your device, but if you want to uninstall Safari on Mac read this properly. Let me remind you that, not all actions in uninstalling and embedded steps here are totally at your own risk.
Remove first the Apple integrity Protection Security. Do these steps.
- Restart your Mac device by holding Command+R
- Your device will indicate that you are in the recovery process.
- Go to your menu bar and look for the utilities click and choose Terminal.
- When you are in the terminal window paste this command, csrutil disable
- Click Return (Enter) key. This will disable the System Integrity Protection.
- Restart your Device and login to your account
To remove the safari here are the steps.
- Open and launch the Terminal.
- Enter the following command: Sudo mount -up /System/Applications
- Click the enter.
- Then enter your password when asked.
- You have mounted now the /System/Application folder
- Then type this command: cd /Applications/ and click the enter key and the application directory will appear.
- Enter this command to install the Safari: Sudo rm -rf Safari.app/ Finish the enter key.
Be careful when you uninstall Safari on Mac by Terminal. The system will not give any confirmation.
Part 4. How To Get Rid Safari And It’s Related Files Manually?
If you want to get rid of Safari, and it's related files, you need to find and delete all the extra files that relate with Safari. We cannot just drag it down and just put it to trash. There are reasons why we can’t just drag the Safari into the trash that easily, it’s because you can’t get rid of the leftovers files from the Safari. And again because it’s the default browser of Mac it cannot be revised easily and when you try to delete Safari it will always just pops-up. So if you want to remove the Safari Manually you’ll have to delete all the extensions and all the related files on the Safari. Here are the files you need to remove to get rid of the Safari.
- Binaries located in:/Applications/
- Application Support Files in:/Users/YourName/Library/Application Support/
- Dock Icon:/Applications/
- Caches, located in: /Users/YourName/Library/Caches/; /var/folders/typically-two-numbers-andOr-letters/C/
- Plugins: /Users/YourName/Library/Address Book Plug-Ins/
- Crashes: /Users/YourName/Library/Application Support/CrashReporter/
- Library: /Users/YourName/Library/
- Saved States: /Users/YourName/Library/Saved Application State/
- Preferences: /Users/YourName/Library/Preferences
Or you can do these steps to remove the extensions on Safari.
- Click and launch the Safari browser of your Mac device.
- Select Preferences on the Safari menu.
- Choose the extension pane.
- Check the box next to the name to disable.
- 5 Click it to remove the extension completely.
- Select Uninstall in the main window.
- Repeat 4 and 5 steps for every extension that you want to delete. And close the Preferences.
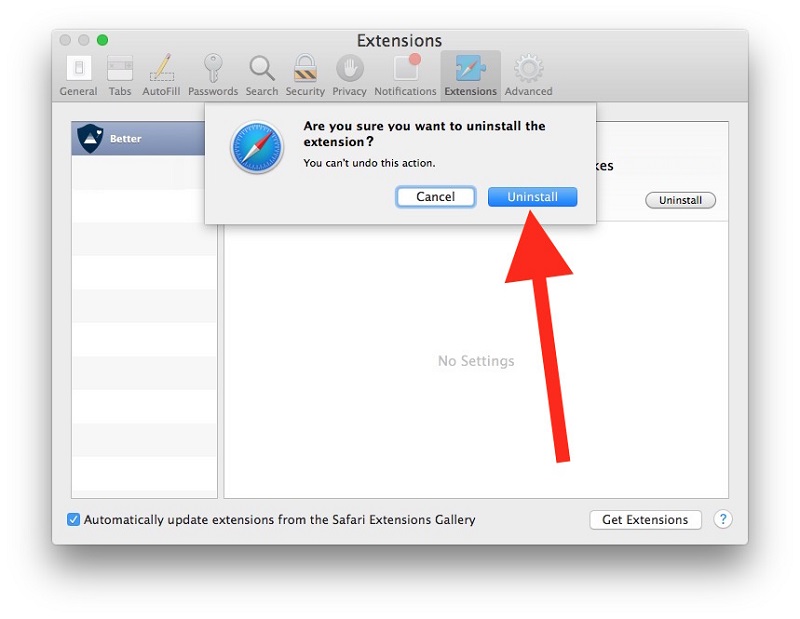
Usually, the Safari extensions are stored in the user Library folder. You can access it by simply clicking your user name in the Finder menu. To remove the Safari extension using the Finder. Do these steps:
- Open the Library folder of your Mac.
- Then open the Safari folder.
- Double click the extensions.
- You will notice that unlike the other browsers the extension in Safari had meaningful names that are easy to specify.
- Then drag all the extensions you want to move from your trash. And leave the trash empty.
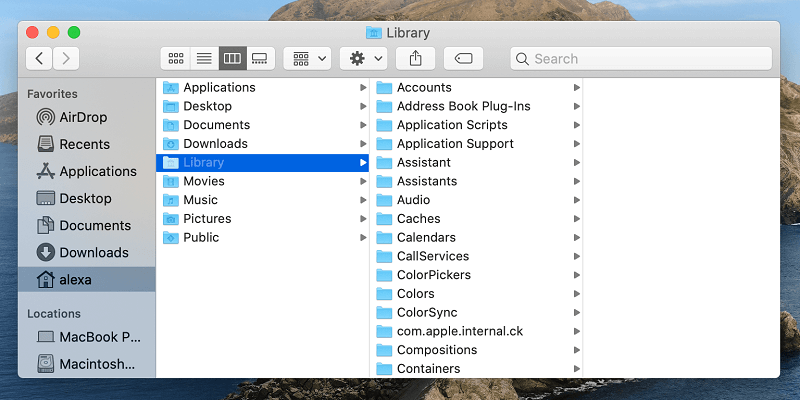
So if you need to get rid of Safari, delete its files. Always put in mind that if you want to completely remove or uninstall Safari on Mac don’t skip any steps and guidelines mentioned above or it will affect your Mac.
Part 5. Conclusion
When you find your Safari browser is running slow, freezing up, and stop working properly or worst, when it always crashing, and get sluggish as time goes by, and you want to uninstall Safari on Mac completely, to avoid these things you need to have a utility like the PowerMyMac it will fix the issue.
Keep in mind that don’t fix it if you do not know about doing these things properly, however, there are few things to consider when you’re using this browser, always leave your Safari browser clean and organized. Put the unneeded files of the Safari into the trash. Always check if there are updates on your Safari browser to avoid Safari from running slow. Adjusting the setting of your Mac can refresh your browser and you can surf more efficiently and effectively, always turn off all the Safari extensions because Safari stores all the information when you visit any website and will clear out the files on your Safari, better clean your Mac device thoroughly and properly.
There isn’t any doubt that Safari has some awesome privacy capabilities. However, you can in no way know what underhanded approaches snoopers or hackers may use to breach the safety and privateness of your Safari browser and secret spy on your activities.
Therefore, you must equip your Mac device with a reliable tool that will give you the ultimate capacity to secure your personal and important information on your device. If you want to uninstall Safari on Mac do the steps and guidelines above don’t skip anything on this page to avoid issues on your Mac device.