RAM, known as the Random Access Memory is a memory that is used on computer to store applications and files. All the programs, apps, and files you have on your Mac need RAM. And even though you are closing some apps or even if they are closed, your Mac will save an inactive RAM and this will be used when the time that you want to use that certain application or file again.
Play online games, go through websites, or edit tasks, al these actions require a huge size of RAM and make your Mac running slower. So, we will show you how to clear RAM on Mac to Free up Space.
Part 1. How to Clear RAM on Mac Quickly?
Cleaning up space on your RAM is one of the best ways for you to speed up the performance of your Mac. You see, once that your RAM is almost full, then there will be chances that your Mac will run slow that it can be super annoying. Applications will keep on hanging or freezing, and the same goes for even with those smallest files that you are going to launch on your Mac. Thus, the only way to solve this is to clear RAM on your Mac.
And cleaning up your RAM may seem to be an easy thing to do but just so you know, it could take a lot of your time to complete what you are aiming for. However, you do not need to worry about going through a long time cleaning up your RAM on Mac because we have come up with the best tool that you can use. And that is no other than the PowerMyMac.
The PowerMyMac is known to be one of the most powerful and professional tools that you can use for you to clean up some space on your Mac. By using the PowerMyMac, you will be able to clean up a lot of files that you no longer use on your Mac. It can also speed up the performance of your Mac as well. In other words, you will know how to clear RAM on Mac.
The PowerMyMac also comes with a lot of features that you can use for you to optimize your Mac. This means that you can take advantage of all these features and use them on how to clear RAM on Mac. And with that, we are going to show you below a perfect example of how to clear RAM on Mac easily. Let us go ahead and remove those iPhoto Junks on your Mac since they are also one of those data that eats up a large space on your RAM.
Step 1. Check RAM Status
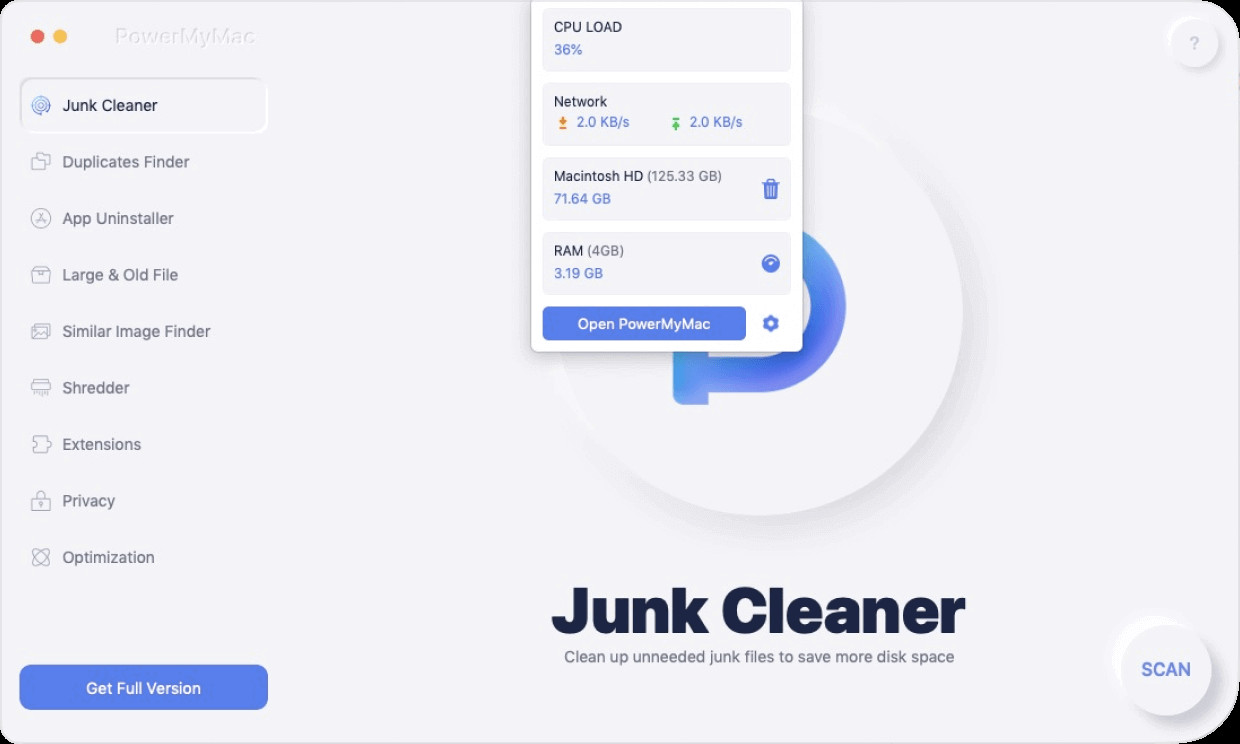
Step 2. Choose Junk Cleaner then scan your iPhoto junk
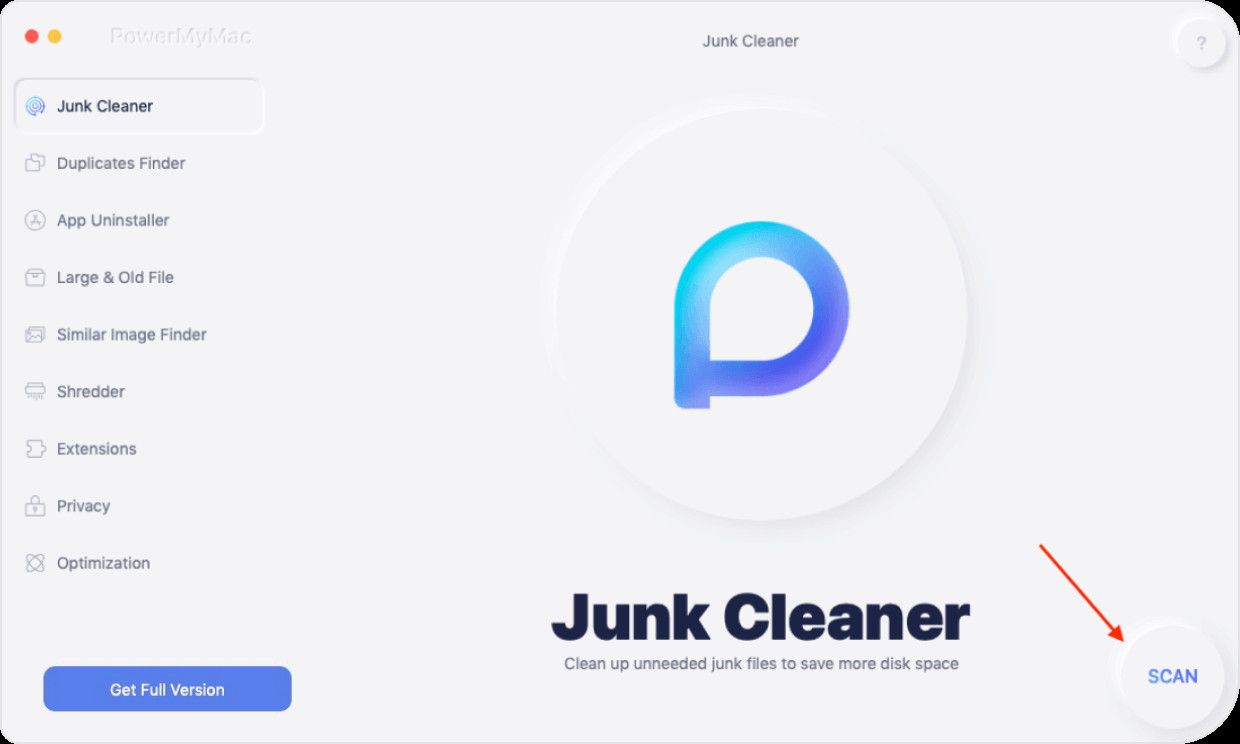
Step 3. Select all photos to clean up. Now just wait for it to finish and you will then clear up some space on your RAM.
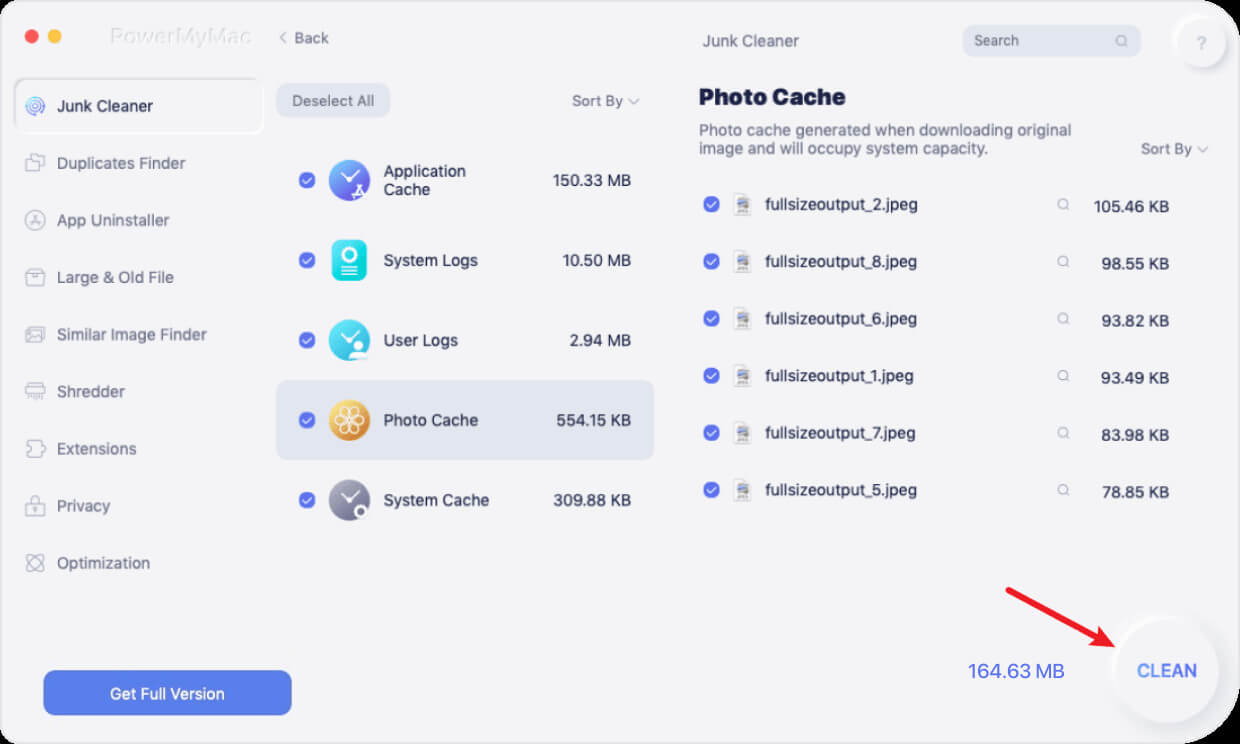
Part 2. How to Clear RAM on Mac Manually
Aside from using the PowerMyMac, there are also some other ways on how to clear RAM on Mac. However, you have to do it manually. But don’t worry because cleaning up your RAM on Mac manually is very easy.
Delete Login Items on Mac
The Login items that you have on your Mac refers to the programs that automatically loads up on your Mac startup. And some of these are annoying adding themselves automatically which is not good for your Mac. So, if you would like to know how to clear RAM on Mac, then this is one ideal data that you need to get rid of. And for you to do this, here are the steps that you should follow.
- Launch your System Preferences.
- From there, click on Users and Group options.
- Key in your desired nickname on the left side of your screen.
- Click on login items.
- Check out the programs that you no longer want to reload on your Mac startup.
- Press the “-“button below your screen.
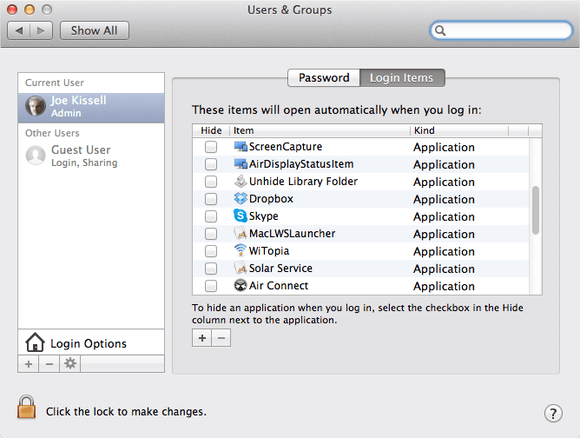
Free Up Space from Disk
The space that is still available on your Mac is automatically converted to virtual memory. And because of this, when the time that comes you ran out of RAM. And this means that your Mac will then rely on the hard drive of your Mac so that your apps will keep on running.
And for you to free up space on, some of the files that you should consider deleting are your large and old files, your unused and no longer needed downloads, applications that you no longer or seldom use, and your system junk. And cleaning up these files can take you a lot of time especially if you have a lot stored on your Mac. So, what we recommend you on how to clear RAM on Mac is to simply use the PowerMyMac as what we have shown you above.
Tidy Up Your Desktop
One of the things that you should consider cleaning up is the desktop of your Mac. This may sound a little funny and strange but this could help you on how to clear RAM on Mac effectively. You see, your Mac considers every icon that you have on your Desktop as an active little window. So, this means that the more you have a lot of icons on your Desktop can also mean it can also become heavier for your Mac.
And with all that being said, it only means one thing. And that is you need to clear your Desktop with all of the cluttered icons that you. And tidying up the desktop on your Mac can be done by using certain applications such as Declutter and Spotless. And if you are going to use those apps, your desktop will then be scheduled in advance for cleaning and it will automatically take place once that its already in the scheduled time and date.
Delete Your Cache Files
Cache files on your Mac are one of the things that you should also consider in deleting. This will not give you gigabytes of available space on your RAM but doing this frequently can also be of help. And if you want to know how you can clean up your cache files, then here are the instructions that you need to follow.
- Simply launch the Finder app on your Mac.
- And then click on the Go menu and then choose the Go to Folder option.
- From there, type in the following path: ~/Library/Caches
- And then, click on the Go button to proceed.
- Now, in the new window on your screen, you will then be able to see all of the cache files that you have on your Mac.
- Press on the Command + A at the same time.
- And from there, you can now choose all of the cache files that you want to remove from your Mac.
- Finally, confirm the following actions.
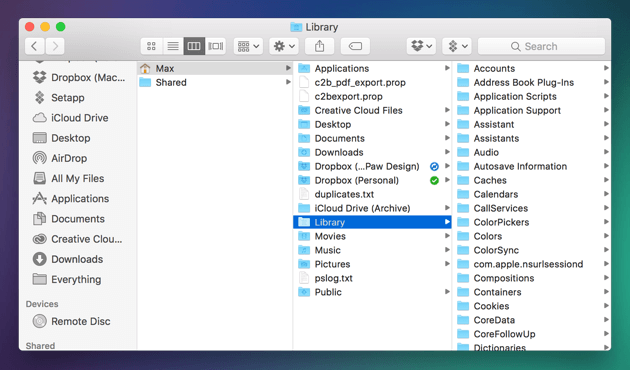
Get Into Your Google Chrome’s Task Manager
If you are frequently using your Google Chrome browser for you to search the internet, then you might probably have tons of windows opened. The thing is that Google Chrome runs a lot of processes for it to make sure that it runs perfectly for you. And it uses RAM so that it can store all of your extensions, plugins, and other data that you need to browse the internet. That is why this is also one thing that you should clean up for you to clear up RAM on Mac.
- Run Google Chrome on your Mac.
- And then, click on the Settings option or the three-dot icon from the upper-right corner of your window.
- From there, choose More Tools and choose Task Manager.
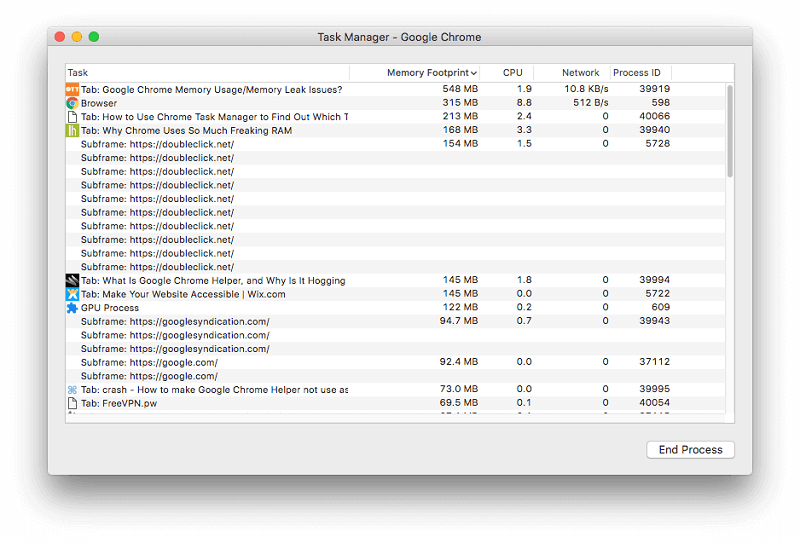
From here, you can close your GPU process for you to save more space on your RAM.
Part 3. Conclusion
As you can see, being able to know how to clear RAM on Mac is very important. Because once that you clear up your RAM, you will be able to get more space which means that you can have more files to save on your Mac and it can also help your Mac run as smoothly as it can. There are a lot of ways on how to clear RAM on Mac as you can see above. You can either do it manually, or you can make use of the PowerMyMac tool. It will be easier though to use this amazing program as it will save you more time and effort in clearing up some space on your RAM.