We all want our Mac computers to be fast as lightning. But, with all the files, folders, apps, and settings that we put into it, it becomes too slow that makes it bothersome for us. That’s why we opt for cleanup tools that will help us to free storage space. CleanMyMac is one such tool. To get to know it better, you need to read a CleanMyMac review. This will allow you to know if you actually need the tool or not. This cleaning tool helps to remove junk files within your system. But is it worth it?
Here, we will give you a CleanMyMac review that will help you understand the features of the tool. This will help eliminate the doubt that you have, the question you’re asking if you need CleanMyMac or not. Then, we will give you an alternative to CleanMyMac for a better cleanup result.
Part 1. Is CleanMyMac Worth It?
In this CleanMyMac review, we will tell you about the features of the tool. So, let’s start with an introduction to the tool in this CleanMyMac review.
CleanMyMac Review: An Overview Of The Tool
CleanMyMac is created by MacPaw, Inc. with the latest version being CleanMyMac X. It helps to ensure your Mac is clean, protected, and fast. This is done by searching for hidden files that are unnecessary – and eventually helping you remove them. Other things our CleanMyMac review will say is that the tool helps you uninstall other apps and exit those that consume a lot of CPU resources.
The tool is compatible with the latest macOS version. Fortunately, it is not malware or anything that has a virus or even malicious code within it. It is in the Mac App Store, which means it is notarized by Apple. This app isn’t free. You can go for the trial version so you can test it out before purchasing. You can go for the yearly subscription or purchase it once at a higher price.
Our CleanMyMac review will tackle the safety of the program. Actually, CleanMyMac is a tool that’s safe to use provided that you double-check what you’re doing with it. It allows you to check out which are considered large files in the system, which may or may not be important to you. That’s why you should always check whether you’re actually deleting important files or not.
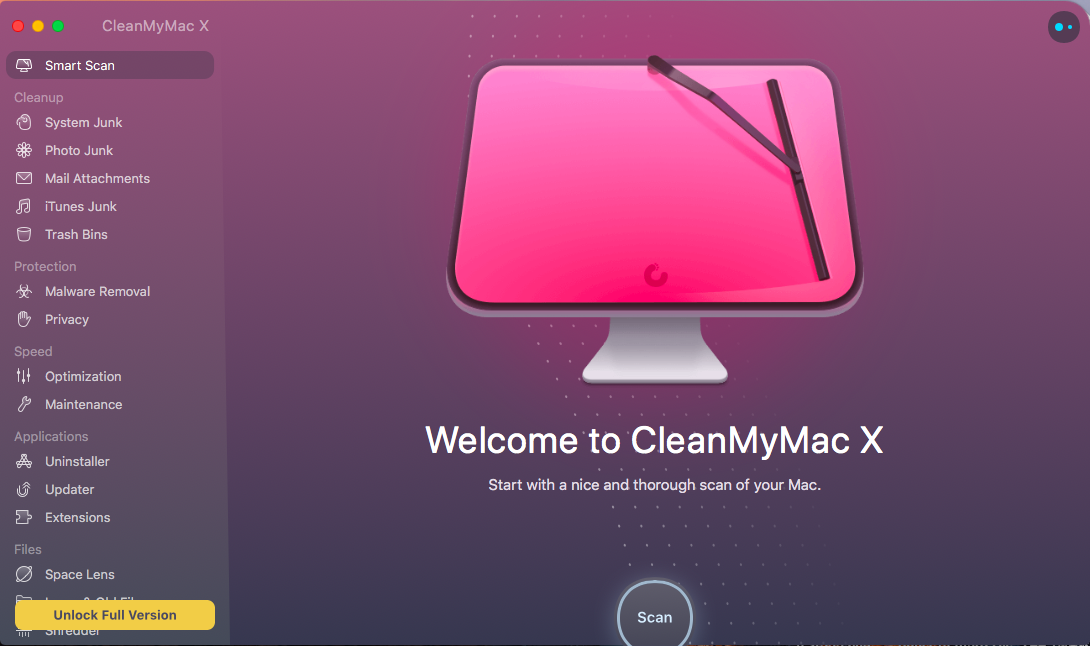
How Much Is CleanMyMac X?
The cost of CleanMyMac X will differ depending on the number of Mac computers you wish to get a license for. You can purchase it once for a price of $89.95 if you want to get one Mac computer licensed. Subscription for one Mac will cost $34.95 yearly. Two Mac computers will cost you $134.95 for a one-time purchase. It will cost $54.95 yearly if you want a subscription-based package. Five Mac computers will cost a one-off purchase of $199.95. If you want to subscribe to a yearly plan, you can get it for $79.95 a year. If you want upgrades, this will cost around 50% that of the package’s standard pricing.
What Can I Do With CleanMyMac And Is It Worth It?
Our CleanMyMac review wouldn’t be complete without talking about what you can do with the tool. The new features of CleanMyMac X help to remove malware and offers new tools for optimizing your speed. It helps to update applications as well. Plus, it finds more system junk in various locations around your Mac computer. The Assistant even gives you personalized tips in terms of what and how to clean your computer.
So, here’s the important question in your CleanMyMac review, “Is it worth it”? If you’re a beginner who doesn’t know how to clean your Mac computer through manual means, this is worth getting. However, if you do know what you’re doing with your Mac, then this is not worth getting. It will just be a waste of money. In addition, you can do what it does by yourself, so you don’t have to purchase it anymore. However, it is important to note that if you don’t have the time to manually clean your Mac, then it’s worth checking out this CleanMyMac review and of course, CleanMyMAc X itself.
Part 2. How Do I Clean My Mac For Free That CleanMyMac Does?
This CleanMyMac review will teach you how to clean your Mac for free through manual means. It is important to note that this process is very tedious and you have to go through a lot of phases in it to thoroughly clean your Mac. However, it’s still an important part of our CleanMyMac review.
Before proceeding to actually clean the contents of your Mac, it is important to note that we are not responsible for damage that you may have caused with your computer. You should do the information we will give below at your own risk.
So, let’s check out how to clean your Mac easily in this CleanMyMac review article below.
1. Clear Out Mac User Cache
The user cache within your Mac can be found within the subfolder labeled Caches. This subfolder can be located in the Library folder. You can clear out your user cache depending on which ones you want to remove. Then, empty your Trash afterward.
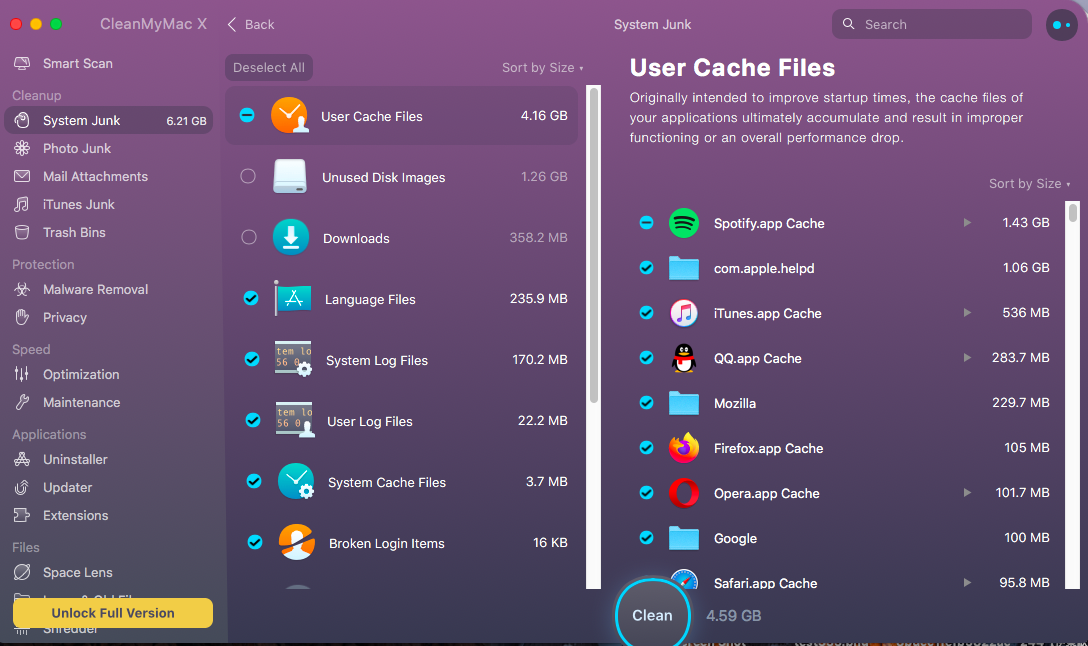
2. Clear Out System Logs
This can be found within the Library folder under the subfolder labeled Logs. After you have deleted files and folders, you must not forget to empty your Trash.
3. Delete Mail Attachments
The next thing you should do which we will recommend in our CleanMyMac review is to delete mail attachments. There’s a guide online on how to do it.
4. Delete Outdated iOS Data
Go to the Finder menu and then choose the Apple button. Click the option for About This Mac and then click Storage. After that, click Manage and select iOS Files. You can choose to delete backups you won’t need in the future.
5. Delete iTunes List Of Unfinished Downloads
This can be done by going to the Downloads subfolder within the iTunes Media folder. You can delete the unfinished downloads you don’t want to grab anymore. Then, empty the Trash bin.
6. Remove Your Malware
You can use different antivirus software in order to remove malware from your computer. Try to search for some online.
7. Delete Browser Cache
Different ways to clear browser cache are available depending on your browser. For Chrome, you can see it in the History section where you can browse to Show Full History. These are all located within the menu. Then, you should go for the option to clear the browsing data.
8. Manage Your Login Items
Remove the login items you don’t need during boot times. This will slow down your computer during startup. You can find this under System Preferences. Go to Users & Groups afterward, then click Login Items.
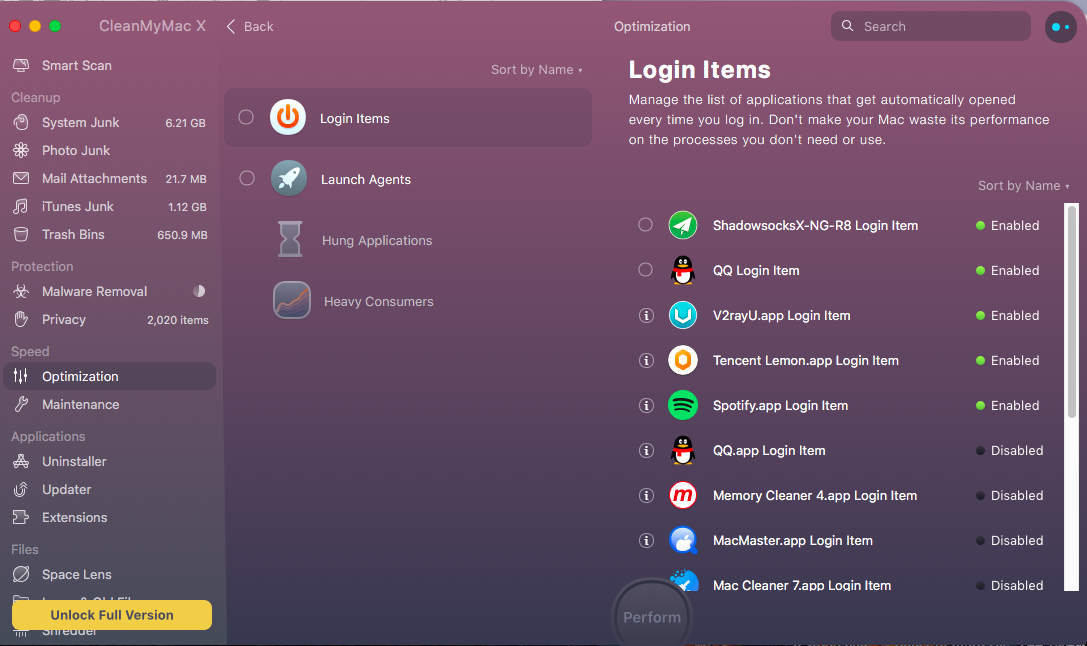
9. Delete Unimportant Launch Agents
Visit the Library folder and then go to the subfolder LaunchAgents. You should check out the ones that are unimportant and delete them. Empty the Trash afterward.
10. Quit Lagging Applications On Activity Monitor
You can open Activity Monitor and select the stuck application on the list. Click the X that will appear at the upper left part of the app.
11. Free More RAM On Your Mac
Again, you can free up more RAM on your computer. But, you can do so by deleting unnecessary apps that are open on the Activity Monitor.
12. Delete Items That Can Be Deleted
Basically, this is all about deleting the files you don’t need. To be able to check out which type of files are taking up much space, you can go to About This Mac and check Storage. After that, click Manage. Check out which are taking up space and delete them if unnecessary. Then, empty Trash.
13. Flush Mac’s DNS Cache
This will allow you to flush out your DNS cache. This can be done through the Terminal application. It’s way too long for the CleanMyMac review article to talk about it. But, you can get useful resources online on how to flush your Mac’s DNS cache.
14. Reindex Your Mail
You can do this by launching your application for Mail within the computer. Then, choose the specific mailbox where you want to make a reindexing. Then, select Mailbox from the interface menu and then click Rebuild.
15. Reindexing Your Mac’s Spotlight
In this CleanMyMac review, we will teach you how to reindex Spotlight. You have to visit System Preferences and then choose Spotlight. After that, check the option for Privacy. Then add the hard disk drive or solid-state drive you wish to reindex towards it. After that, remove it.
16. Repair Mac’s Disk Permissions
Another thing you can do is to launch Disk Utility. Check the specific disk you wish to repair. After that, select the option for First Aid.
17. Uninstall Unnecessary Apps
You can uninstall apps you don’t need within the system. You can use the tool we will recommend later to do it in order to avoid keeping leftover files.
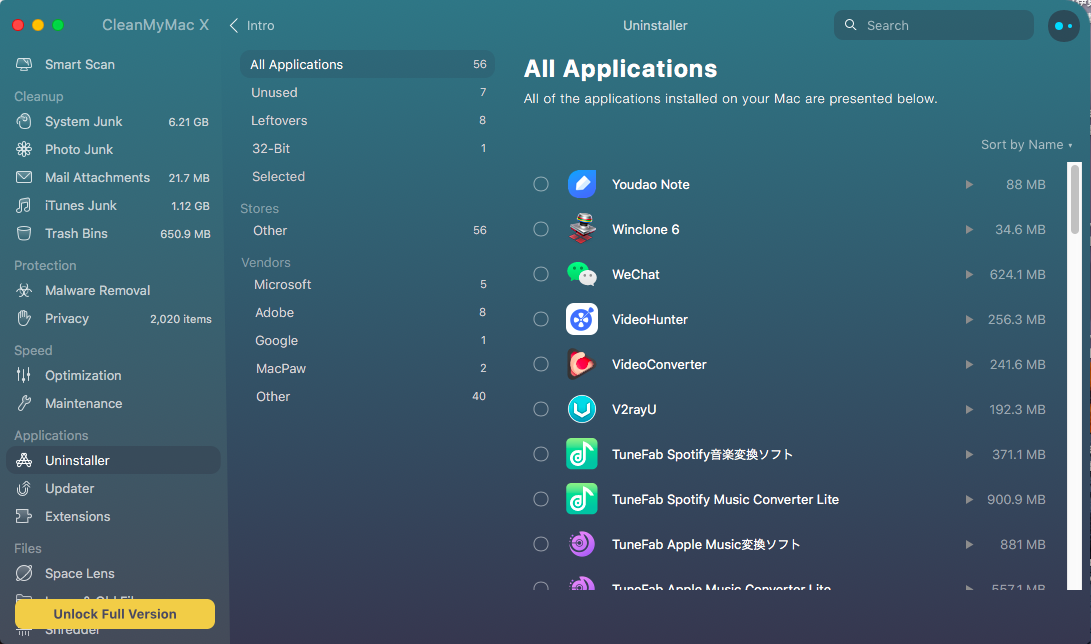
18. Updater
Update your apps through Apple’s App Store. This can be easily done by going to the App Store and checking for updates for your applications. Simply select the option to update all in order to do it by batches.
Part 3. Best Mac Cleaning Software To Replace CleanMyMac
This CleanMyMac review won’t be that good if we won’t recommend an alternative software that offers great features and capabilities. For this CleanMyMac review, we will recommend that you use PowerMyMac. This is a great tool that we will recommend in this CleanMyMac review article. That’s because it has features for optimization, uninstallation, and removal of files within your Mac computer. It will help you optimize your Mac easily.
Here are the features of PowerMyMac:
- The PowerMyMac tool cleans up a lot of junk files within your system. That’s why you can free up a lot of storage space within your Mac.
- It has a feature that helps you speed up your Mac by freeing up more storage space. This is done by removing unnecessary files from the system.
- It helps to uninstall apps you don’t need. This is done without leaving any leftovers within your computer. Thus, you are sure that the app is actually completely uninstalled.
- PowerMyMac is a great tool to help you protect the privacy of your computer. This is done by clearing out browser data within Safari, Chrome, Firefox, etc.
- You can use PowerMyMac in order to manage a lot of startup items within your Mac. This will boost the reboot process within your Mac computer. Thus, you can start working on your Mac as soon as you try to open it.
So, in this CleanMyMac review, we will tell you how to use PowerMyMac as the best Mac cleaner for your computer. Check out the steps below:
Step 01. Download And Install PowerMyMac
The first thing you should implement is to download PowerMyMac from its official website on the Internet. Afterward, you should launch the installer and follow the prompts on the screen in order to install the software. Then, launch it on your computer.
Step 02. Click Master Scan
Once launched, PowerMyMac will show you the system status of your Mac. Then, click Master Scan in the left-hand sidebar of the interface. Then, in the lower middle portion of the interface, you have to click Master Scan again.
Step 03. Wait For Results, Preview, And Select Items
The next step will be to wait for the scanning process to complete. After that, preview the items within your list. Then, choose the files and folders you wish to delete.
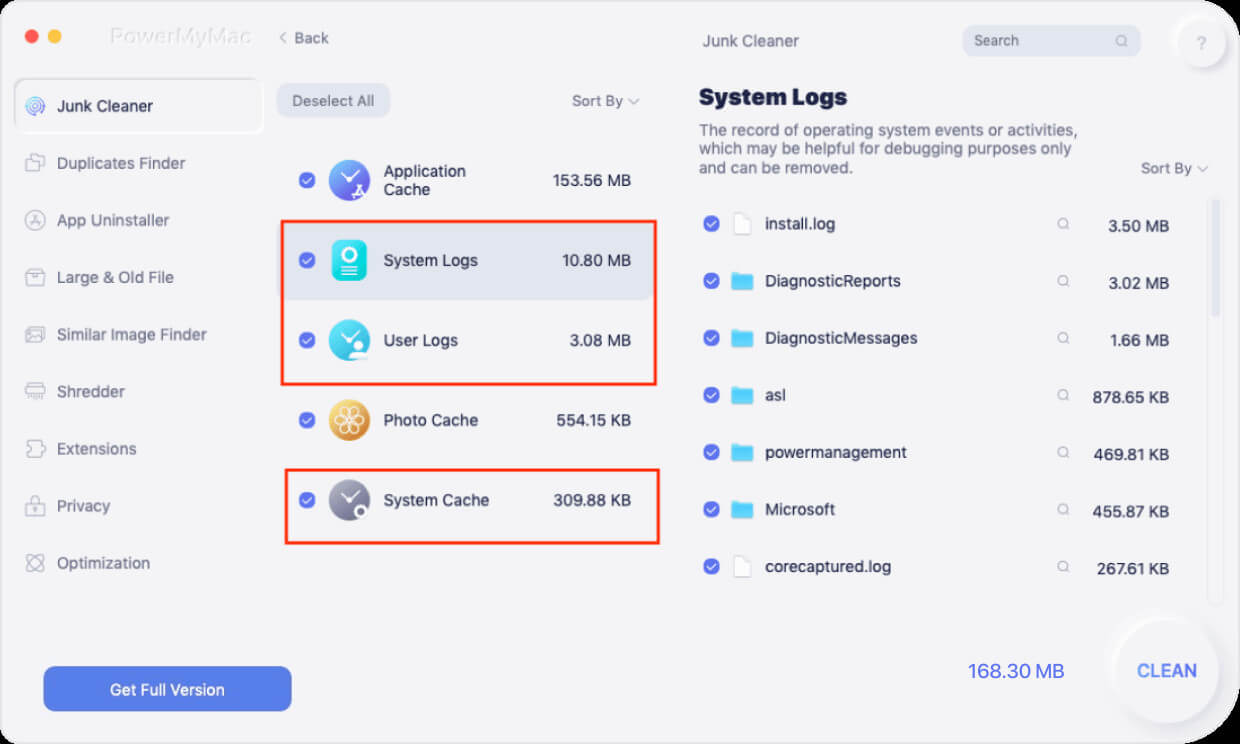
Step 04. Clean
The final step would be to click Clean in order to remove the files within your system. Then, wait for PowerMyMac to finish the completion of the process.
As you can see, PowerMyMac is a great alternative and we will recommend it in this CleanMyMac review. You can get it from the official website of PowerMyMac. Grab the best Mac cleaner now and enjoy its benefits.