When you run a Mac Sierra, this has functionality which might assist you greatly to clean up Mac(Optimize Storage). This can be used to Optimize Resources to enable the iCloud Storage feature, uninstall iTunes clips you've viewed (they could be re-installed), configure it to instantly clear the Garbage, reduce the congestion created by big files or updates, and much more.
Optimize Storage is extremely useful when you're running a Mac laptop with flash memory. Typically, you might have the exact amount of storage you will get for a hard disk, so maximizing the storage becomes much more essential. There's also another method of keeping the Mac remotely clean. These guidelines from us will allow you to keep the Mac new and tidy, even if you're running macOS Sierra or perhaps an outdated version. Our device needs proper knowledge on how to keep our Mac healthy and clean. With the proper ways of taking care of our device, we can avoid certain unwanted stuff that could hard our device. This article will provide you more on how to clean up Mac
Part 1. Do Macs Slow Down Over Time?
What else do laptops or automobiles have that in comparison here? They need to be maintained up to stay in great condition. If the miles per hour of a vehicle drop-down or the engine tends to run through fuel at an unprecedented pace, then you need something to be fixed. The Macs aren't any different. The first warning that your computer may need to have some TLC is that if it starts going down. Macs slow or stop when doing difficult operations, or a range of functions at a certain time. This is completely natural since the Mac dives tasks into its CPUs.
You know, nevertheless, that you must have difficulty if this issue continues for a long period, even though the Mac doesn't do anything intentionally. Slow load times, prolonged start times to programs, even uncommunicative devices are all indicators that your computer can slow down very quickly. That’s why we need to have a regular check on Mac. There are some reasons why the Mac is slowing down. Continue reading this article and find more on how to clean up Mac easily and effectively.
Part 2. How Do I Clean out My Mac to Make It Run Faster?
Just like any other daily operations-to-day object, your Mac requires decent cleaning every once in a while. Keeping out of all of the other redundant data would ensure that your computer will back to its quality or power up to fulfill your demands. That being said, you could discover that you don't know how to begin cleaning your Mac: what should have been removed and what must be kept on the drive? Don't think about it. You may be a little confused right now, however, as always, we've got several nearly indestructible suggestions as well as information to help you start cleaning up or help accelerate your Mac.
Once you switch on your Mac, different settings, add-ons (including such menu extra features), and unseen context loops are opened on their own. Typically certain automatic activities are just what you need, but you can often see objects running whether visible or as described in the Task Monitoring positioned in implementations, then to the Utilities that you do not even know to attach. Where else are they coming from? Since such items will raise the startup period of your Mac (but might reduce its productivity), you'll need your computer to launch only things which are beneficial to you. Here is another short overview of the different forms of startup or login products and how to handle them.
Manage Start-up and Login Items
To clean up Mac in this way, you need to launch the Mac settings Users & Groups window and select the Login Objects button, and you'll have a variety of applications (and also a folder) which activate each time you come back in. (This collection is specific for a user account on your computer.) Objects occur more frequently than otherwise in this database since users have applied items to that as well. Many applications that still do then query for approval or give the 'Open at Login' mark to search and not all of them are really well managed. In any case, you could manually update an object to either the database by selecting the positive sign (+) key or through choosing this and hit the negative sign-) key.
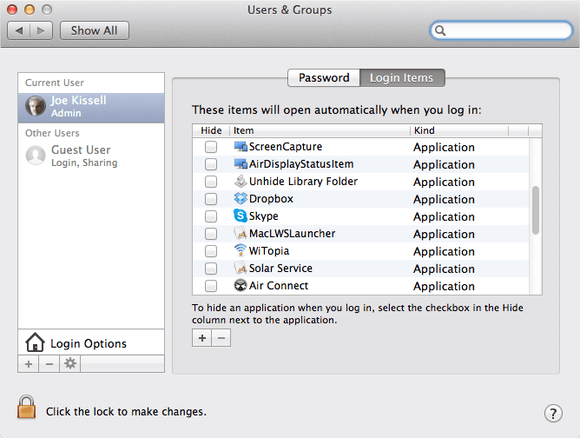
Previous versions of OS X depend on the basic folders on the Library then Startup Items and System then Library to StartupItems and to the hold items assigned for loading when you begin your Mac. Apple is now discouraging the use of startup products, however, some applications (mostly the older applications) do use this tool. Generally, the / System / Library / StartupItems directory must be unoccupied however, if it holds anything you no longer need, you could move the unused object to the Garbage to stop it from being instantly enabled the very next time you attempt your computer
Uninstall Useless Apps
Often we will use devices for days, weeks, and even years until we come into what seems to be an easy task just to find that we don't even have an idea how to do something. You might understand this sensation, for instance, when you've just learned that there are many other applications on your computer that you'd like to uninstall. Although macOS has many advantages, it's not always clear how to get out of applications that you no longer use, as well as the operation software does not really arrive with an instruction book to show everyone how to do it. This is how to delete applications on a computer, with what to do with software that you can't remove.
Delete System Junks
Mac is popular for its function of having much less upkeep to clean it. It's big on standards to some degree, but above that, even just a Mac requires a cleaning session which always keeps trash files from blocking valuable files and directories. The junk items surface more and more on the Mac while you're not using them. The garbage files need to be cleaned up quickly, as they will pull your computer slowly. Although most junk files exist also on Mac using the Network, due to the issues posed to the device by these junk files, it is very essential to delete these junk files from the computer. We've got few other tips that will help an embedded device like Mac OS X remove garbage files from the Mac device and get a clean, clean Mac OS X space.
Delete Large and Old Files
You usually get surprised when you've got your latest MacBook. Enjoy your favorite games, movies, music, and more. Somehow, just then, you'll find that your about 500 GB of capacity was already consumed and then almost got full. And you plan to do some cleaning jobs. But you are troubled that one should be removed. Many users might prefer to remove huge and outdated files as this would contribute to noticeable improvements in space. So here we discuss with you how to consider a way of disposing of major and outdated files on your computer.
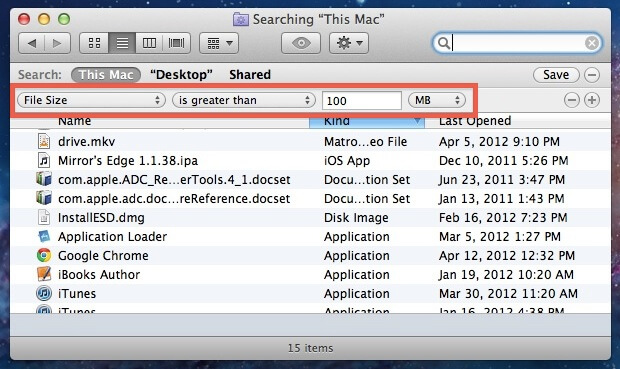
Clean up the Desktop
This may sound like an easy measure to undertake, however, you'd be amazed how many Mac users think the computer is the best location to keep files and documents, convenient and still on tap. That was a rookie error, though. Luckily, you should repair it. That's why you're expected to have a cleanup Mac when you go further. Be real, how could you even view the computer environment perfectly now, or would it be blurred by the logo-riddled problem?
The truth is, a Finder considers every directory or document on the computer as a window. There's no trouble with a few things on the computer, however, if the congestion continues, the Finder will quickly slow things down or get on the nervous. So it's easier to work everything out.
Clean up Hidden Files
Any onboard computer that saves data can collect much content that it begins to hang as well as a lag device is just something that each human avoids. Sooner or later, you run out of storage capacity for your images and songs, or you can't add any more relevant software, regardless of your device's storage space. The very first area to check for unwanted visual clutter on your computer is in your Apps section. Once you purchase the Mac, a variety of programs have been downloaded, and you might have installed a variety of others. When you see items that you remember and realize they're no longer using, remove them. Don't remove everything that when you're not convinced; there could be applications that you'll need at a certain point. However, you still have software that you've downloaded once but never used before.
Clear Browser Data
Clear the Safari browsing records on Mac You will delete all details that Safari holds from what you've been searching mostly during the period you want. When your computer and other devices with Safari allowed in iCloud settings, your browsing history will be deleted from both of them. Removing your search history in Safari does not remove the browsing history of the websites you accessed separately.
It was an easy method to clear your history/cookies as well as the Safari cache on a computer. Although the "Clear History" key in the main menu will also delete cookies including your cache. If you're just trying doing some monthly cleaning or have some Safari surfing problems that you'd like to clear up, You have to delete all the history you created in your Safari browser to ensure and help your Mac achieve the sufficient space it needs.
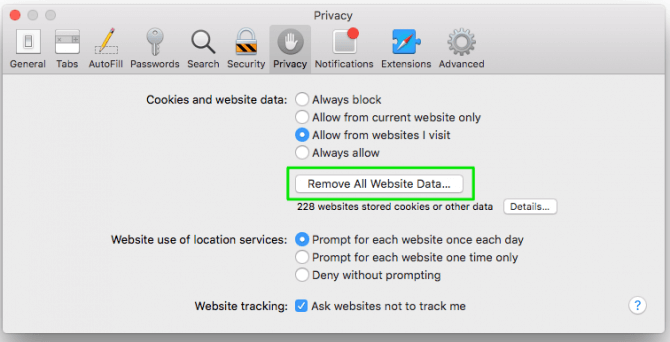
Empty Trash
Removing files and clearing the trash on a Mac can be simple until you run into one of these issues: emptying trash while an item is being used, removing a closed file, deleting data from a hard drive. We're looking at both examples, and also removing the file directly (trying to bypass the trash) and removing the garbage via the terminal. In many other instances, removing a file on a computer is simple, but in most situations erasing a file will almost start moving it to the trash, you'll need to empty it. Emptying the Trash could also be a reasonable thing, but for a few instances. There are some explanations why your Garbage isn't clear, you have to check it and ensure that you all empty the files you have on your trash to successfully delete all the files that you don’t need anymore.
Part 3. What Is the Best App to Clean up My Mac?
If you really want to clear and clean up your Mac in a very easy and convenient way we have suggested you use the PowerMyMac application tool because it can easily keep your Mac clean and healthy. PowerMyMac does that everything it guarantees: it drives the computer to speed things up. Although it looks fairly easy to always turn up your Mac and speed up the process, there seem to be a bunch of options to do. It is indeed working together all of the powerful tools to really get the job finished. It's fair to assume that it is smart to have a cleanup Mac because it's designed to operate in its top shape.
How to clean up Mac using the PowerMyMac? Just follow all the steps and guidelines below:
- Download and install the PowerMyMac application on your device.
- Launch the program then choose what kind of module you want. If you want to clean up your Mac you can choose the Master Scan module or if you need to uninstall apps to clean up Mac just choose the Uninsatller module.
- Then if you choose the Master Scan then it will show you System Junk, iPhoto Junk, Trash Bins, iTunes Junk, Email Junk, and other file types. Choose any of these depending on your needs.
- Launch the chosen feature for example the Master Scan.
- Click Scan then it will automatically scan your files
- Then see all the files which the system junk scanned.
- Choose and mark all the files that you want to clean up
- Then click on the Clean button, it will then start to remove and clean up Mac easily.
- Then wait to finish the process.
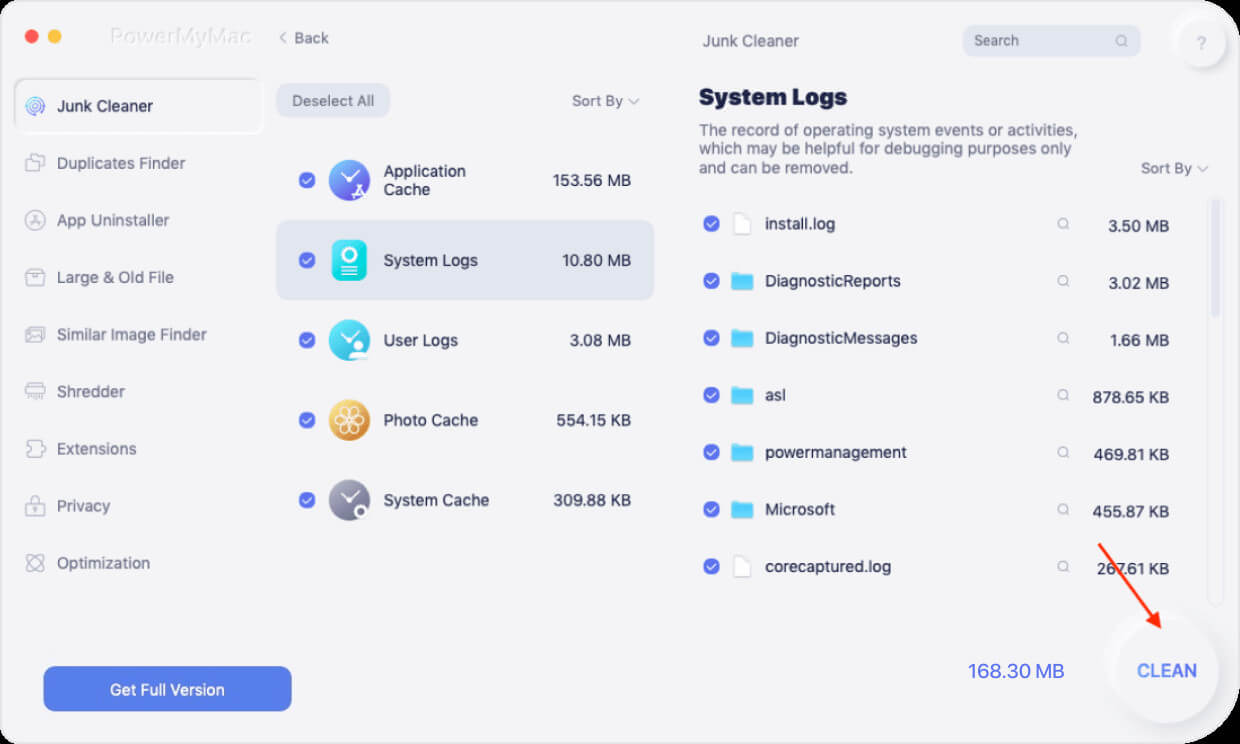
In the ToolKit module, you will also view the eight features inside the maintenance, uninstaller, NFTS, Privacy, Filemanager, Hide, Wifi, and the Unarchiver. You can choose anything, depending on your needs to have a cleanup on Mac.
Part 4. Conclusion
Having your Mac performing in the best possible conditions is important, and most of us would not have thought it would take a bit of time. We want to believe that our computer is going to manage everything, and that isn't always true. Having our Mac device clean becomes a way to give more room and making it better, of course. Because of this, we'd like to have our computer clean for free, so we're not going to pay a cent.
Luckily, we've got the PowerMyMac. This software is sure to help you tidy up your computer and it will definitely clean up your unwanted files, redundant files, big old files, unnecessary email messages, inactive iTunes backup, and much more. Essentially, it will literally do all the stuff you do on the Mac by automatically cleaning it up and removing several of the storage capacity.