On all the Windows computers or laptops nowadays, whenever people are having trouble using a certain application or file on their computer, they would just simply hit on the CTRL + ALT + DEL button on the keyboard and this will then open up their task manager. And from there, they will be able to restart another stalling process. But what about if you are using a Mac? What could be the equivalent for Mac task manager?
There is user who says that you no longer need to open up the Mac task manager on your computer. This is because Mac can work smoothly rather than with those Windows computers. However, there will still be instances that you might be needing to force quit some applications that you are using for you to refresh or whenever you are encountering some lagging or bugs. That is why it is still a good idea that you know how you can check out the Mac task manager.
Part 1. What is Task Manager on Mac?
A lot of you might be wondering what is the Mac task manager? Well, the equivalent of the task manager on Mac is known as the Activity Monitor.
The Activity Monitor on Mac is a tool wherein you will be able to see the memory of your Mac and what are the processes that it is doing especially with those apps that are currently running on your Mac. And with this, just like the task manager on Windows, you will be able to force quit those apps that are acting faulty on your system.
And if you are new to use Mac, then it is better that you would know some features that the Activity Monitor has.
- CPU – basically, this is the very first that you can see when you open the Activity Monitor on your Mac. This is where you will be able to find all of the processes that are currently taking up on your Mac and it will show you the exact percentage of it.
- Memory – this is where you can find the remaining RAM left on your Mac and at the same time, on how much RAM you have already used. This is important for you to know because RAM is the one responsible in regards of the speed of your Mac. Then you will have ways to free up the RAM.
- Energy – this tab can come in handy if in case that you are not using any plug-ins on your Mac. By this tab, you will be able to know which applications are responsible for the fast draining of your battery and remove them in order for you to conserve more data.
- Disk – this is where you will be able to find where the various process is affecting the hard drive of your Mac and as well as your re-writing data. And just in case that you have got some malware on your Mac, this is also where you will be able to find it out.
- Network – this is where you will be able to find the data that has been received or is still receiving by your Mac.
- Cache – if in case that you are currently using a Mac that is earlier than the High Sierra, then you might be able to see one more tab which is the Cache. This is where you will be able to find if how much data does your network device gained.
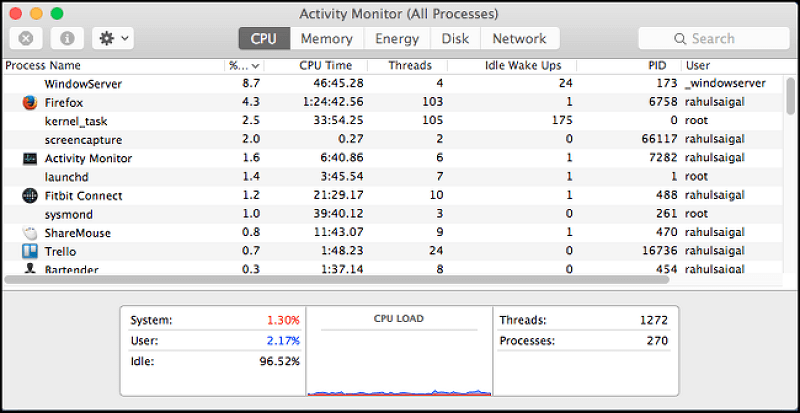
How to Open Activity Monitor on Mac?
Now that you are able to know what is Activity Monitor on Mac is and what are its features, it is now time to show you how you can open it on your Mac. And with that, there are a lot of ways on how you can actually launch the Activity Monitor on your Mac.
Way #1. Launch Activity Monitor Using Spotlight
- Hit the ⌘ on your keyboard and the Space tab at the same time for you to launch Spotlight.
- And then, key in the search field “Activity Monitor”.
- And when the Activity Monitor is all highlighted, hit on the Enter button.
Way #2. Launch Activity Monitor Using Finder
- Hit on Finder on your Dock
- And then, head to the applications located at the sidebar of your screen.
- Then, select Utilities from the Applications screen.
- Lastly, double-click on the Activity Monitor for you to launch it.
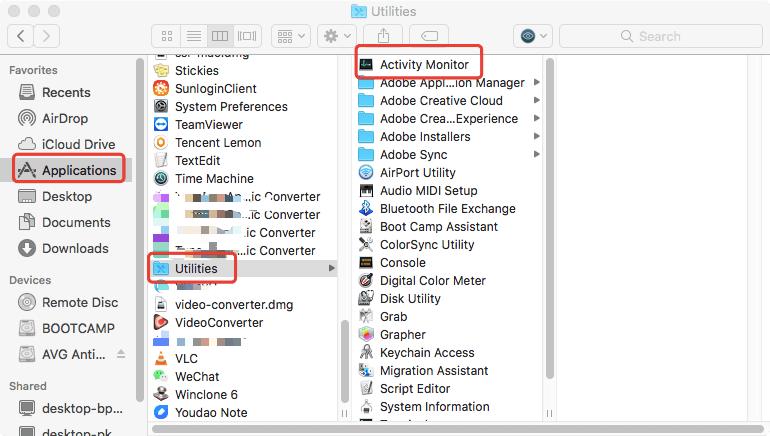
Way #3. Launch Activity Monitor from Dock
- Use any of the two methods that we have shown you above.
- And once that Activity monitor is up on your screen, simply double-click on it
- Then click on Options.
- Select “Keep in Dock”.
Part 2. How to Use Activity Monitor on Mac?
There are a lot of ways on how you can use the Activity Monitor on Mac. And some of them are as follows.
- Stopping Any App on your Mac – using the Activity Monitor on your Mac, you will be able to stop or force quit any apps that are acting upon your Mac. Just by simply launching it and then clicking on the Quit Process on your screen. And once done, simply hit on that Quit button.
- Knowing the status of your Mac is another way on how you can use the Activity Monitor on your Mac. With this tool, you will be able to check out your usage on your CPU, Disk Activity, System Memory, Network Activity, and its Usage, and Disk Usage. With this, you will be able to monitor your Mac system.
Part 3. How to Force Quit Apps on Mac
When it comes to forcing quit apps on your Mac, there are also different ways on how you can do it. This is very much helpful whenever you have a lagging application or even those that are frozen on your screen. And with that, here are the different ways on how you can force quit on Mac.
Force Quit Apps on Mac Using Apple Menu
This process is known to be the most useful and the most effective ways on how you can force quit an app on your Mac. All you need to do are as follows:
- Hit on the Apple icon located on the upper-left side of your screen.
- And then, a drop-down menu will show up on your screen.
- From there, simply choose the Force Quit option. And then you will be shown another window where you can force stop or force quit any application.
- Choose the application that is frozen and then click on the Force Quit button below.
Force Quit Apps on Mac Using Keyboard Shortcut
This step is considered to be the fastest way on how you can force quit frozen or any apps on your Mac. Just follow the steps below:
- Press and hold the Command + Option + Esc button at the same time.
- Force quit window will show up on your screen.
- Choose the app you want to close.
- Then click on the Force Quit button below your screen.
Force Quit Apps on Mac Using Activity Monitor
This is the most reliable way on how you can force quit apps on your Mac. This is because, through this, you will be able to know the status of your Mac. And with that, you will be able to figure out the reasons why you are having some faulty apps running on your Mac. So, if you want to know how you can use the Activity Monitor to force quit apps on Mac, here are the things that you will be needing to do.
- Simply press and hold the Command + Space on your keyboard.
- Then type in Activity Monitor from the search field.
- Once highlighted, simply hit on the Enter button.
- And you will be able to see a list of processes running on your Mac. From there, click on the app that is being faulty and then click on the Force Quit button.
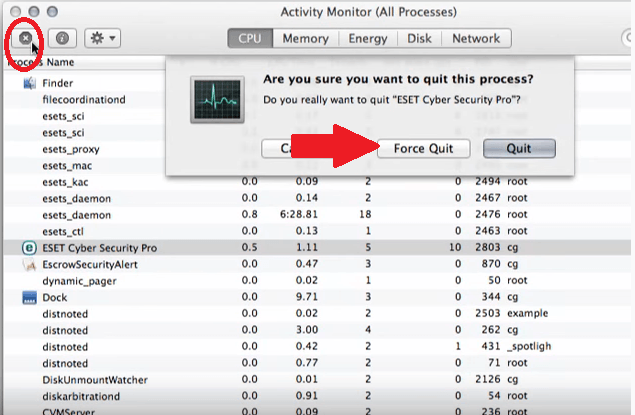
Uninstall Apps on Mac Using the PowerMyMac
Now, if you are still experiencing some faulty apps on your Mac or does have some apps that you no longer need or use, then maybe it is about time that you uninstall them. And what better way to uninstall them is by using the most powerful uninstaller there is. That is the PowerMyMac.
PowerMyMac is known to be a Mac optimizer and that it can uninstall any apps that you no longer need. Not only that, but it also takes out all the files that are connected to the application you are going to delete. This way, you will be able to make sure that you are getting rid of the apps securely and entirely out of your system.
PowerMyMac is very much easy to use when it comes to uninstalling applications from your Mac. And with that, we are going to show you some quick steps on how you can use it to get rid of those faulty and useless apps from your Mac.
Step 1. Launch PowerMyMac and Check Mac System
Double-click on the PowerMyMac icon once that you are done installing it on your Mac. And then, you will be able to see the system of your Mac such as your Disk Usage, CPU, and Memory Disk.
Step 2. Choose Uninstaller
And from the home page of the PowerMyMac, go ahead and click on the Uninstaller tab located on the left side of your screen.
Step 3. Scan Apps on Your Mac
Then, click on the Scan button so that the PowerMyMac can take a full scan and find all the apps that you have installed on your Mac system.
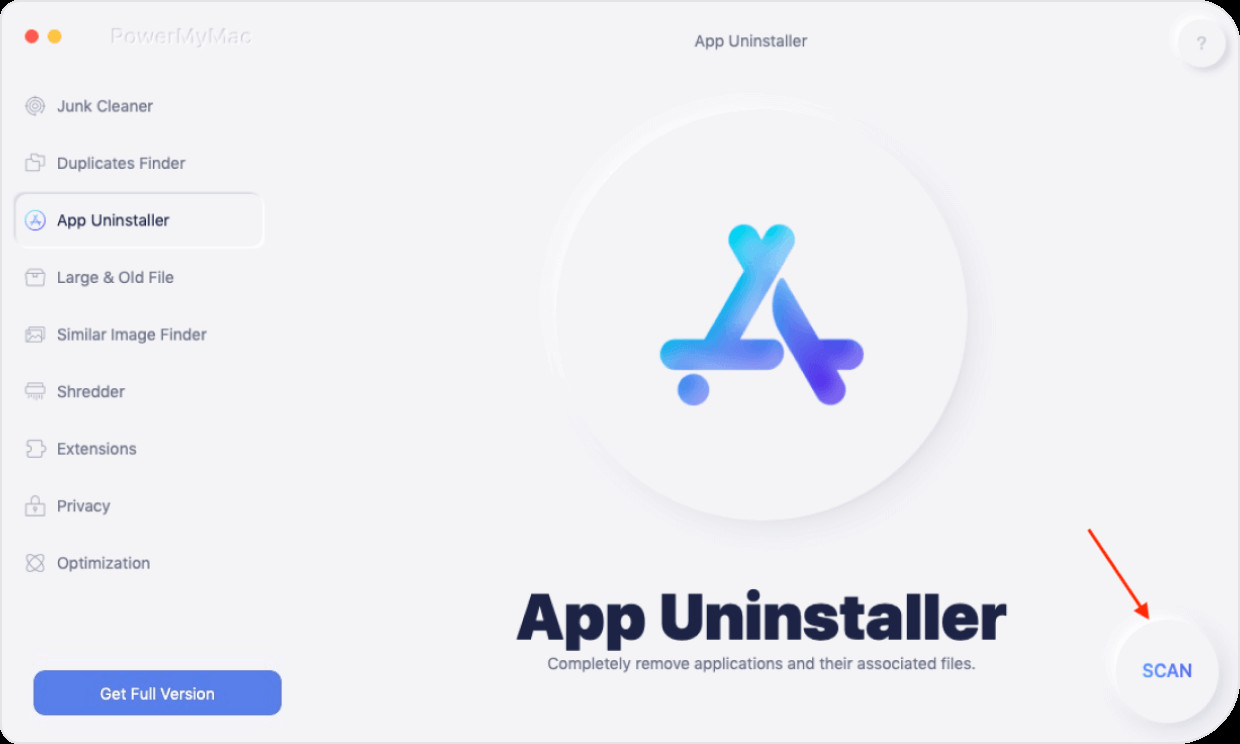
Step 4. Choose Apps to Uninstall
After the scanning procedure, you will then be able to see a list of apps that you have on your Mac. From that list on your screen, just go ahead and simply click on the application or applications that you wanted to uninstall from your Mac. You can just also type in the name of the app from the search field at the top of your screen.
Step 5. Uninstall the App from Mac
Once that you were able to choose the application that you want to uninstall, also do mark on the files that are shown under the app that you are trying to work on with. And once done, go ahead and simply click on the Clean button just below your screen.

After that, you will be surprised that the application is completely gone from your Mac. And not only that but as well as the extra files that come with it. We can say that this is one effective tool to uninstall rather than just by using your Trash Bin. Because this will not surely leave any residues behind and you will be assured that no more files will pile up on your Mac from the app you just uninstalled.
Part 4. Conclusion
So, what we can simply say for those people who are saying that knowing the Mac task manager is not a big deal is that they are wrong about it. Knowing the Mac task manager is one great way for you to know and a good tool that you can use whenever you are having a hard time dealing with those faulty applications on your Mac. Through this, you can just simply force quit them and restart using them. However, if you want to get rid of those apps once and for all from your Mac, then simply use the PowerMyMac because this will help you uninstall any apps that you want from your Mac.