Google Chrome is one of the most popular browsers in the world today. Other popular browsers include Mozilla Firefox and Safari. But, if you’ve taken a liking to one browser, you may want to remove other browsers you don’t use. In this case, you may want to know how to uninstall Chrome on Mac. This will allow you to focus on one browser alone. Or maybe, you have more than one browser, but you don’t want to use Google Chrome. In such a case, you’d have to remove the said browser from your Mac and make sure you remove leftover files as well.
This article is just what you need at this moment. We will guide you through all the bells and whistles of how to uninstall Chrome on Mac. We will begin by telling the reason why you can’t remove Chrome on your Mac easily. Then, we’ll tell if bookmarks will be deleted after the uninstallation of Google Chrome. Finally, we’ll tell you how to uninstall Chrome on Mac and how to reinstall it afterward.
Part 1. Why Can’t I Delete Google Chrome on Mac?
Before we dig into how to uninstall Chrome on Mac, let’s talk about why you can’t delete it in the first place. There are several reasons why you can’t delete Google Chrome on your Mac computer. One of the reasons is that it is still open or running in the background. That’s why in order to uninstall the browser on your computer you should turn it off first. You may also force quit it in the Activity Monitor.
Here’s what you should do:
- Visit The Apple Menu. The Apple menu can be found in the top-left part of your screen. Visit this part first.
- Force Quit. Once you have opened the Apple menu, click the option to Force Quit.
- Select Browser. The final step is to choose the option for Google Chrome and then close the browser.
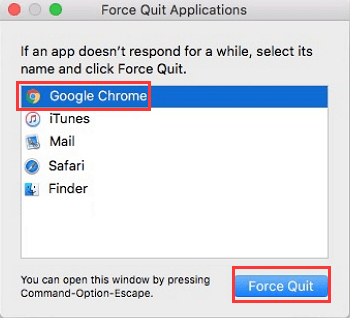
Another thing you should do if this doesn’t work out is the following:
- Visit the Activity Monitor. To go to the Activity Monitor, you should visit the Applications folder. Then, visit the Utilities folder. After that, click Activity Monitor.
- Go To Process Name list. After you have opened Activity Monitor, visit the Process Name list. Choose the specific app or process you want to close. In this case, we will be looking for Google Chrome. If it is unresponsive, it will show as “Not Responding”.
- Press Stop Button. This Stop button should be clicked. It is located in the top left corner of your Activity Monitor. This looks like an X inside a circle.
- Choose One Of The Two Options Below:
- This option is identical to quitting the app within its interface. The app or process will be closed if it’s safe to actually implement. If the process of quitting the app will lead to data loss or will obstruct the performance of another application, the app you’re trying to quit will not be closed.
- Force Quit. This will immediately lead to the quitting of that particular app or process. If files are open that haven’t been saved, data loss may occur. Problems will occur in apps that use the processes you’re trying to quit.
If you want to check if a particular process or app is being used by another, select the View menu on the Activity Monitor. Then, go to “All Processes”. After that, sort it hierarchically. After you have forced quit or quit the Chrome browser, you may know to implement how to uninstall Chrome on Mac.
Will I Lose All My Bookmarks If I Uninstall Google Chrome?
You may have important bookmarks on Google Chrome. That’s why before you want to implement how to uninstall Chrome on Mac, you may need to save these bookmarks first. But, the question is, “Will you lose your bookmarks after you uninstall Chrome”?
Actually, before you implement how to uninstall Chrome on Mac, you must log in to Chrome with your Google account. After that, you must make sure the bookmarks are synced with your account. In this way, the bookmarks will come back after uninstallation and reinstallation.
It is important to remember that popup items and malware can possibly get back if they got into your account through Google Sync. So, it’s important to keep these things in mind:
- You should clean the homepages and start pages within your Chrome before the uninstallation. If there’s something that you didn’t add intentionally, remove them.
- Remove the extensions you didn’t add by yourself. These include items in the extensions or plugins you have no idea about.
- After you have implemented the first two tips, quit the Chrome browser on your computer.
- Then, use system cleaners for your Mac computer.
- After that, implement antivirus or anti-malware security software to make sure you are free of infections.
- Uninstall and reinstall Chrome. Then, log into your account again to make sure the bookmarks are in there.
Part 2. How Do I Uninstall and Reinstall Google Chrome on Mac?
Here, we will discuss how to uninstall Chrome on Mac. We will also discuss how to reinstall the said browser on your computer. Let’s discuss the uninstallation process first.
Uninstall Google Chrome on Mac
When you implement how to uninstall Chrome on Mac, you will be removing the browsing data with it. However, if Google Sync is activated, it could still be within the servers of Google. So, if you want everything removed, you should make sure to clear your own Google account’s browsing data. Here are the steps on how to do it:
- Launch Settings. Open Chrome and visit the menu that looks like three dots. This is located in the top-right portion of the interface.
- Go To More Tools. The next step is to click More Tools.
- Clear Chrome’s Browsing Data. The next step is to click Clear Browsing Data. Select a range of times you want to be cleared.
- Check Boxes. Check out the boxes located right next to the type of data you wish to remove.
- Clear Data. The last step is to click Clear Data.
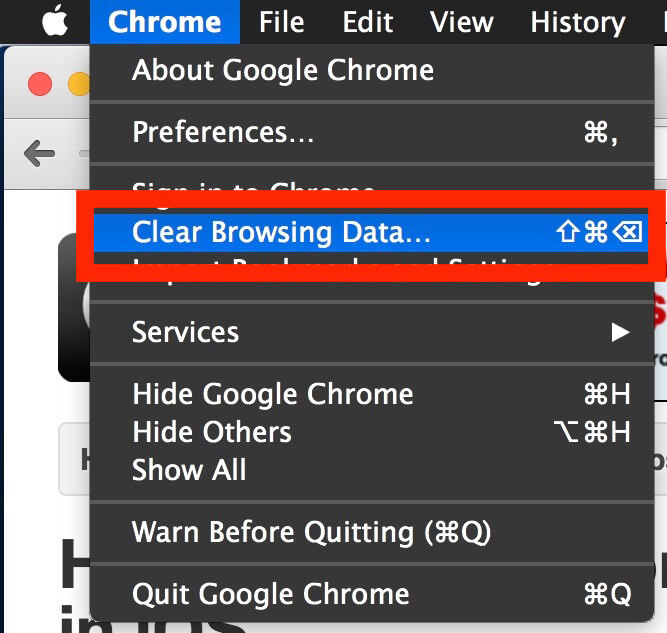
Now that you have removed the data you want to delete, you should implement how to uninstall Google Chrome on Mac. This is the manual way of doing so. Make sure to follow the steps below:
- Quit Google Chrome. The first thing you have to do is to quit Google Chrome within your Dock. You may also force quit if you want to. The steps to force quit Google is found in Part 1 of this article.
- Drag Towards Bin. The next step is to visit the folder for Applications. Then, find the icon for Google Chrome. Drag this icon and drop it towards the Trash Bin.
- Empty Trash. The next step is to empty your Trash Bin. The following steps will have to be the service files and associated files of Google Chrome. You have to delete it if you want to know how to uninstall Chrome on Mac completely.
- Open Go To Folder Window. To open this window, press CMD + SHIFT + G. You may also locate it in Finder and then click the Go menu. After that, select Go To Folder.
- Paste The Right Directory. Paste this directory within the pop-up window that will show up. After pasting this directory, press Go. The directory is as follows: ~/Library/Application Support/Google/Chrome.
- Trash Folders. Then, you should select certain folders and then move them towards the Trash. Make sure you don’t delete files that are important to the system.
- Empty Bin. The final step is to empty the Trash Bin of your Mac computer.
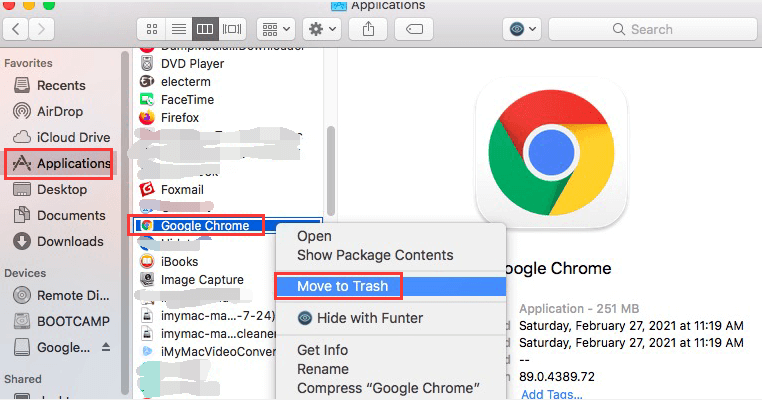
It is important to note that even if you have implemented how to uninstall Chrome on Mac, you may not have removed it completely. This is because there may be caches, service files, launch agents, and other associated files left within your computer. Thus, if you really want to remove Chrome from your computer, you may have to use an uninstaller. We will talk about this in Part 3 of this article.
Reinstall Google Chrome on Mac
After you have implemented how to uninstall Chrome on Mac, you may want to reinstall it. Here are the steps to do so:
- Download Chrome Browser. First, you have to download the installation file from the official website of Google Chrome.
- Launch DMG File. Once the DMG file is downloaded, you have to open it. Then, find Chrome within the window that will be displayed.
- Drag To Applications Folder. The next step would be to drag the Chrome icon towards the Applications folder. After that, you may have to enter the administrator password on your Mac.
- Launch Chrome. The next step will be to launch Chrome on your computer.
- Launch Finder. Then, you’d have to open Finder on your Mac.
- Finally, locate the sidebar at the right of Google Chrome. Click the option to Eject.
That’s it! You have learned how to uninstall Chrome on Mac. You have also learned how to reinstall it afterward. Now, let’s go onto the easy way of uninstalling Chrome within your Mac computer.
Part 3. The Quickest Way To Completely Remove Google Chrome from Mac?
Here, we will discuss how to uninstall Chrome on Mac easily. This is with a help of a tool called PowerMyMac. It’s a great tool that has an Uninstaller module that can remove apps easily. Apart from that, it has other modules to clean up your Mac of unnecessary files within the system. This PowerMyMac helps to eliminate junk files including logs, system caches, iTunes junk, email attachments, etc. It also can protect your privacy by deleting browsing data like history, downloads, caches, cookies on your Chrome (or other browsers). It’s a great way to free up more storage space and use this freed-up space for more important files.
Here are the steps to use PowerMyMac on how to uninstall Chrome on Mac:
Step 01. Download, Install and Launch PowerMyMac
The first step is to grab PowerMyMac from its website on the net. Then, once you have downloaded the installer, you should open it. Follow the instructions found on the interface. Once it is installed, you should launch it.
Step 02. Click Uninstaller Module and Scan Apps
The system status will show up. The second step is to check PowerMyMac’s Uninstaller module. This can be found on the left sidebar. Press the Scan button. This will allow the PowerMyMac app to scan all the installed apps within your computer.
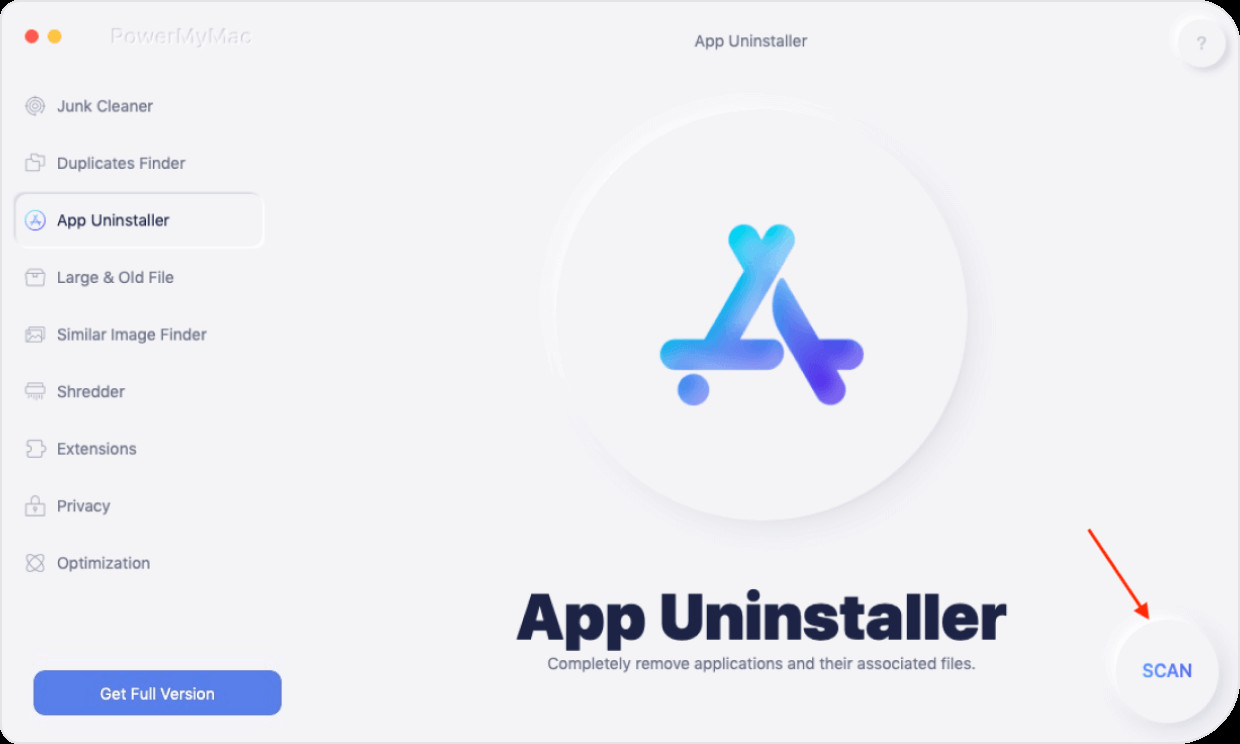
Step 03. Select Google Chrome And Clean
To implement how to uninstall Chrome on Mac, you should select Google Chrome from the list that shows up. Related files will be displayed on the right side of the interface. Then, you should select the unwanted app (Google Chrome) and press the Clean button.

Step 04. Wait For The Process To Finish
The last step would be to wait for the process of cleanup to be completed. Once it is done, PowerMyMac will show a Cleanup Completed window on your Mac. This will show the number of bytes cleaned and the number of bytes free on your computer. That’s it! Easy as 1-2-3. That’s how to uninstall Chrome on Mac completely and easily.
Part 4. Conclusion
Here, we have discussed a lot of things about Google Chrome and its uninstallation on your Mac computer. We have talked about whether bookmarks will be saved or not after an uninstallation. We also talked about how to uninstall and reinstall Chrome using the manual method.
In the latter part of this article, we talked about how to uninstall Chrome on Mac completely and easily. This is thru PowerMyMac and its Uninstaller module. It can remove all service files and associated leftover files on your Mac. If you want to know more about PowerMyMac and how it can optimize your computer, visit their official website now!