Being able to uninstall Java on Mac is not as easy as it was when you are installing it on your Mac. Doing this comes with a little complicated process. And for you to be able to do this, you will be needing a special tool for it. The reason behind this is because uninstalling Java on Mac is a long process because you have to look for its other components which are scattered on the folders of your Mac. What you will be needing to do is to use some commands in order for you to remove them which you can apply using Finder.
But you have to remember that if you are going to uninstall Java on Mac, you can no longer play all those apps and videos that require to have Java. This will also affect those videos that you try to play via the web that requires Java. So, uninstalling Java is really not a good thing to do. But if you have really decided to do so, then we are going to show you how you can do so.
Part 1. Do I Need Java on My Mac?
Now, the real question here is, do you really need to have Java on your Mac? Actually, there are two sides to the Java application.
The very first side of Java is the plug-in or the extension of your web browser. However, this is the bad side of using Java. This is because Java extension using the Java extension on your web browser can cause some serious problems when it comes to your security. But in spite of these security breaches that can happen on your Mac, there are still some web pages that will require you to have Java to play or view their pages. But if there is a possibility that you can avoid going through these web pages, then you can do so.
Another side of Java that you can have on your Mac is those applications that had been written by Java. But you have to remember that this type cannot cause any problem to your Mac system. This is the type that is almost the same as some other applications that you have on your Mac. And compared to the other side of the Java that we have mentioned above, this is much safer to have on your Mac.
So by any chance that there is an application that requires you to install Java on your Mac, then there should be no problem with doing so. But if a website asks you to install Java on your Mac just to view their webpage, then that would be a very bad idea.
That is why it is really up to you if you are going to install Java on Mac or not. If you think you are going to use it, then go ahead and have it installed. But if you are not really going to use it then might as well not do it as it can just be one clutter on your Mac. And if you have it already on your Mac, you have to make sure that your web browsers are all configured properly so that having access to it can be restricted immediately. Because as we have mentioned, Java on web pages is one risky thing to do as it can gather personal information about you.
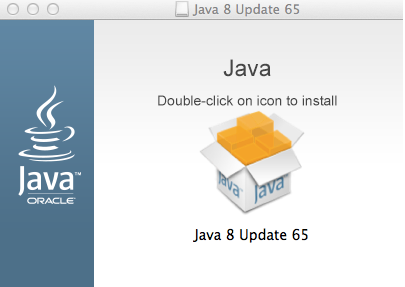
And as we know, Java is still resuming to grow, and that they have already found out some vulnerability on its past versions and even on the recent version that we have right now. An example of it is if you are using Java 8 on your Mac and you have opened it on any web pages, then this could be a threat of Java malware. And for you to avoid this type of situation, you have to make sure that you are up to date when it comes to using your Mac.
Part 2. How to Uninstall Java on Mac Manually
Being able to delete or uninstall Java on Mac requires you to do some more effort rather than uninstalling other applications on Mac manually. It is because you have to remove those Java plug-ins and as well as the files that you will be able to find from your macOS. And this will require you to go through your system Library.
A little reminder before you go ahead and uninstall Java on Mac. You have to make sure that make a backup of your Mac before proceeding with removing anything from your Mac. And in order for you to uninstall Java on Mac, here is what you will be needing to do using Finder on your Mac.
- Make sure that you close those web browsers that are still active or those applications that are using Java on your Mac.
- And then, simply open your Finder and then click on the Go button from it and choose Go to Folder.
- And from there, go ahead and key in the following command. /Library/Internet Plug-ins/
- From there, simply look for the JavaAppletPlugin.plugin and remove it from your Mac by deleting it. And doing this will ask you to enter your admin account.
- Then, click on the Go button again and then choose Go to Folder one more time.
- Then enter this path: ~/Library/Application Support/Java/
- Then, take out from there the folder named Java.
- Once you are done, simply empty out your Trash Bin to make sure that the ones you have just deleted are completely gone from your Mac.
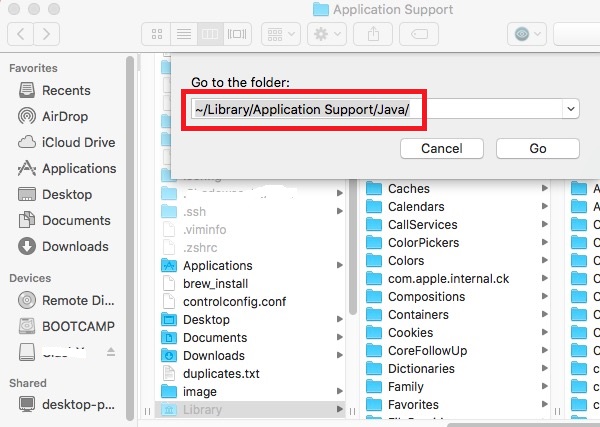
Using this method which is through Finder is known to be the easiest way in order for you to delete or uninstall Java on Mac. But aside from the Finder app, there is also another way for you to be able to delete Java on your Mac and that is by using the command line or the rm command. However, this method requires you to advance knowledge about this method. So if you think that you have that knowledge, go ahead and try to do the steps below. Because if you fail to have the knowledge, then this could cause you to have data loss on your Mac
Simply key in the following commands:
- sudo rm -rf “/Library/Internet Plug-Ins/JavaAppletPlugin.plugin”
- sudo rm -rf “/Library/PreferencePanes/JavaControlPanel.prefPane”
- sudo rm -rf “/Library/Application Support/Java”
This process will then be required to have sudo be authenticated. And that you have to make sure that the syntax that you are going to enter is all correct. But if you are not really sure about the syntax, then maybe you can try the first one that we have mentioned above. Because if you are going to mess up those commands or paths that we have shown you above, then that could be a big problem for you.
And if you are uninstalling the Java or the JRE using the command line or by using your Mac Finder on your system, the final result of these will always be the same. Most especially if you are going to delete those Java plug-ins, app support, and those control panels from your precious Mac.
And just in case that you needed Java in the future, then uninstalling it is easier compared to uninstalling it from your Mac so you have nothing to worry about. Just make sure that you know what and what not to do once that you have installed back the Java on your Mac.
Part 3. How Do I Completely Remove Java from My Mac?
Now, you would be asking if there is a quicker way for you to be able to uninstall Java on Mac, right? Well, actually, there is one easy and safest way in order for you to uninstall Java on Mac. And that is by using a Mac tool application that comes with an Uninstaller that you can simply use. And with that being said, there is actually one best tool that you can use in order for you to use and that is the PowerMyMac because it is one powerful and easy-to-use tool that you must have on your Mac. Why? Because this will definitely save your life when it comes to using your Mac.
PowerMyMac comes with a feature that is very handy when it comes to organizing and optimizing your Mac. And since that we are talking about how you can uninstall Java on Mac, then this is the best solution you could ever get. The Uninstaller feature of the PowerMyMac is just one of its amazing features. This is a tool that you can use in order for you to delete those applications that you no longer need with just a few clicks. And in using this tool, you will be able to save more time when it comes to uninstalling an application on your Mac. And here is how you can use this tool.
Step 1. Download and Launch PowerMyMac
After you have completely downloaded and installed the PowerMyMac on your Mac. Simply double-click on it for you to launch it.
Step 2. Choose Uninstaller
And once that the PowerMyMac is running, you will then be able to see the system status of your Mac such as its memory, CPU, and Disk Usage. And looking at the left side of your screen, there are simple tools you can choose from. And one of those options is the Uninstaller so click on it.
Step 3. Scan Mac for Apps
Then, click on the Scan button on your screen so that the PowerMyMac will start to look for all the applications that you have on your Mac. Wait for it to finish.
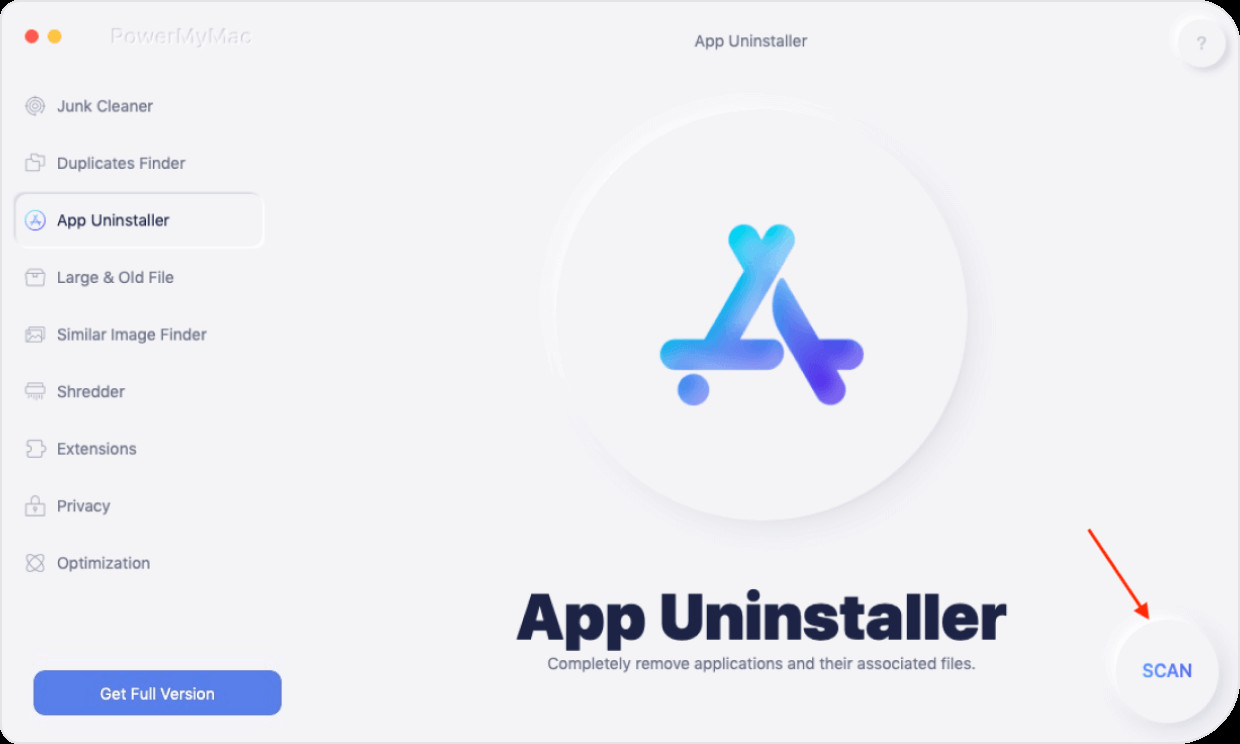
Step 4. Choose Java App
And once that the scanning process is done, you will then be able to see a list of applications that you have on your Mac. From that list, simply look for the Java application and choose it. And once that you click on it, some other files that are associated with the Java app will also show up on the right side of your screen. Make sure that you also put a checkmark behind each file.
Step 5. Uninstall Java on Mac
And lastly, simply click on the Clean button below your screen. This will then initiate the process of uninstalling the Java application on your Mac including all the files that come with it.

And that is how easy to use the PowerMyMac when it comes to uninstalling your Java app from your Mac device. As you see, no more long technical terms needed such as those command lines or syntax. All you need to do is to look for the app that you wanted to uninstall from your Mac using the PowerMyMac and then hit that Clean button. And you are done.
Part 4. Conclusion
Uninstalling Java on Mac really depends on the situation you are in. As we have mentioned, there are two ways on how you can use the Java application. And that is by viewing some websites that require Java which we strongly do not recommend you to do. And the other one is installing the application itself which is totally safe for your Mac.
But if you want to remove that application badly on your Mac, then we have also shown you the best tool that you can ever use and that is the PowerMyMac. Its uninstaller feature is one of the best that you can use as you no longer need to get any other things aside from it when it comes to uninstalling unwanted applications from your Mac.