Want to know about how to force quit Mac? Do you have some applications that are frozen or constantly freezing applications that annoy you real badly? Then, you should take a look at this post and read it carefully so you would know what to do when you have this situation.
Everyone in the Mac world experiences problems when it comes to using some applications that they are using. Sometimes, there is an application that gets frozen and crashed. And when this happens, everything will be messed up.
And when this situation happens on your end, none of your work will be done quickly and easily. And the only way for you to have this fixed is by doing a force quit Mac. And in the most common cases, once that an app is not working, you will be able to know which of the apps are freezing or malfunctioning on your Mac which you can target easily for you to have it force quit and close it. This way, that certain applications can be closed immediately, and that you can continue with your work.
Part 1. Will It Be Safe To Force Quit Mac?
When a frozen application on your Mac is being forced to quit, this can be compared and a bit similar to getting rid of any symptoms of any illness that we can have in our body. In short, it can be good prevention to make so that everything will not get worst. And of course, frozen applications come with a reason.
And one of the reasons why you are having problems with applications that freeze on your Mac is because you might have not enough space on RAM to process the applications that you are opening on your Mac. And when you open an application and your RAM cannot process it anymore, this will cause the app to freeze and that could really be very annoying on your part.
That is why one way to make sure that the Mac you are using has enough RAM space so that it can properly run them on your Mac and avoid freezing them up.
And as we said, when you get frozen apps, force quit Mac is one of the best choices to do. However, there is still some downfall when it comes to doing this process just like any other process that you can do on your Mac. And one of the disadvantages of force quit Mac is that you can end up losing some important files or data on your Mac. Another thing is that some things can get messy with your drive.
Part 2. How To Force Quit Mac To Close Running Apps
Now that you know about force quit Mac, maybe now you are wondering if how you can do this to get rid of that frozen application on your Mac? Don’t you worry, because we are about to show you how you can do this in three easy ways.
Way 1. Force Quit Mac Using The Apple Menu
This very first way to force quit Mac is the easiest and direct way to do so. And with that, here are the steps that you need to follow.
- On the left corner of your Mac, go ahead and click on the Apple logo.
- And from there, you will be able to see an option Force Quit which can be located on the drop-down list and click on it.
- And then the Force Quit Applications will then show up on your screen which will show a list of apps that you have opened up on your Mac. You will be able to see a warning message on the app that is faulty that says not responding. So from there, just go ahead and click on the Force Quit.
- And after that, you will see a pop-up message that is confirming you about the process.
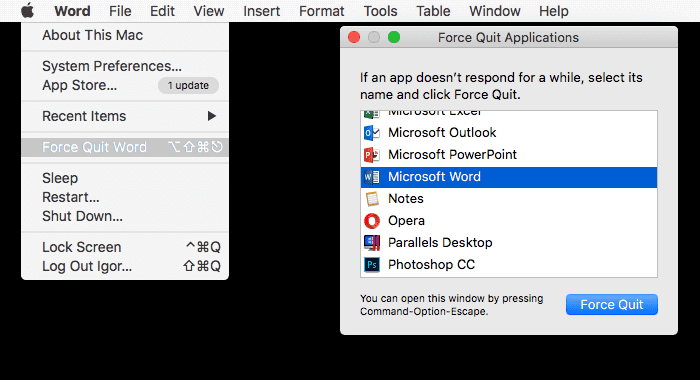
Way 2. Force Quit Mac Using Dock
If the app that you are trying to force quit is still frozen then you can easily do this method.
- Go ahead and simply look for the application that is freezing in the Dock. And then right-click the application or you can just simply click on the control button while you are clicking the mousepad or trackpad.
- After that, press and hold on the Option key and you will be able to see a pop-up window on your Dock and it will show you an option of Force Quit. And from there, just go ahead and click on the Force Quit button.
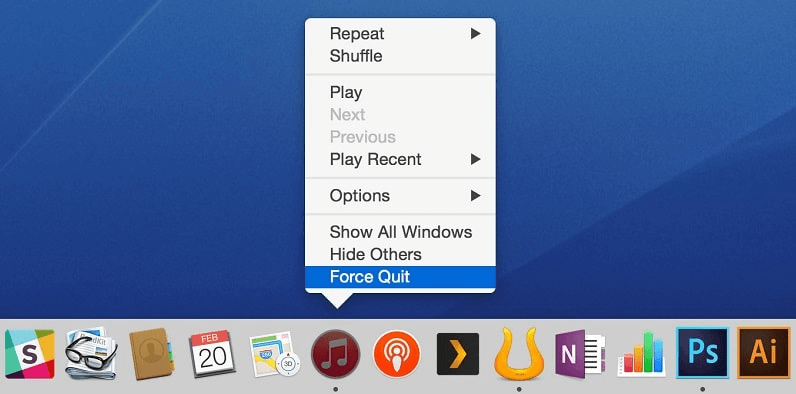
Way 3. Force Quit Mac Using Keyboard Shortcut
But, if in case that your Mac is totally frozen and that you are not able to do anything on your Mac and you feel helpless. There is also another way for you to be able to fix this. And that is by using the keyboard shortcut. This is actually one of the simplest ways on how you can force quit Mac. And for you to know how to force quit Mac.
- Simply press on the keys Option + Command + Esc. These combinations are the same as the CTRL + ALT + DELETE on a Windows PC.
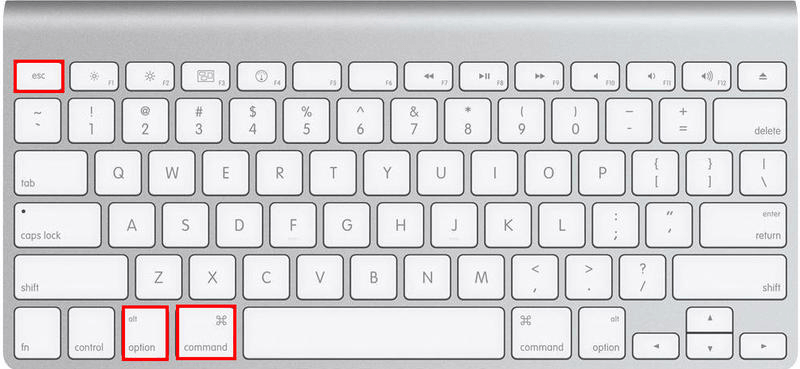
- After pressing on the keys that we have told you, the Force Quit Application will then show up on your screen. And from that window, you can just simply choose on which of the applications are giving you trouble and causing your Mac to freeze. And once that you have chosen the application, simply click on the Force Quit button.
- And then, you will be able to see a new pop-up window on your screen and it will ask for your confirmation if you are sure that you want to force quit the application that you have chosen. And if you are sure, then you can simply press on the Force Quit button one more time and the app will then be force quitted from your Mac.
Way 4. Force Quit Mac Using Activity Monitor
This process is wherein you needed to be more hands-on. And just in case that the above methods that we have shown you above will not work, then this is your option.
- On the upper-right corner of your screen, you will be able to see a magnifying icon so click on it. And with this, it will open up your Spotlight search.
- And from the search box, simply type in their Activity Monitor. And once it appeared on your screen, go ahead and double-tap on it.
- And from the Activity Monitor, you will be able to see there the apps that is running on your Mac. And with that, you can look for the Process Name section and then look for the app that is faulty and click on it.
- And then, on the left side of your screen, there is an octagon icon that has the letter X. So click on that for you to be able to close on the app that is running faulty.
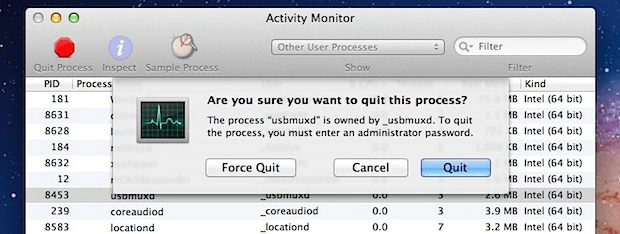
So when you have this problem with some of your apps freezing on your screen, one of the methods that we have shown you above will surely work.
Part 3. What Do You Do When Force Quit Mac Not Working?
Now, the next question is, what if the application is being unresponsive and that using the Force Quit Mac is not working? Well, the solution for this is actually very simple. And here are the things that you need to do to solve this.
- Restart Your Mac
The first thing that you need to do is to restart your Mac. This is actually the easiest and the simplest way on how you can solve the problem when you cannot force quit mac. By restarting your Mac you will be able to completely refresh your system. And for you to do that, just tap on the Apple icon from your menu bar and then select the Restart option. And this will automatically restart your Mac system.
- Use Safe Mood
In case that you are still getting the same problem, then what you need to do is to boot your Mac using Safe Mode. This is a process wherein your Mac will be in a diagnostic mode where you can resolve technical things easily that are related to software issues. And booting your Mac in Safe Mode does not only fix the Force Quit on your Mac but so as other problems.
- Completely turn off your Mac but shutting it down.
- Turn on your Mac while pressing the Shift key from your keyboard and keep it on hold while your Mac is turning on.
- And when you see the login screen on your Mac, then you can now release the Shift button.
- And then, there will be a need for you to re-enter your password.
- Once that you are in Safe Mode, you can go ahead and try to Force Quit the app and then restart your Mac normally.
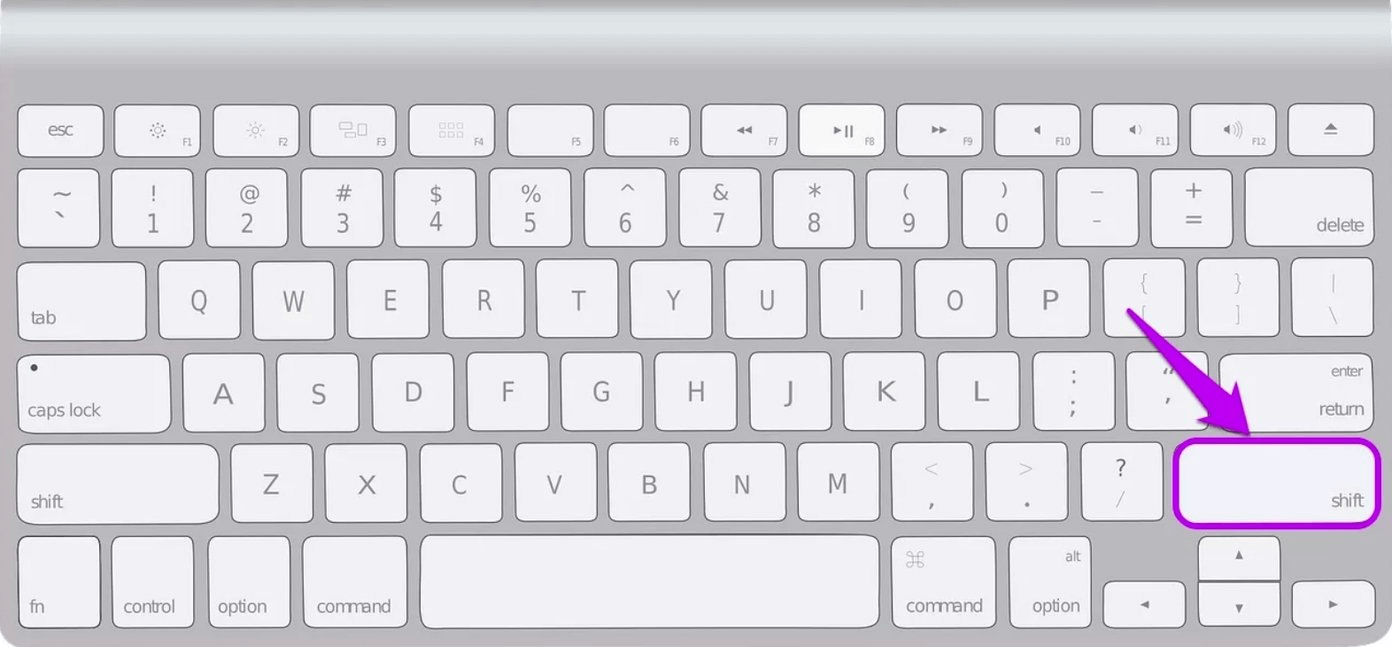
- Make Use of Terminal
Another way on how you can solve this is by using the Terminal on your Mac. Because using Terminal, you can easily get through the bottom of the problem. And when it comes to using Terminal, here are the steps that you must follow.
- Click on the Go button from the menu bar and then choose Utilities.
- From there, click on Terminal.
- Then type in there: ps -ax.
- And from there, select the application that you want to force quit from your Mac.
- Then, once you are done, just key in their kill then press on the space button from your keyboard and then PID number, and then tap on the Enter key.
- Update Your App
Another way on how you can solve this problem is by updating your applications. Because one problem as to why you are having a problem with your applications. Updating your application will help you when it comes to those applications that are freezing and more.
Part 4. How To Uninstall Apps On Mac Without Force Quit
Now, the proper on how you can solve this problem and so that you will no longer have to experience the same issues over and over again is to completely uninstall them. And when it comes to uninstalling applications from your Mac, there is one tool that you can easily use and perfect for the job. And that is the PowerMyMac.
The PowerMyMac comes with the Uninstaller that will allow you to completely uninstall any applications from your Mac. And to show you how easy to use the PowerMyMac is, here is a quick method on how you can do so.
Step 1. Launch PowerMyMac
Open up PowerMyMac on your Mac by double-clicking it on your screen.
Step 2. Choose Uninstaller On The Left Side Of Your Screen
And on the left side of your screen, you can simply choose the Uninstaller option from the categories listed there. And once that you click on that, the PowerMyMac will then ask you to scan your Mac, so all you need to do is to click on the Scan button and the process will then start.
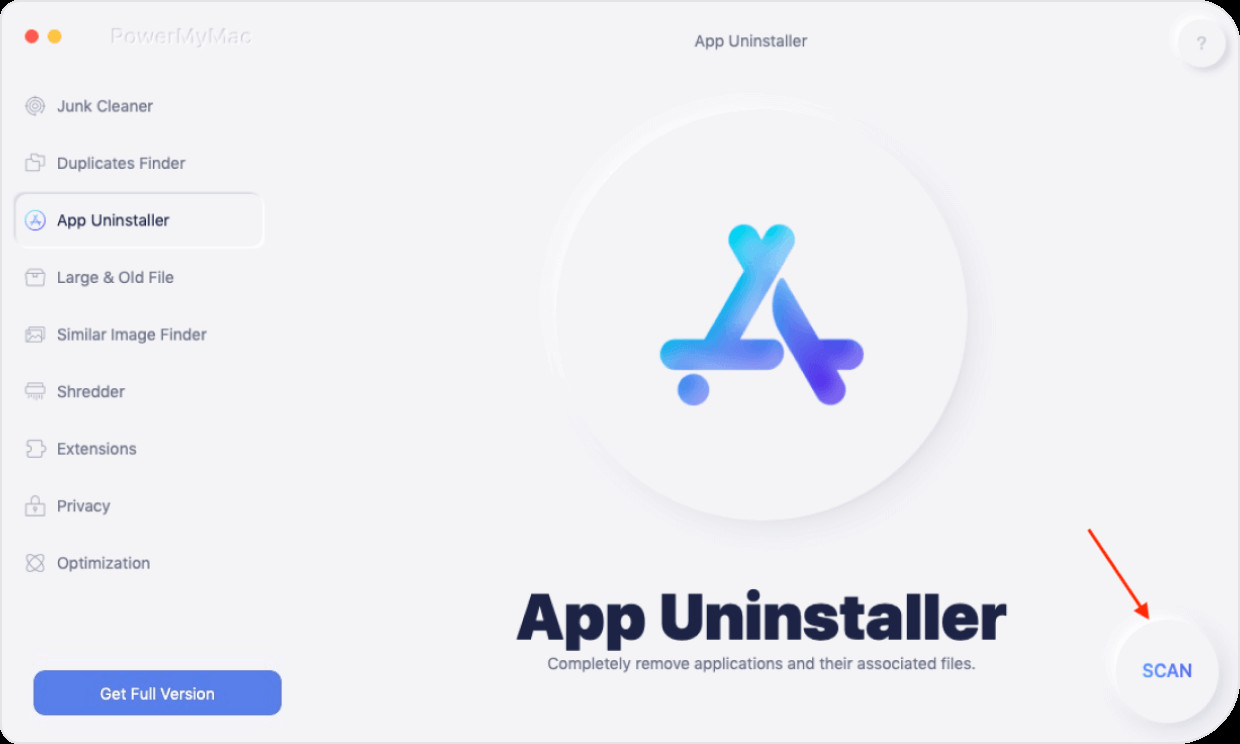
Step 3. Choose Apps To Uninstall
Once that the scanning process is done, all the applications that you have on your Mac. From there, go ahead and choose the app that is constantly freezing on your Mac. And once you click on it, all the files associated with the app will be shown on the right side of your screen. Just choose all of those files to completely delete or uninstall the app.
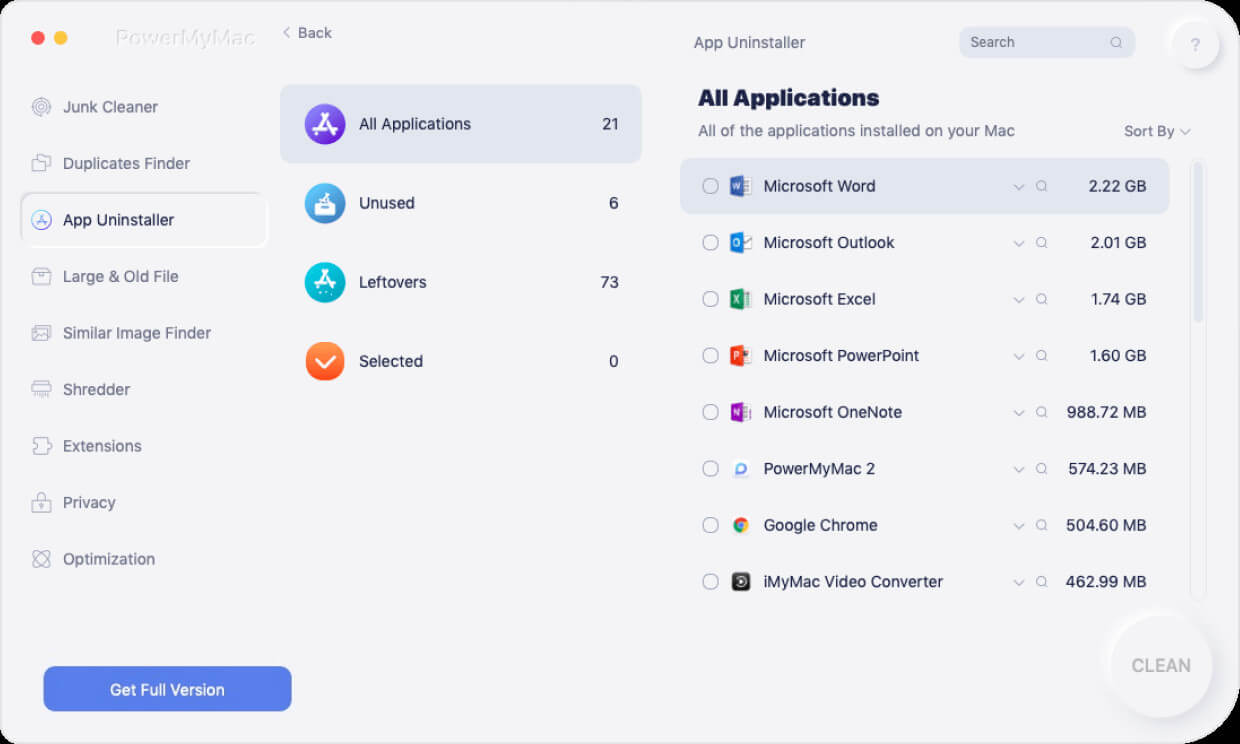
Step 4. Start Uninstall App
Once done, simply click on the Clean button below your screen and the uninstalling process will start. Just wait for the process to complete and you are done!

We know the struggle when your Mac is constantly freezing due to a certain application. That is why we have come up with the simplest and easiest solution to show you and that you can apply on your Mac. But if you want to uninstall that app, then the PowerMyMac is the most suitable app that you can use. Here is also a specific example about uninstalling the Photoshop on Mac, which can help you to know the PowerMyMac.