As we all know, Spotify is one of the well-known platforms nowadays when it comes to music services which can give you access to over a million songs. This is why a lot of people are using this platform and one of the reasons as well why Mac users install it on their Mac. But still, some people want to know how to uninstall Spotify on Mac.
There are actually some users that say they no longer need the Spotify app on their Mac because they already have it on their mobile devices. There are also some Mac users who say that they are experiencing some technical problems when it comes to using the Spotify app such as freezing of the app or even system errors occurs from time to time.
But whatever your reason is for uninstalling Spotify from your Mac, this post will definitely show you the quickest, and safest way on doing so. So keep on reading this post and you will surely finish uninstalling Spotify the proper way.
Part 1. Does Uninstall Spotify Delete Downloaded Songs?
Now, the very first thing that might come to your mind when it comes to uninstalling Spotify on your Mac is that if the songs that you have downloaded will be deleted, right?
Actually, the truth is, when you try to delete or uninstall Spotify on your Mac, the songs that you have downloaded will not be deleted from your account. Since Spotify is a downloaded platform that requires you for a monthly subscription and that requires you to make or create an account that you can use whenever you want to, then those songs that you downloaded or bought from the Spotify app will not be deleted even if you uninstall it on your Mac or even on your mobile device.
So, if in case that you wanted to reinstall the application on your Mac, all you need to do is to enter the same account that you have used before and the songs will still be in your Library. So you have nothing to worry about uninstalling it from your Mac.
However, aside from this, what you need to know now is how to uninstall Spotify on Mac the proper way so that you will regain space on your Mac. And that is what exactly we are about to show you in this post.
How to Delete Spotify Account on Mac
But before we process on showing you how you can uninstall Spotify itself on your Mac, we are going to show you first how you can delete your Spotify account. This is a very simple and easy thing to do. Just follow the simple steps below and you will be done in no time.
- Using your web browser on your Mac, simply launch the Spotify Support page.
- Navigate to the menu bar and then choose the option “Account Help”.
- And from there, you will see another menu so just choose the option “Close your account”.
- And from there, if you have a premium account, you need to contact the customer support;
- If you get a free account, you can do that yourself, just click on the Close Account button for you to delete your account in Spotify.
- And lastly, choose the Close Account option once again that will show up on the next page.
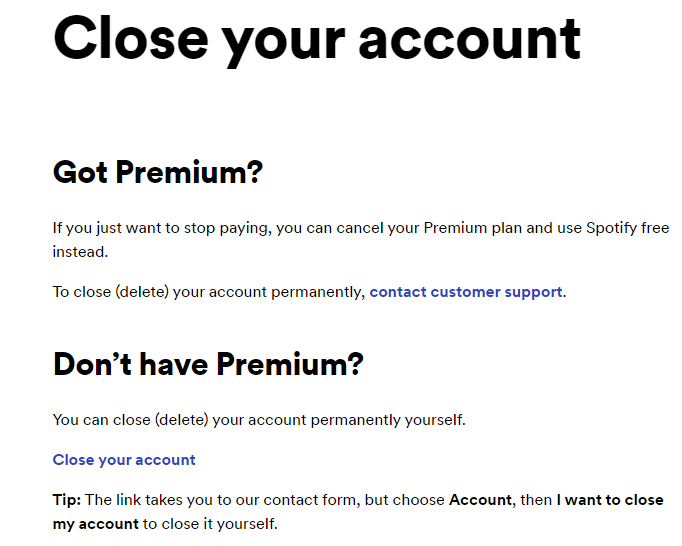
REMINDER:
Once that you have already deleted your account from Spotify, all the music that you have downloaded or saved music, and even the playlist or followers will automatically be deleted and there will no longer be a way for you to recover it. Another thing that you should also remember is that your old username will not be available for you anymore. This is the big difference between uninstalling the Spotify app on your Mac from deleting your account.
Part 2. How Do I Uninstall and Reinstall Spotify on My Mac?
Uninstalling and reinstalling Spotify on Mac is one easy thing to do and safer as well rather than deleting your account from Spotify. So, for you to properly uninstall the software from your Mac, here are the steps that you need to follow.
Uninstall Spotify on Mac Manually
Uninstalling the Spotify app on your Mac manually can take a lot of time before you can finish it. However, the good thing about it is that it is not that hard to do this task. And to help you out, here are the things that you need to follow on how to uninstall Spotify on Mac manually.
- Close Your Spotify App
There are actually a lot of users who try to uninstall Spotify from their Mac but were not able to do so. This is because the app is still running on their Mac so you have to quit it first so you could delete it. And in order for you to quit the app, here is what you need to do.
- Choose Go button.
- Choose Utilities.
- Click on Activity Monitor
- And lastly, choose Spotify and click on the Quit Process button.
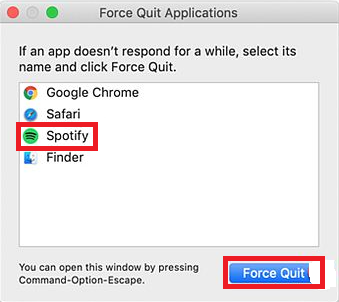
- Uninstall Spotify from Mac
Then, simply open up the Finder app from your Mac and then choose the Application folder. From there, please choose on the Spotify app and then right-click on it and choose the Move to Trash option. Now, in case that you have downloaded Spotify from your App Store, then you can simply delete it from your Launchpad.
- Delete Files Associated with Spotify
The work is not yet done because you still need to remove those files that come with the Spotify app when you installed it on your Mac. And for you to do this, here are the things that you need to follow.
- Press the Command + Shift +G buttons all at the same time for you to launch the Go to Folder. And from there, please do key in this command: Enter~/Library/ for you to launch the Library folder.
- Key in “Spotify” in the search field from the ~/Library/Preferences/, ~/Library/Application Support/, ~/Library/Caches/, and so much more.
- Then put all those related files in your Trash Bin.
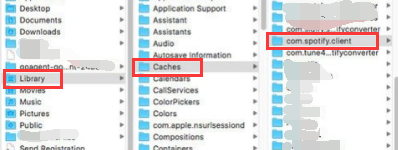
- Clear Out Your Trash
And of course, since you have moved so many files associated with the Spotify application on your Mac including the Spotify app itself, then that means you also have to clear out your Trash Bin to make sure that you have completely deleted it from your Mac and that you will gain more space.
Uninstall Spotify on Mac Automatically
Now that you were able to know how to uninstall Spotify on Mac manually which apparently is a lot of work since you are removing all the files one by one. We are now going to show you an easier way to do so. We are now going to show you how to uninstall Spotify on Mac with just one click of a button. No more going through your folders one by one to find all the files that come with the app anymore.
What you will be needing here is a tool that gives you full access to uninstall any application with just one click. And lucky for you because we have the perfect tool that you can use. And that is no other than the PowerMyMac. It is an all-in-one tool that you can use in order for you to clean up your Mac, optimize your Mac and so much more. With the help of this powerful tool, you will uninstall the Spotify application from your Mac in no time and with just one click of a button. And to show you how easy to use this app, here are quick steps that you can easily follow.
Step 1. Launch PowerMyMac
After downloading and installing the PowerMyMac, simply click on it to launch it. And once you get on the main page of the program, you can click the PowerMyMac icon in the menu bar to see the Disk, CPU, and Memory usage of your Mac.
Step 2. Choose App Uninstaller and Scan Apps
And from the left side of your screen, there is a list of functions that you can use. Now, for you to uninstall Spotify from your Mac, you have to choose App Uninstaller and the program will then scan your Mac to check all the apps that you have installed.
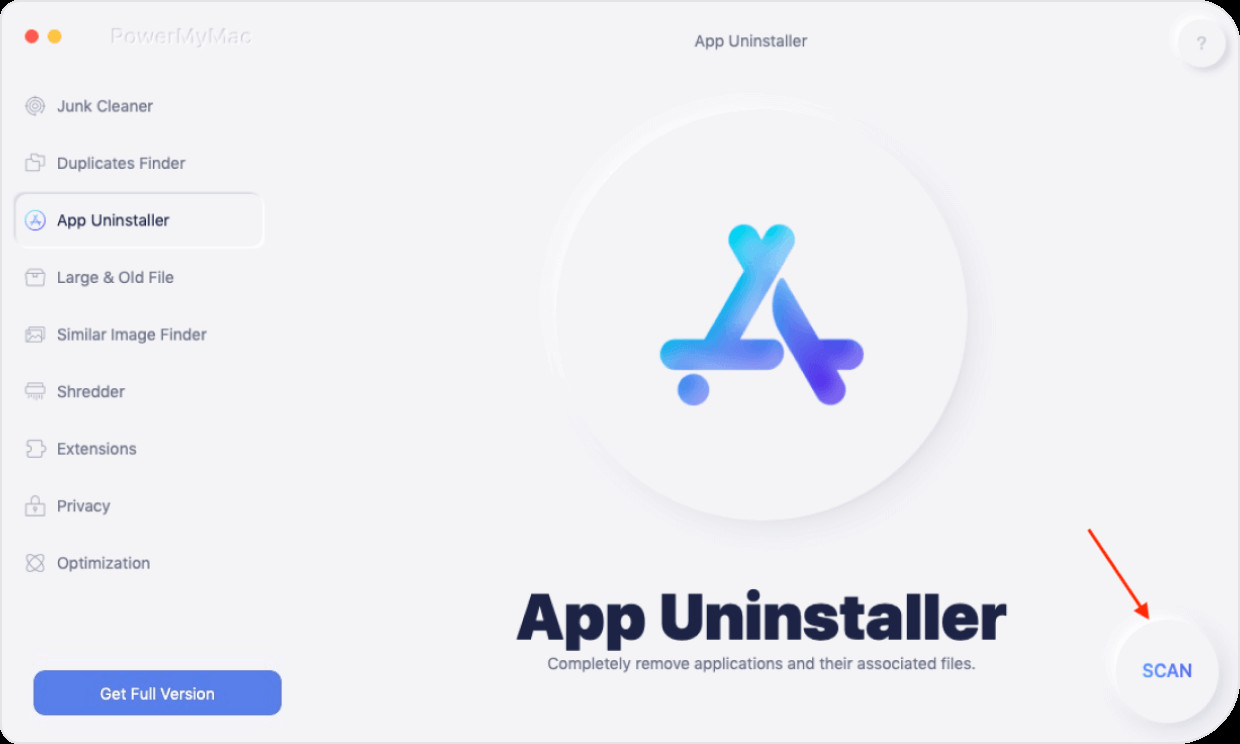
Step 3. Choose Spotify to Delete
And once that the scanning process is complete, you can now check the list of applications that the PowerMyMac was able to scan from your Mac. From that list, choose Spotify and click on it.
Step 4. Choose Files Associated with Spotify
After clicking on Spotify, you will then see all the files that come with it. This means that you no longer need to go through all the folders that you have on your Mac to choose those files associated with your Spotify app because it will already be shown from the PowerMyMac tool itself. And from there, choose all the files that come with Spotify to uninstall it properly.
Step 5. Uninstall Spotify from Mac
Once done choosing all the files, you can now go click on the CLEAN button below your screen and the PowerMyMac will then start to uninstall Spotify from your Mac including all associated files that come with it.

Reinstall Spotify on Mac
Now, just in case that you wanted to reinstall the Spotify application on your Mac, you have to do few steps first in order for you to get a clean reinstall. This includes the removal of all the data of Spotify from your Mac. And once that you have done this, you can now reinstall it by going to your App Store and have Spotify be downloaded and installed again on your Mac.
Update Spotify on Mac
And once that you have the Spotify back again or installed again on your Mac and you needed to update it, then here is a quick guide for you to follow. Note that you will confirm that there is a needed update of the Spotify app if you see a blue dot appear beside the menu button of the Spotify application. This is located at the upper-right corner of the Spotify app. And once that you see it, simply click on that and then choose the option “Update Available. Restart Now”. And the Spotify app will then update.
Another thing about updating your Spotify on Mac. Once that you uninstall the app and then reinstall it on your Mac on the time being that there is an update needed, then reinstalling it on your Mac will then automatically download the updated version of the app. So do not wonder if as to why you were not able to see a blue dot beside the menu button because that only means that you no longer need to update the app as it is already been updated automatically.
Part 3. Conclusion
As you can see, knowing how to uninstall Spotify on Mac is very easy. All you need is to have the right knowledge to do so. That is why we have provided you with all of the steps that you will need to do when it comes to uninstalling it manually and automatically using the PowerMyMac. We have also shown you some tips on how you can easily reinstall and update the Spotify app from your Mac.
And of course, uninstalling any application from your Mac will not be as easy as using the PowerMyMac. As was mentioned, this is, by far, the best go-to tool that you must have on your Mac if you wanted to make sure that you are uninstalling a certain app from your Mac completely without leaving anything associated with the app behind.