Every now and then, we have certain websites or web pages that we like. That’s why we bookmark them to make sure we can get back to them in the future. These pages may be an important thing for work or they may be simple things that are saved for fun.
But bookmarks can cost you dearly sometimes. They take up space. Or, when they’re corrupted, they may affect your system. That’s why you may have to know how to delete bookmarks on Mac. This will allow you to have a fresh start or a new set of bookmarks. Or, you may need to delete them just to organize your browser or save more space. In addition to deleting bookmarks, there are many ways to get more space on Mac. Please refer to the linked article for details.
This article is just what you need if you want to know how to delete the bookmarks on Mac using tools and techniques. We will teach you about bookmarks in the earlier parts of this article. Then, we will move on to how to delete bookmarks on Mac using browsers such as Safari, Chrome, and Firefox. We will end the discussion by helping you automate this process and keep your Mac faster.
Part 1. What Are Bookmarks On Mac?
Going about how to delete bookmarks on Mac requires knowing what they are. After all, this article is about removing these bookmarks. So, what are bookmarks on Mac computers?
Bookmarks refer to shortcuts of certain web pages where you can access them quickly with a simple click of a button. It’s like saving a note of the URL and clicking that note to access this URL easily. You simply go to the bookmark, click it, and voila! You will go to the bookmarked page instantly.
Bookmarks on Mac are important because it’s very difficult to memorize a URL. And if you need multiple URLs, then that will definitely be mind-boggling. The bookmarks give you the convenience you need in order to avoid forgetting an important page on a website.
The functionality itself is very important. First, it allows you to have a list of different pages you need without having to remember them all in your mind. Next, it allows you to save time searching for pages you need. At work, bookmarks can help streamline the workflow, especially if you keep doing the same things over and over again.
How To Edit Bookmarks On Mac?
Before we discuss how to delete bookmarks on Mac using different browsers, let’s talk about how to edit them first. In this way, you may have the ability to organize them before deleting them all.
Editing bookmarks on your Mac computer is actually easy. And it has benefits too. For instance, if you edit your bookmarks, you can organize them in a way that makes sense. Every type of browser has its own features in terms of organizing bookmarks.
For instance, you can sort, view, and fetch various information.Thus, collecting different bookmarks can be important. There are various methods you can do in order to create, manage, and edit bookmarks. Check out the steps below:
- Visit Safari. Go to your Safari browser.
- Visit Bookmark Menu. Click the menu for a bookmark.
- Select Bookmark And Edit. Now, right-click on a bookmark and choose to Edit it.
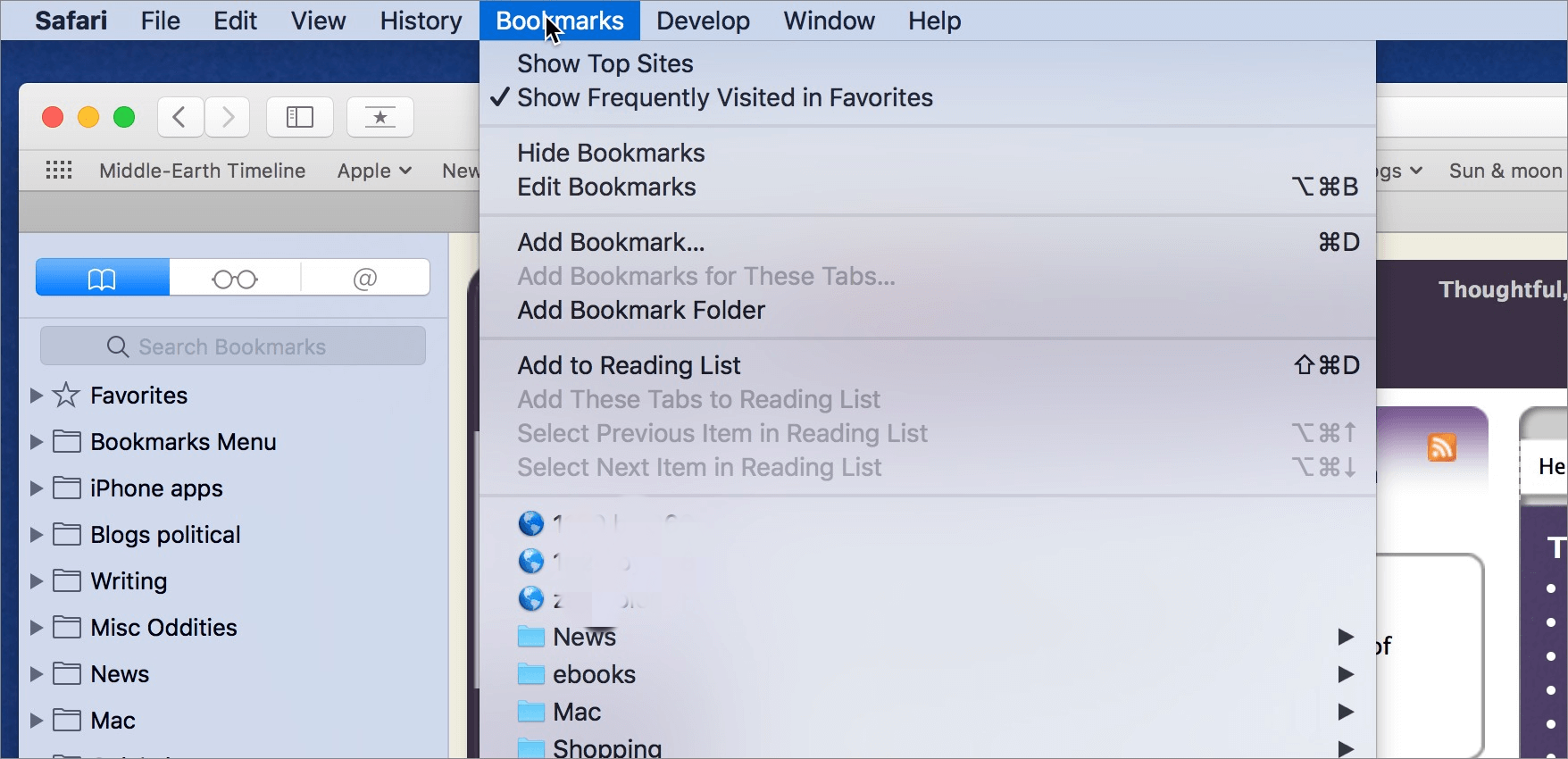
An alternative way to do so is the following:
- Launch Safari. Within your Mac computer, you should go to the Safari browser.
- Go To Toolbar. Visit the toolbar within the Safari browser and click its sidebar button.
- Go To Bookmark Button. Then, you can click the button for Bookmark afterward.
- Select Bookmark. You can simply select a bookmark by right-clicking on it.
- Choose Editing Options. Now, there are various editing options you can choose after you right-click a bookmark. Below are some of them:
- Edit Or Rename. You can edit or rename your bookmark including a bookmark folder.
- Edit URL. This allows you to edit the URL or site of that bookmark.
- This enables you to copy that particular bookmark. In essence, you’re copying the link or duplicating the bookmark.
- This allows you to remove the bookmark from your list.
- View Content. This allows you to view the content that can be found within that bookmark.
It is important to note that it is possible to manage your bookmarks and make them organized. This feature is a great way to surf the Internet with ease. If you want to go to Netflix, for instance, without typing anything, you can just save a bookmark for it. Once you are in the browser, you can click that bookmark to go to the site.
Before you know how to delete bookmarks on Mac, you should remember that you should double-check whether a particular item is an important bookmark or not. In this way, you can be sure that you don’t need the bookmarks you want to delete.
Part 2. How Do I Delete Bookmarks On Mac?
So, this will be the section that will give you the guide on how to delete the bookmarks on Mac. First of all, you should know that each browser has their own set of bookmarks. Google, Chrome, Firefox, and Opera, all use bookmarks to help you browse the Internet easily.
That’s why the tutorial on how to delete bookmarks on Mac will be guiding you through the most popular browsers. Each browser has its own set of steps you should implement in order to finish how to delete the bookmarks on Mac.
The three browsers we will focus on are Safari, Google Chrome, and Firefox. As such, you can simply check out these steps below to implement how to delete the bookmarks on Mac.
How To Delete Bookmarks On Mac Safari?
Safari is the browser developed by Apple. Like other browsers out there, it enables you to save bookmarks easily. These are the steps on how to delete the bookmarks on Mac on the ever-popular Safari browser:
- Launch Safari. Once you have opened your Mac computer, you should launch the Safari browser.
- Edit Bookmarks. Go to the left corner of the interface. The bookmarks will be seen there. After that, click the option to Edit Bookmarks.
- Choose Those You Wish To Delete. After you have finished Step 2, the bookmarks including their folders will be shown. Now, select the folder or the actual bookmark you wish to delete.
- Delete Bookmarks. Now, right-click your mouse to open the settings. Then, choose the option to delete the bookmarks. After that, you can close the Bookmarks window on your Safari browser.
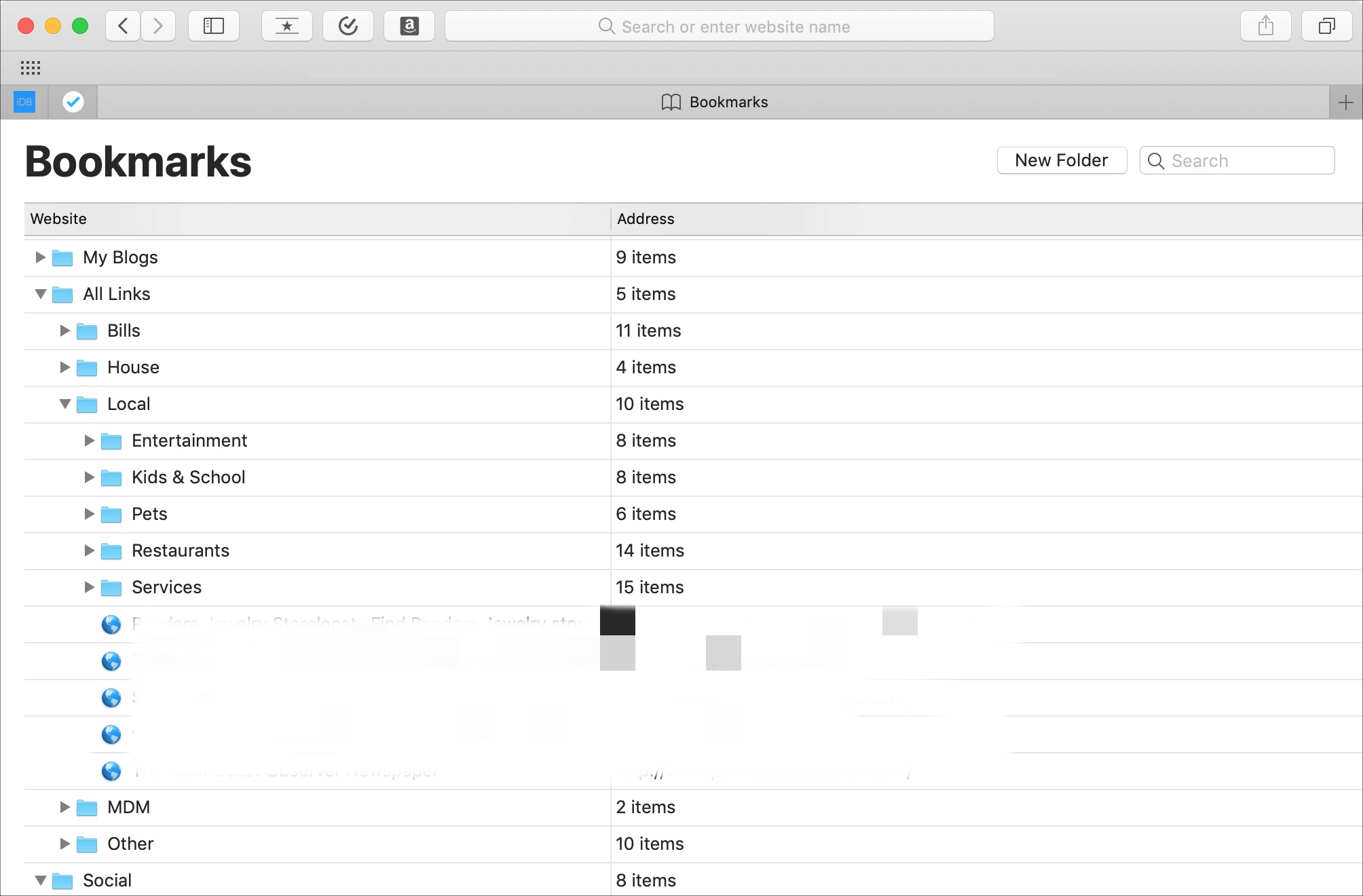
If you want to do this quickly, there’s a bar called Favorites on your Safari browser, you can simply right-click and then choose Delete. You can also simply hold CTRL and press DELETE. It is important to note that this part doesn’t remove its address book and its contacts. However, the bookmark will be removed from the Favorites list.
How To Delete Bookmarks On Mac Chrome?
The good thing about Google Chrome is it works very well on a lot of websites. Most webmasters optimize their sites for the Google Chrome browser and the search engines. That’s why you may have bookmarks on Chrome you want to delete.
Google Chrome is the preferred browser for Windows and Android users. However, that doesn’t mean you don’t have Google Chrome on your Mac computer. So, to implement how to delete bookmarks on Mac using Chrome, follow the steps below:
- Launch Computer And Chrome. First, you have to open your computer and then launch the Google Chrome browser.
- Go To Bookmarks Bar. Visit the Bookmarks bar.
- Locate Bookmark And Select. Then, you’d have to locate the bookmark and then select it. Do this by right-clicking on the bookmark.
- Now, delete the bookmark by choosing the Delete option from its displayed context menu.
What if you want to know how to delete bookmarks on Mac using Chrome, but this time you want to delete everything? Here’s how to do it:
- Launch Computer And Chrome. First, you have to open your computer and then launch the Google Chrome browser.
- Go To Bookmarks Bar. Visit the Bookmarks bar.
- Go To Bookmark Manager. Now, go to the menu and then click Bookmark Manager. To do this quickly, you can also press CTRL + SHIFT + O.
- Select Bookmarks. Select bookmarks you wish to delete and then remove them. ‘
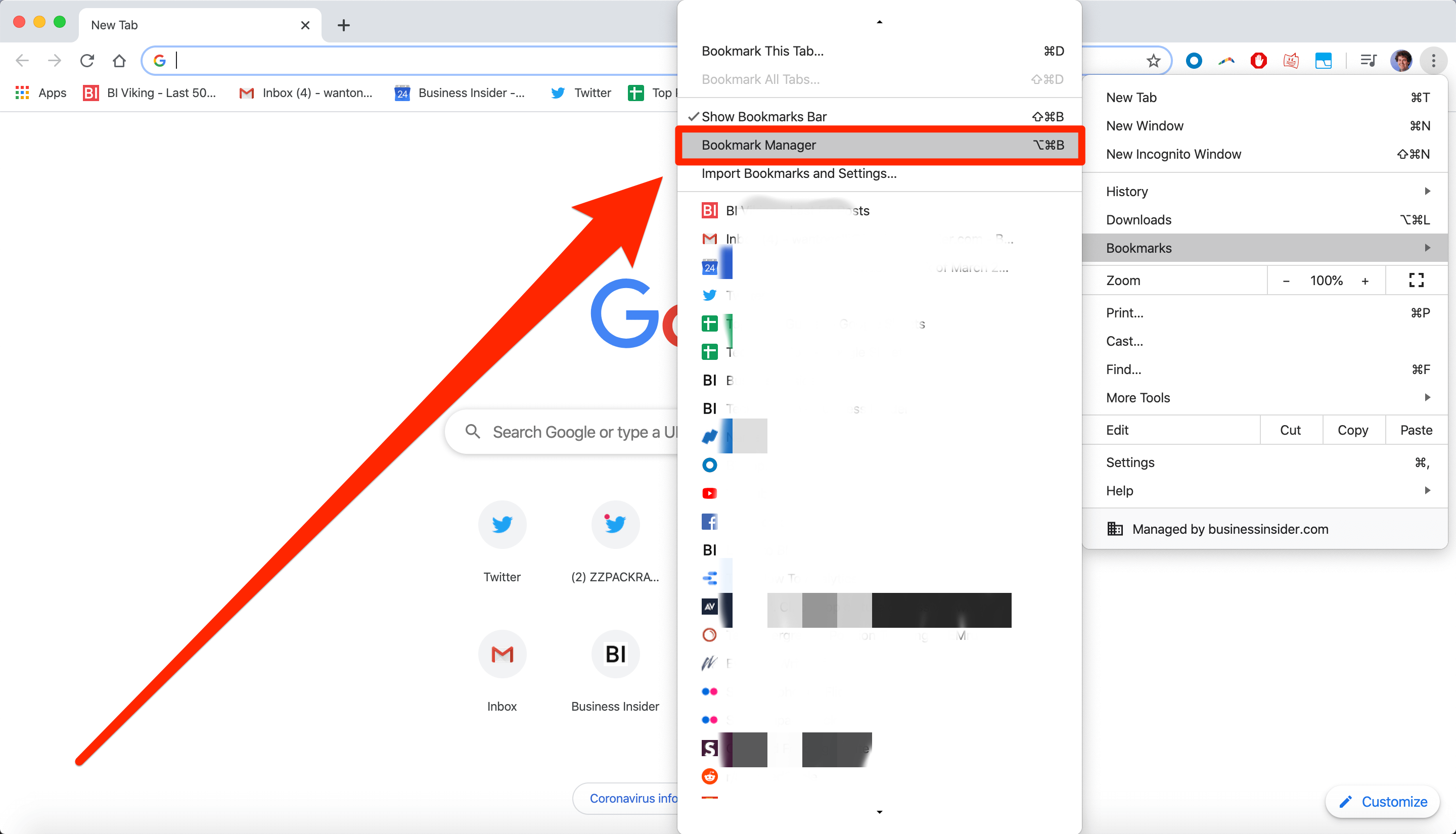
You can also implement how to delete bookmarks on Mac using the command line. Here’s how to do it:
- Launch Terminal. First, you have to open Terminal on your Mac computer.
- Enter Command-Line. Then, the proper command line must be entered. In this case, you have to enter: $ cd ~/Library/Application\ Support/Google/Chrome/Default/
- Remove Bookmarks Using Another Command-Line. So, you must type in another command line using this string: $ rm Bookmarks
- Launch Chrome Without Its Bookmarks. By this time, you can open Chrome without the presence of bookmarks.
- (Optional) Open the Previous Tab. An optional thing to do is to open the previous tab using this: ~/Library/Application\Support/Google/Chrome/Default/
- (Optional) Add New Bookmarks. Now, you can add and organize new bookmarks.
How To Delete Bookmarks On Mac Firefox?
Actually, it’s very easy to implement how to delete the bookmarks on Mac using Firefox. This will be done within the browser itself. As such, here are the steps you should follow in order to implement how to delete the bookmarks on Mac’s Firefox browser:
- Launch Computer And Firefox. Launch your Mac computer and then open your browser for Firefox.
- Locate Bookmark Menu. Find the menu for Bookmarks and then open it.
- Select Bookmark. Now, you have to select the bookmark you wish to delete.
- Visit Address Bar. Copy the bookmark link and then visit the address bar. After that, click the icon that looks like a star to launch bookmarks. In this section, you can now edit the bookmark.
- Delete Bookmark. In order to delete the bookmark, click Remove Bookmark.
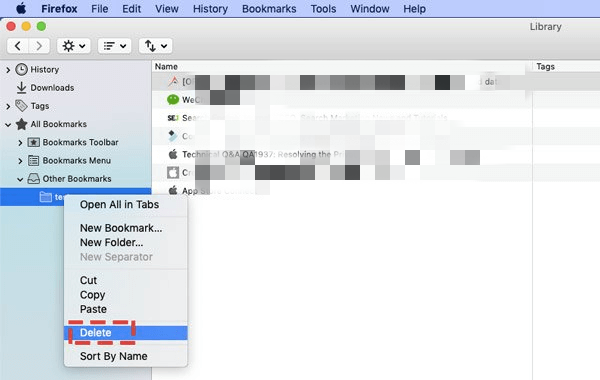
Part 3. How To Keep Your Mac Browser Running Fast?
Apart from implementing how to delete bookmarks on Mac, you can also do other ways to keep your browser smooth and lag-free. For this, you have to use PowerMyMac. This is a tool to help optimize your computer.
It has a Privacy module to keep your browsers running fast. This module helps to remove cache, logs, browsing history, search history, and more.
Here are the steps to use PowerMyMac in order to implement how to delete bookmarks on Mac along with other unnecessary files:
Step 01. Download And Launch
The first thing you have to do is to download and install PowerMyMac. After that, open it on your computer.
Step 02. Click Privacy
Click the module called Privacy on the left sidebar. Then, click Scan.
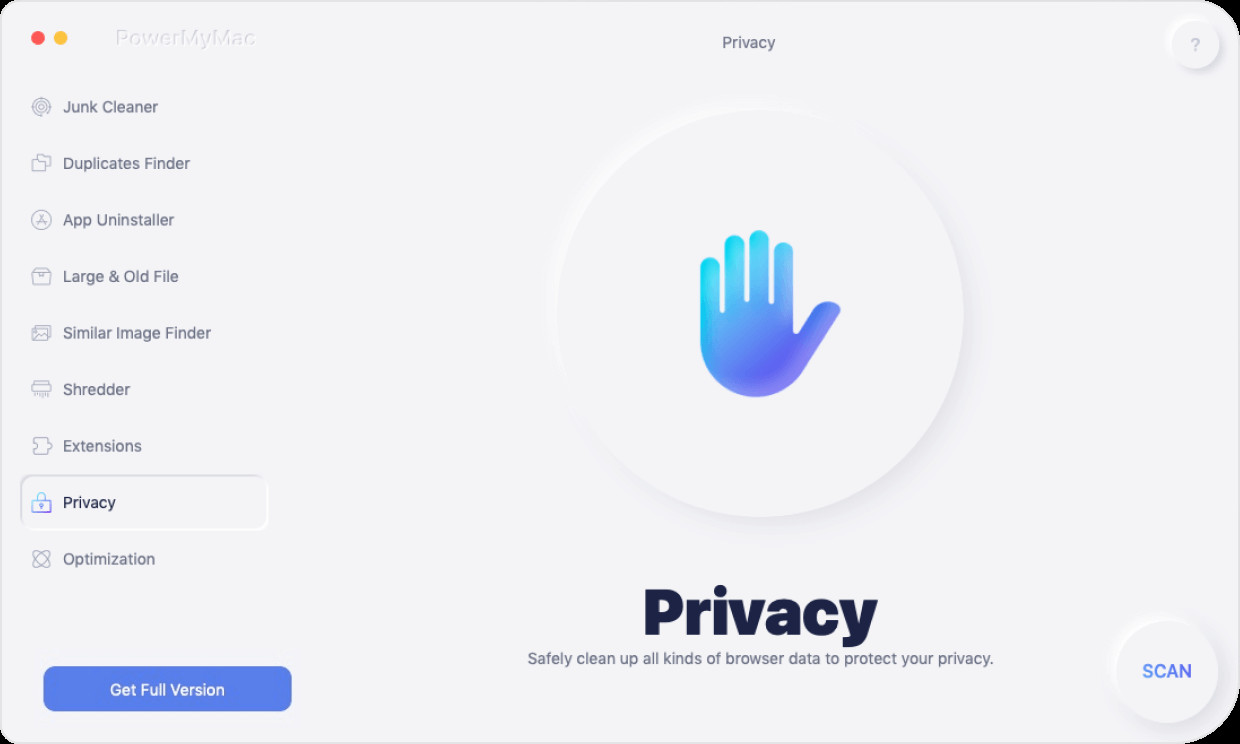
Step 03. Select Browsers, Files, And Folders
Select the browsers, files, and folders you wish to delete. The unnecessary browser files will be shown after the scan is complete.
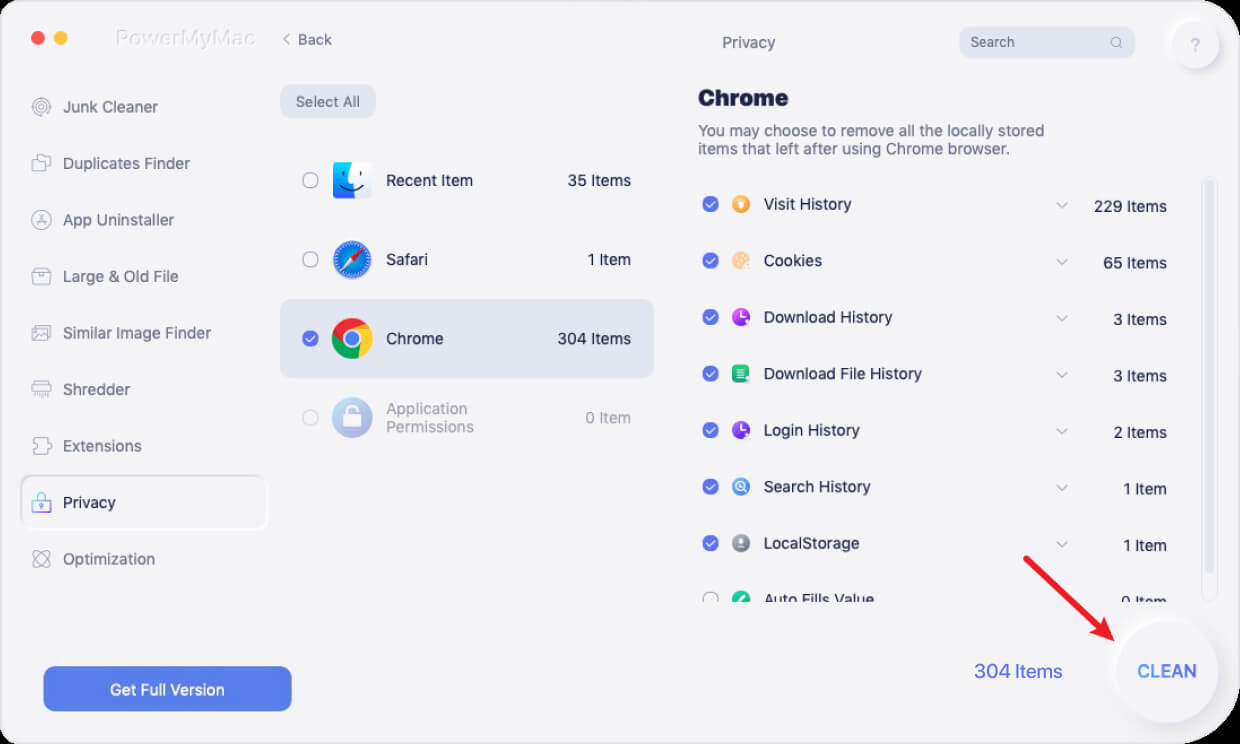
Step 04. Click Clean
The last step is to click the CLEAN button. Wait for the entire process to complete. Then, the PowerMyMac tool will show a confirmation that the cleanup process is complete. By now, you have optimized your Mac computer including its browsers.
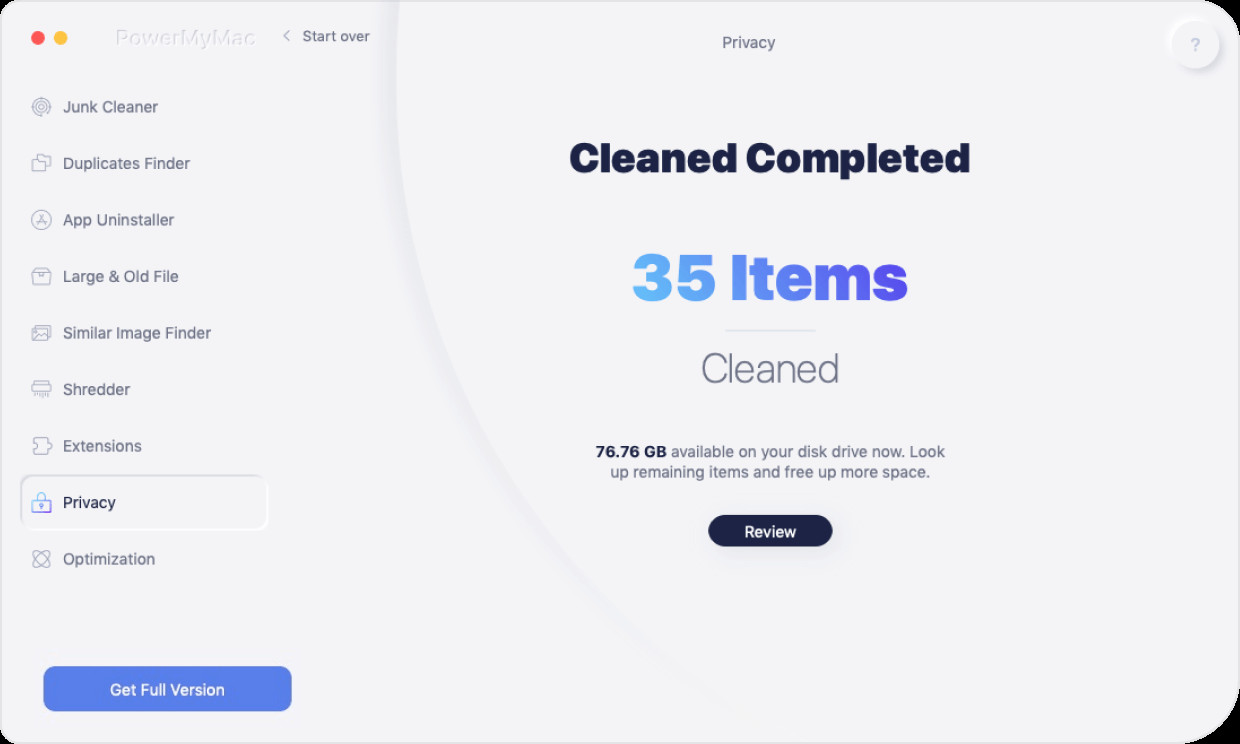
Part 4. Conclusion
This guide has given you an overview of how to delete bookmarks on Mac using manual and automatic ways. We have taught you what bookmarks are. In addition, we have shown you how to remove them on Mac with different browsers such as Safari, Google Chrome, and Mozilla Firefox.
If you want to speed up your Mac, you can also use PowerMyMac. This is an all-in-one optimization tool to help you get rid of unnecessary files on your Mac. Plus, it has a Privacy module to keep your browser fast and secure. Grab PowerMyMac today!