Microsoft Teams is a workspace that allows you to collaborate with your teammates. Microsoft Office 365 or Microsoft 365 works as the central platform for working with others. You can do video chats and share documents. It’s created to increase productivity at work.
Once you move to another company that doesn’t use this platform, you may want to uninstall Microsoft Teams on your Mac. In this case, you’d be removing software that’s very valuable for collaborative projects. In addition to Microsoft teams, maybe you have other apps that need to be deleted on the Mac. You can check the link text provided for reference.
Fortunately, you’re in the right place, we will teach you how to uninstall Microsoft Teams. It’s available as a desktop, web, or mobile app. In addition, it works on different operating systems such as macOS, Windows, Android, and iOS. But here, we will focus on how to uninstall Microsoft Teams on the desktop app on your Mac computer.
Part 1. Why Can’t I Delete Microsoft Teams?
When you try to uninstall Microsoft Teams, you may encounter the problem of not being able to delete it on your Mac computer. That’s why we’ll give you the actual reason why this is happening on your computing equipment.
Usually, trying to uninstall Microsoft Teams will be difficult because a lot of pop-up windows will appear on the computer screen. There are times that you uninstall the app, but it usually boots back or reinstalls on the Mac.
So, if you truly want to remove the app from your computer, you must directly uninstall the entire Microsoft Office on your computer. That’s because an automatic installation of Microsoft Office will happen when Team and Microsoft Teams are installed within your Mac computer machine-wide.
That’s why if you want to uninstall Microsoft Teams, you’d have to uninstall or remove Microsoft machine-wide. That’s because if you don’t uninstall everything, these programs will still reinstall within your Mac computer.
Below are some of the things that may happen if you don’t uninstall or remove Microsoft Teams within your Mac device:
- Microsoft Teams will be deleted successfully if you have also uninstalled Microsoft office properly.
- Do you actually want to repair or reinstall Microsoft Office? What happens is the Microsoft Teams app should be included when doing this.
- Commanders actually prevent the installation of Microsoft Teams, especially when Office is opened.
Microsoft Teams Keep Reinstalling?
So, if you want to know how to uninstall Microsoft Teams, you may actually need to know why it reinstalls every time after an uninstallation. The problem with this is Microsoft’s machine-wide installer actually reinstalls the program every single time you log within the device.
Thus, it is necessary to uninstall Microsoft Teams and Microsoft’s machine-wide uninstaller in order to remove the former. We will teach you how to do this in the following sections of this article.
Part 2. Can I Delete My Microsoft Teams Account?
If the process on how to uninstall Microsoft Teams is possible, the process of deleting your account is possible as well. You may want to delete your account too because you don’t need it anymore. We’ll teach you how to do it here.
Delete Microsoft Teams Account On Mac
There are different ways to delete your account before you actually uninstall Microsoft Teams. Here’s how to delete a Microsoft Teams account that is connected to Microsoft Office 365:
- Visit The Admin Center. The first thing to do is to visit the Admin Center. Then, go to the section labeled Billing.
- Select Product. Now, visit the tab labeled Products.
- Choose Your Account. After that, select the option for “More”.
- Cancel Your Subscription. The last thing you should do is to click Cancel Subscription. After that, click the option to Save.
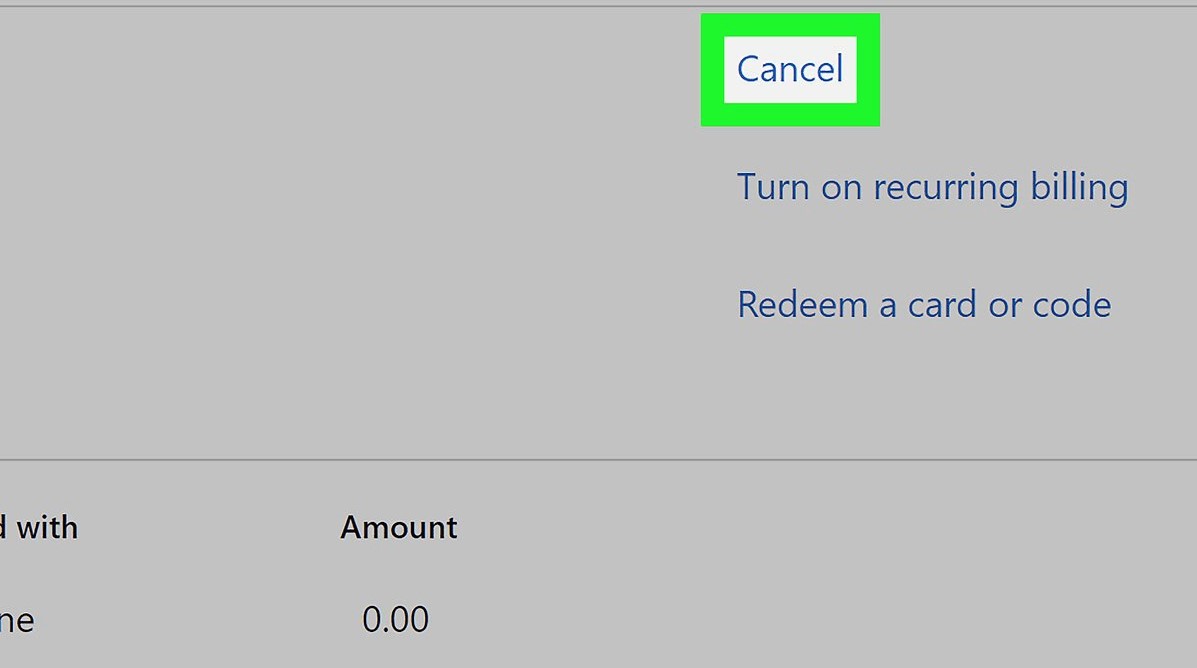
However, if you only wish to delete Teams, you can disconnect that license first. Here are the steps to do it:
- Visit The Admin Center. The first thing to do is to visit the Admin Center. Then, go to the section labeled Billing.
- Choose Teams. Then, you have to select Teams and choose the option for Unassign Licenses.
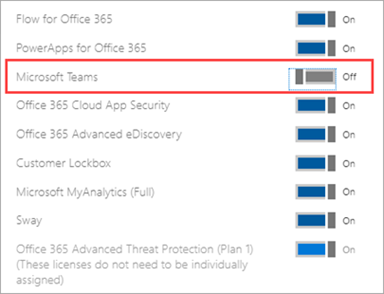
- The last step is to click Unassign and then choose Save.
On another note, before you implement the process to uninstall Microsoft Teams, we will teach you how to delete the account when it’s managed by a particular organization. You should contact the IT department if this is the case. Here are the steps to remove an account if you’re the IT administrator:
- Launch Admin Center. Open the Admin Center for Teams. Then, choose Active Users.
- Select User. Then, you’d have to choose the actual user you will be deleting.
- The last step is to click Delete User.
Now, how about removing a free account on Microsoft Teams that is managed by a particular organization? The first thing you have to do is to gain access to the account’s default administrator. Here are the steps to do it:
Go To Windows Azure. First, you have to sign in to your Windows Azure. Click the profile that you own. Then, choose the name of the organization your account is linked to.
- Log Into Org Account. After that, you have signed into the organization account. Find the email address which is the admin email address.
- Log Into Office Site. Now, go to Office.com and log into the site using the email address you found in step three. If this is the first time you will be logging in, resetting the password is necessary.
- Visit Admin Panel. Now, you should sign into that account. Then, visit the interface Admin Panel.
- Cancel Trial. The next thing you have to do is to click Billing. Then, go to Subscriptions. Finally, click the option for Cancel Trial.
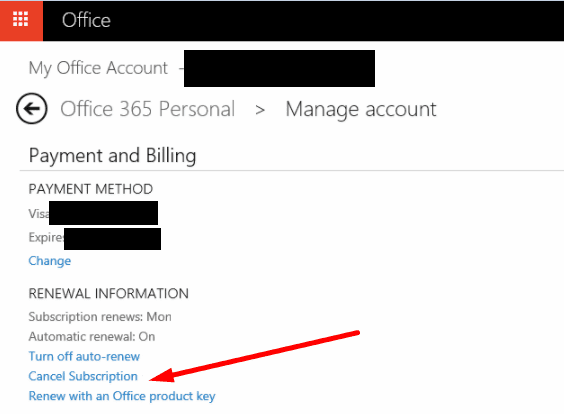
What about how to delete a personal (free) account before you do the process to uninstall Microsoft Teams? Actually, removing it is quite hard. The only way to do so is to delete your Microsoft account. This will remove your free personal account on Microsoft Teams.
Part 3. How Do I Remove Microsoft Teams From My Computer?
So, this will be the meat of the article. We will teach you how to uninstall Microsoft Teams within your computer. This will include both Mac and Windows operating systems. Check the steps to do so for each operating system below.
Uninstall Microsoft Teams On Mac
- Quit Microsoft Teams. First, you have to Force Quit the Microsoft Teams app by going to the dock and right-clicking its icon. After that, hold down the key for Option and choose Force Quit.
- Move To Trash. Visit the Applications Folder and select Microsoft Teams. Move this towards the Trash.
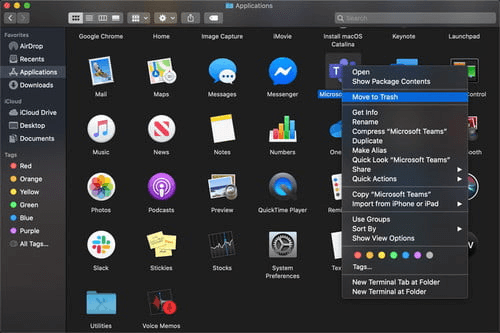
- Visit Go To Folder. Visit Go first. Then, visit Go To Folder.
- Navigate To Directories. Go to these directories one by one and delete any associated files. These directories are as follows:
- ~/Library/Application Support/Microsoft/Teams/tmp
- ~/Library/Application Support/Microsoft/Teams/Local Storage
- ~/Library/Application Support/Microsoft/Teams/IndexedDB
- ~/Library/Application Support/Microsoft/Teams/GPUCache
- ~/Library/Application Support/Microsoft/Teams/databases
- ~/Library/Application Support/Microsoft/Teams/Cache
- ~/Library/Application Support/Microsoft/Teams/blob_storage
- ~/Library/Application Support/Microsoft/Teams/Application Cache/Cache
- ~/Library/Application Support/Microsoft/Teams
- ~/Library/Caches/com.microsoft.teams.shipit
- ~/Library/Caches/com.microsoft.teams
- Empty Trash. The final step is to empty the Trash on your Mac computer. By now, you have implemented how to uninstall Microsoft Teams on Mac.
Uninstall Microsoft Teams On Windows
- Go To Settings. Right-click the Start Menu of Windows 10 and choose Settings.
- Choose Apps. Now, choose the Apps part on the Windows Settings section. Then, select Apps & Features located within the sidebar.
- Choose Teams. Choose the Teams app.
- Choose Microsoft Teams. Within the search results, you should opt for Microsoft Teams.
- Now, click the Uninstall button. Then, press Uninstall one more time in order to confirm the process.
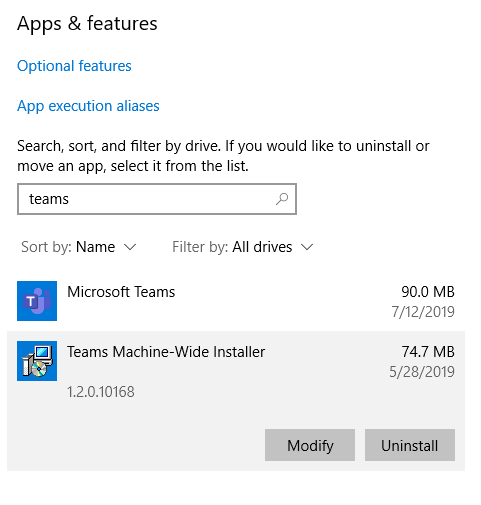
- Choose The Machine-Wide Installer. Now, you have to choose Teams Machine-Wide Installer. After that, click the Uninstall button two times.
Part 4. Quick Way To Uninstall Microsoft Teams On Mac
Here’s a quick way to uninstall Microsoft Teams on your Mac computer. You have to use PowerMyMac and its Uninstaller module. It’s a great way to remove apps without leaving residual files. You can also use it to delete browser apps on the Mac, such as uninstall chrome. Plus, it helps to boost the performance of your system.
Here are the steps to use PowerMyMac to uninstall Microsoft Teams:
Step 01. Download PowerMyMac And Install
The first thing you have to do is to download PowerMyMac and install it. Afterward, you can launch it on your Mac.
Step 02. Choose App Uninstaller On The Left Sidebal
Then, on the left sidebar, choose App Uninstaller. This is one module of PowerMyMac. Then, click the Scan button. Wait for the scanning process to complete.
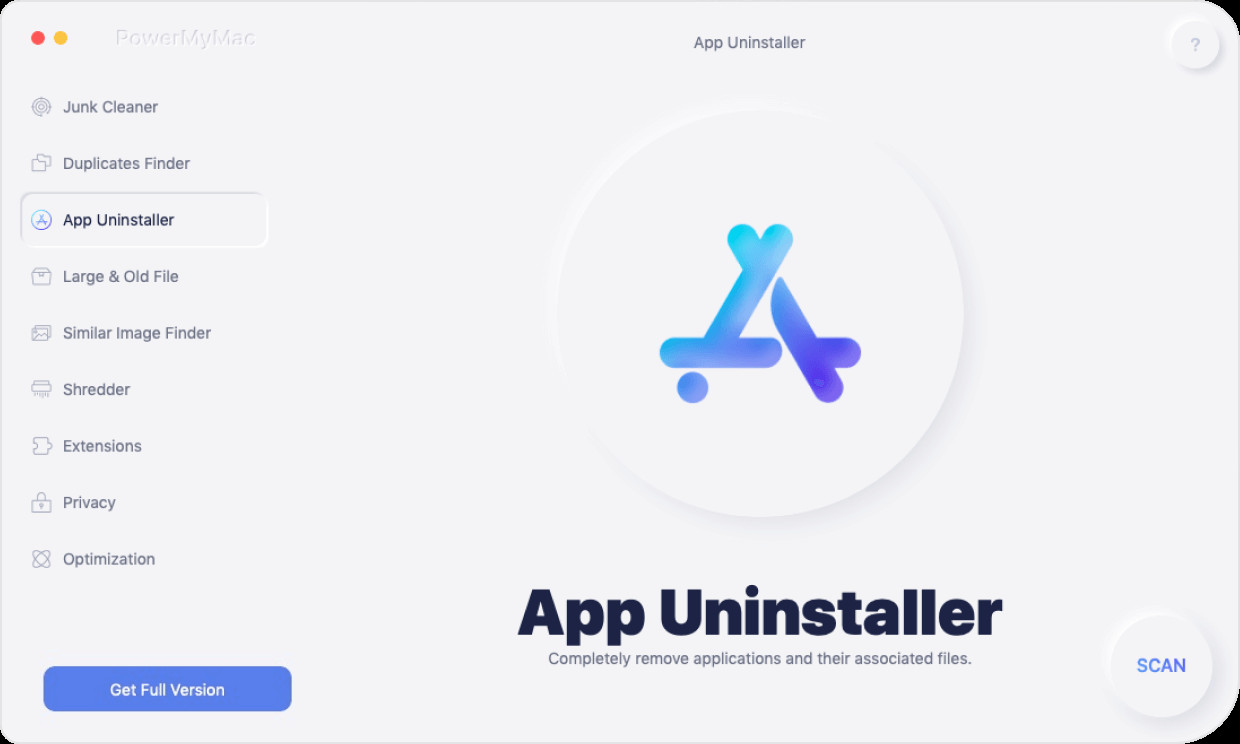
Step 03. Choose The Microsoft Teams App
On the list that appears, choose the Microsoft Teams app including its associated files and folders. Make sure you’re choosing files and folders you wish to delete.
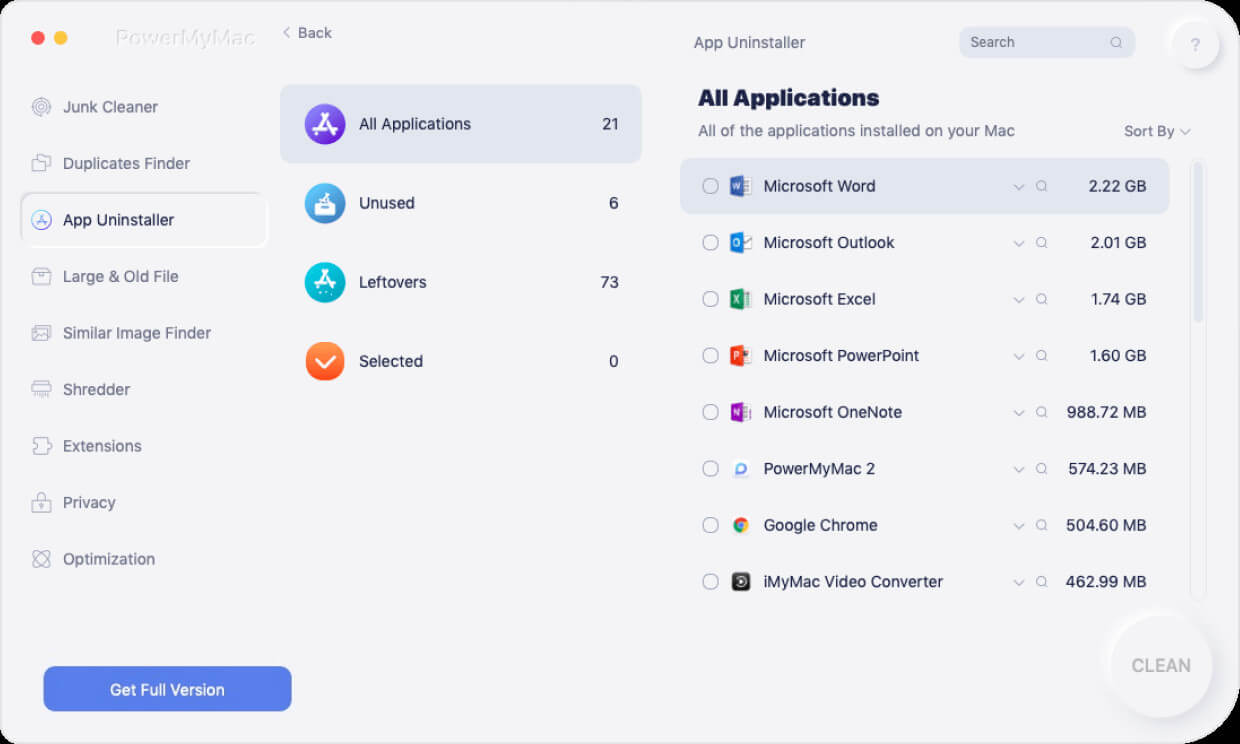
Step 04. Click The Clean Button
The last step is to click the Clean button. This will uninstall Microsoft Teams and remove its associated files. Wait for the process to complete.

Now that’s it! This is a comprehensive guide on how to uninstall Microsoft Teams. We hope we’ve helped you with your quest to removing the app on Mac and Windows 10!