There is a possible and common known reason why your Mac is slowing down. We will address all of them right here from hardware to software program issues. So, in case your device becomes slow, right here’s what you need to understand and the way to restore them. Do not freak out an excessive amount of, in case your Mac device is running sluggish, getting it turned up to speed ought to be a quite brief technique on the above question on how do I find out what is slowing down my mac?
One manner is to update the old device you have with a brand new one, however any brand new device with a high-quality processor is not resistant to lagging or slowing down, specifically when you are in the use of too many applications or when you are storing too many files and documents on your device.
Part 1. Why Is My Mac So Slow?
Smooth up make a clean habit of all caches even junk or temporary files, browsing history and cookies, and your surfing history. It is important to clear them all, it will help your Mac to prevent from slowing down. Delete all the unimportant files, do it directly from the mail, pictures, and images shared videos and files. Prepare that they often take a huge chew of your storage space, leave a little sufficient space for your essential applications and updates. Have a great check of your system settings to track down how big your space is up with the aid of each program, applications, and content records then remove the unneeded entirety that isn’t always required. Be cautious about the applications as you frequently download a few apps out of your interest and loosen the concern after some time. When you have a sluggish device. You need to get rid of the applications that you're not often used, or better to disable them. Here’s some reason why your Mac is running slow.
- Full hard drive- Your Mac computer is pressured to save files at the hard drive. If it’s chock-full of apps and has huge documents, there won’t be a sufficient space left to assist apps and different processes that are running.
- Insufficient Ram- programs and all the processes to your Mac require a physical Ram to work with. The extra programs you release or bigger the files work upon, the extra Ram is expended.
- Different startup application and history processes- you could have the applications that start up automatically, whenever you boot up your device or run quietly inside the history at the same time as you figure on the different tasks. Those excessive methods can consume up valuable RAM.
- Outdated software- Apple produced a different variation because the recent version runs quicker and better. The same applies to most applications and programs. So in case, you’re running an old version of a Mac they might very well be slowing down.
- Visual effects- Mac compiles several graphic effects that can be stored on your Mac draining your battery consumption and slowing down your Mac.
- Old version and overusing- in case you’re still rocking the old version of your Mac and you continuously use a lot of methods and heavy applications like in video editors or some games on an older system, your device goes to be a little worse for the damage.
- Slow net connection- if your surfing and video streaming is too sluggish the trouble might not be your Mac at all it can be caused by a sluggish internet connection.
These are some of the reasons why you have sluggish Mac programs. If you experience any of those you need to do some remedies or it may continue slowing down your Mac or worse crashing your programs.
Part 2. How Do I Find Out What Is Slowing Down My Mac?
How do I find out what is slowing down my Mac? The under steps of some list's to find out what's taking up your Mac.
- Restart your Mac- one of the first options to find what’s slowing down your Mac is to restart and refresh your device.
- Check the internet connection- a slow internet connection can result in a slow program. To open your Mac system programs better to check your connections. Check the speed and the net preference and restart your internet connection it will be able to start a new fresh internet connection for your Mac.
- Free up the disk space- check if your mac device has an available disk space for new files bound on your Mac. The system becomes sluggish if you don’t have enough space for the new incoming data on your Mac device. Check the disk usage, search for the large files, and delete caches and log files.
- Check your CPU- check the CPU speed and make sure it can handle a proper amount of files to avoid sluggish Mac.
- Check memory usage- your memory has a different capacity and availability. The physical and virtual Memory, and it depends upon the usage of each memory. So the more files you store in the virtual memory the sluggish it functioned. The virtual memory is the hard disk of your device while the physical memory of your Mac is Mac's RAM. Check your storage capacity to know if it is the reason why you experience a slow Mac.
These are some of the solutions to the question above how I find out what is slowing down my Mac. But, there are lots and lots more to do to find out what keeps your Mac from slowing down. Continue reading this article and learn more about why your Mac is slow down.
How Do I Find out What Is Slowing Down My Mac through About This Mac?
In case you’re low in the hard drive space then your Mac won’t be satisfied with it and you could see an overall slowdown because it destroyed the files that tried to resist. You can search it from the Storage under the System in your windows setting app then select About This Mac from the Apple menu on your Mac. If you don’t know what’s taking up your disk space use on your Mac here’s how to do it. How do I find out what is slowing down my mac through About My Mac? Here’s what to do. How do I find out what is slowing down my Mac through About this Mac?
- Open the Apple menu then now choose About this Mac.
- Then, now click the Storage tab in the toolbar menu to check how much disk space you have on your Mac. For the other version of Mac click more info button then storage.
- From here you can view some sort of files that you have on your Mac storage space.
How Do I Find out What Is Slowing Down My Mac via Finder?
The Finder is your gateway to all of your files downloads and applications for your Mac device the entirety out of your files. All the files you have on your Mac can be placed within the Finder. And also you have a variety of control over the Finder, which will show you. The Finder will provide you the directions to recognize how much available storage you have. Here are some of the manageable ways to find what’s slowing down on your Mac.
- Preview the storage of your Mac- if you check an item to the Finder program bring the preview of your item using the spacebar press it and you will be able to view the files without opening it.
- Choose the storage then navigate to Finder and choose Preferences to click General then enhance the setting to show the files, or you can launch the Finder window left side corner under Devices heading then, now choose the storage area.
- Then use the space bar on your keyboard and view the window that indicates the availability of your Mac storage facility.
- Then close the window and press the spacebar or press Command-W or click the close icon Circle left the top- left portion of the screen.
Check Finder menu- use the Finder menu for viewing your Mac's available storage use the Finder, open and view files using Finder from here you can view the disc space of your Mac.
- Launch your Finder window, click on the Finder or you can go to File then from the file go to New Finder Window.
- Click View then launch the status icon. This will reveal all the recent items you have in the recent folders. If you want to preview a file on your hard drive, from here you can also view the available space drive on your Mac.
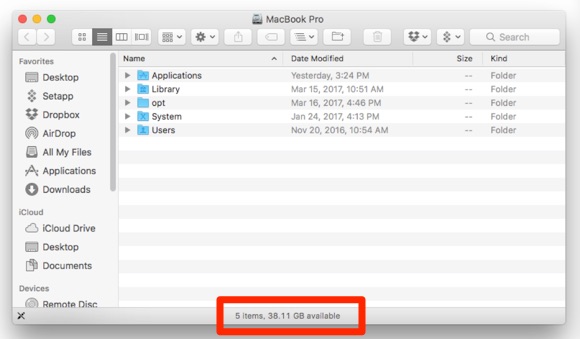
Get the info on your Finder.
- Look for the disc drive from the Finder menu then choose the drive, If the Finder shows on the desktop use the default then proceed to Preferences and modify It then Click on the hard drive icon. If the hard drive doesn’t occur do this click Go then the computer and go to the hard drive of your Mac and click it.
- Then if you see the file menu click it then choose and go to getting Info. You can use the Command I on your keyboard then press it.
The data windows will indicate the extent and then utilize the availability of your data onto your drive space.
How Do I Find out What Is Slowing Down My Mac from Disk Utility?
How do I find out what is slowing down Mac from the disk utility of your Mac device? The Disk utility will restore the disk issues, for instance, a couple of applications that stop abruptly, and a file is corrupted, an external device doesn’t work well or your device won’t startup. Disk utility can locate or restore all the issues that a disk had. The disk utility will check it. Here’s what to do on How do I find out what is slowing down my Mac from the disk utility of your Mac.
- In the disk utility app of your Mac device select View then choose show all devices.
- If you’re reviewing startup disk restart your Mac in Mac recovery then Choose the Disk utility in the utility window and Continue. Then if you are checking the startup volume (Macintosh HD be sure that you will Mark the data volume Macintosh HD data.
- In the sidebar, choose a disk or volume, then click the First Aid button. If the disk utility fails, you need to back up your data, then replace the disk, because you can not repair it. Then proceed to the next step
- Click to run then proceed.
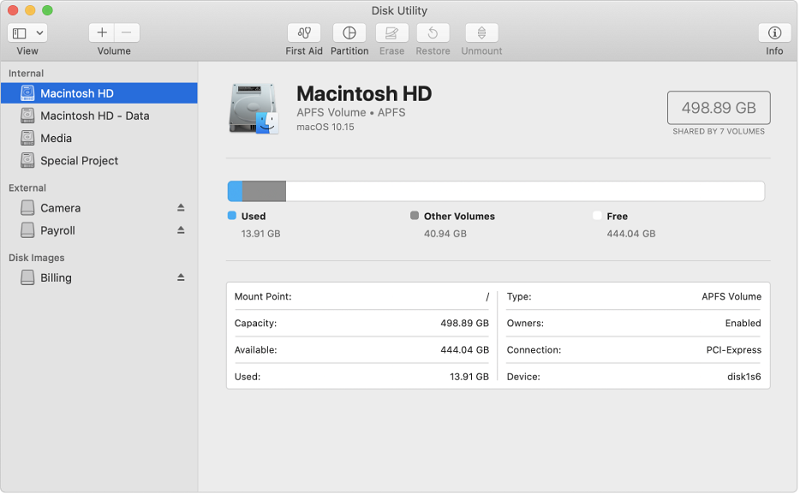
If the disk utility shows that the disk appears to click Ok or you can click show details, to view more options about repairs or you need to go here.
- If it comprises data you expect, open it, and evaluate its data to make sure it hasn’t appeared destroyed.
- Disk utility notes two more files occupy a similar space on your disk and one of them is corrupted. Then you need to check each of the files in the list.
- If you can restore the file or re-create it, cancel it.
- The disk utility can’t repair your disk so back up as much as your data needed.
You need to make sure from all of this, for you to be able to know the answer in the question, on How Do I Find out What Is Slowing Down My Mac from Disk Utility.
Part 3. How Do I Clean out My Mac to Make It Run Faster?
To effortlessly clean out your Mac and make it run faster you need to use a tool that will provide all the utilities you need. You don’t need to go from a lot of steps above just to check and view each file or anything related to clearing out your Mac. One tool that will automatically do all the jobs in just a few clicks and we’re talking to the fastest tool the PowerMyMac tool.
PowerMyMac comes with a lot of features to choose from. It can optimize, optimize cleans-out, speed-up secure, and make your Mac feel brand new. It can save you time, effort, and money, all you need is to download the application from the official website of the PowerMyMac application and launch it to your Mac. The underneath address the steps and guidelines on how the PowerMyMac works.
How to Speed up Mac with PowerMyMac?
- Download and install the PowerMyMac application on your Mac. Choose Master Scan
- Scan all the options you choose to clean up your Mac.
- To simply check the files you want to delete then proceed to the next step.
- Mark all the files if you assure that you want to delete the items. Then press the Clean button to wipe all the mark files you select.
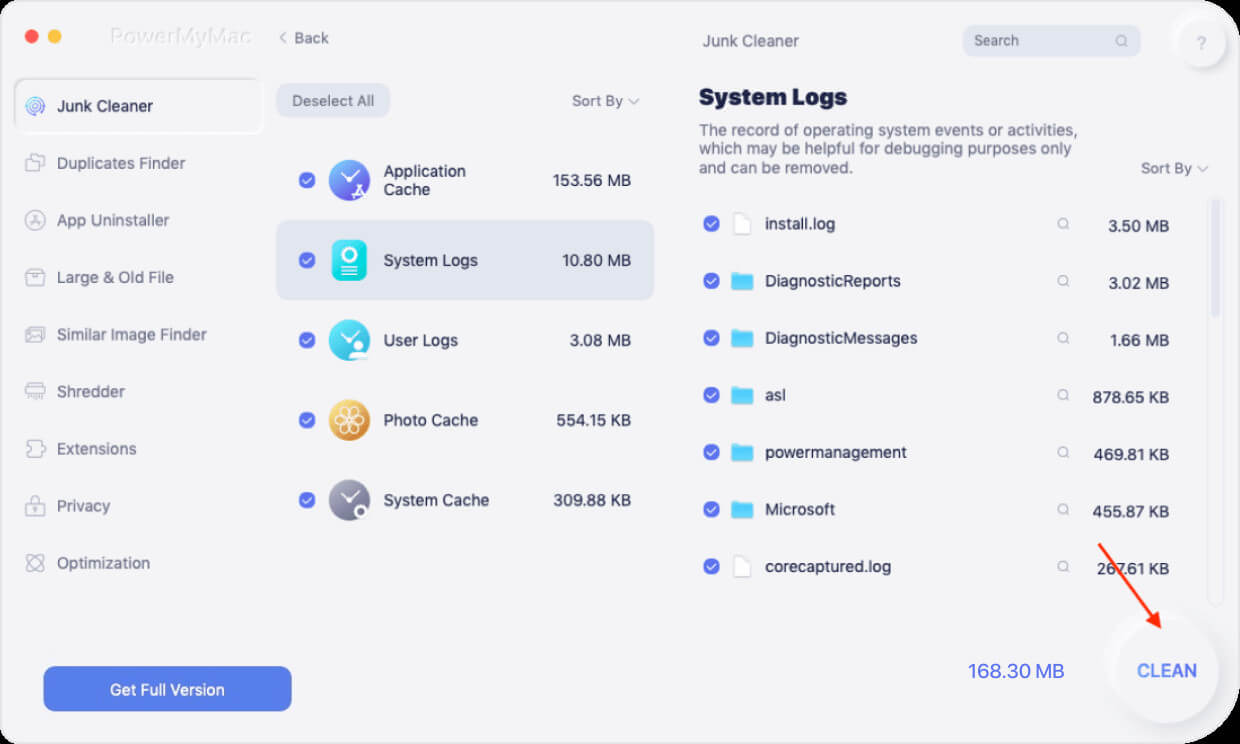
So you don’t need to open anything from your Mac files folders application, etc. In just a few steps PowerMyMac will do all the action for you.
Part 4. Conclusion
A sluggish running Mac will make your lifestyle distress, working turns into minute-long beating files that crash, and together with the system grinding to a halt, you will be observed it’s time to stabilize and find a way to resolve the issue. Luckily there is, with the easy fixes that we explain above, in addition to the particular remedies for slowing down your device, your Mac will be feeling as good as brand new.
How do I find out what is slowing down my mac? There are in fact that some viable reasons for what would possibly cause your Mac to slow down, it could be both the hardware related issues or the software program. But as long as we need to have a check and fix it and we virtually can’t, but as this article aims to guide you and teach you on how to resolve the issue on your Mac. Yet, we additionally made the easy steps to comply with guidelines that will be useful to help you immediately specify and fix the fundamental reason on your device from being sluggish in the overall performance.
As well as to assist you and repair it for your personal use and it will save you more time and money rather than going to a service center. Before you surrender with your existing device because the speed and the overall performance of your device have gone down, strive to our suggestions to find an appropriate restoration of your Mac device and to get rid of your Mac from slowing down.